Risolvi il blocco della riproduzione video su Windows 10
Varie / / November 28, 2021
Risolvi i blocchi della riproduzione video su Windows 10: Se di recente hai eseguito l'aggiornamento a Windows 10, potresti essere a conoscenza del problema per cui la riproduzione video si blocca ma il suono continua e il video salta per stare al passo con l'audio. A volte questo provoca l'arresto anomalo del lettore multimediale a volte no, ma questo è sicuramente un problema fastidioso. Ogni volta che riproduci un video con qualsiasi estensione come mp4, mkv, mov, ecc., il video sembra bloccarsi per pochi secondi ma l'audio continua a essere riprodotto, quindi non preoccuparti perché oggi vedremo come risolvere questo problema problema.
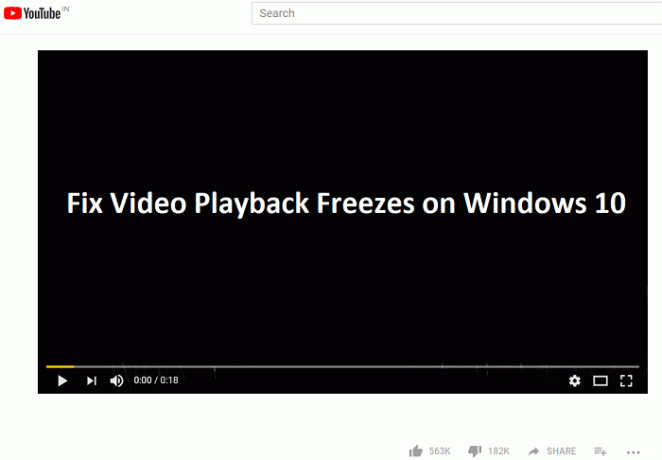
Anche se provi a trasmettere video da siti come YouTube, Netflix, ecc., la riproduzione del video sembra bloccarsi e talvolta si blocca completamente. Non esiste una causa particolare per questo problema, ma l'aggiornamento dei driver dello schermo sembra risolvere il problema in alcuni casi, ma non funziona tutti, quindi senza perdere tempo vediamo come risolvere i blocchi di riproduzione video su Windows 10 con l'aiuto dei seguenti guida.
Contenuti
- Risolvi il blocco della riproduzione video su Windows 10
- Metodo 1: creare un nuovo account amministratore
- Metodo 2: aggiorna i driver dello schermo
- Metodo 3: installare i driver grafici in modalità compatibilità
- Metodo 4: cambia la frequenza di campionamento audio
- Metodo 5: disabilitare temporaneamente la batteria da Gestione dispositivi
Risolvi il blocco della riproduzione video su Windows 10
Assicurati che creare un punto di ripristino nel caso qualcosa vada storto.
Metodo 1: creare un nuovo account amministratore
1.Premere il tasto Windows + I per aprire Impostazioni e quindi fare clic su Conti.

2.Clicca su Scheda Famiglia e altre persone nel menu di sinistra e fare clic su Aggiungi qualcun altro a questo PC sotto Altre persone.

3.Fare clic su Non ho i dati di accesso di questa persona in fondo.

4.Seleziona Aggiungi un utente senza un account Microsoft in fondo.

5.Ora digitare il nome utente e la password per il nuovo account e fare clic su Avanti.

6. Una volta creato l'account verrai riportato alla schermata Account, da lì fai clic su Cambia tipo di conto.

7.Quando viene visualizzata la finestra a comparsa, cambia il tipo di conto a Amministratore e fare clic su OK.

Dopo aver effettuato l'accesso con l'altro account amministratore, elimina l'account originale in cui avevi problemi di blocco del video e creare un nuovo account utente.
Metodo 2: aggiorna i driver dello schermo
1.Premere il tasto Windows + R quindi digitare "devmgmt.msc"(senza virgolette) e premi invio per aprire Gestione dispositivi.

2. Quindi, espandere Adattatori per display e fai clic con il pulsante destro del mouse sulla scheda grafica Nvidia e seleziona Abilitare.

3. Dopo averlo fatto di nuovo, fai clic con il pulsante destro del mouse sulla tua scheda grafica e seleziona "Aggiorna il software del driver.“

4.Seleziona “Cerca automaticamente il software del driver aggiornato” e lascia che finisca il processo.

5.Se il passaggio precedente è stato in grado di risolvere il tuo problema, molto bene, in caso contrario, continua.
6.Seleziona nuovamente “Aggiorna il software del driver” ma questa volta nella schermata successiva seleziona “Sfoglia il mio computer per il software del driver.“

7.Ora seleziona "Fammi scegliere da un elenco di driver disponibili sul mio computer.”

8. Infine, seleziona il driver compatibile dall'elenco per il tuo Scheda grafica Nvidia e fare clic su Avanti.
9. Lascia che il processo di cui sopra finisca e riavvia il PC per salvare le modifiche. Vedi se riesci Risolvi il blocco della riproduzione video su Windows 10, in caso contrario, continua.
Metodo 3: installare i driver grafici in modalità compatibilità
1.Scaricare i driver più recenti dal sito Web del produttore.

2.Fare clic con il pulsante destro del mouse sul file di installazione appena scaricato e selezionare Proprietà.
3.Passa a Scheda Compatibilità e segno di spunta "Esegui questo programma in modalità compatibilità per" quindi seleziona la tua versione precedente di Windows dal menu a discesa.

4.Fare doppio clic sul file di installazione per continuare con l'installazione.
5.Riavvia il PC per salvare le modifiche.
Metodo 4: cambia la frequenza di campionamento audio
1.Fare clic con il pulsante destro del mouse sull'icona Volume, quindi fare clic su Dispositivi di riproduzione.

2.Fare doppio clic su Altoparlanti (predefinito) oppure fai clic destro su di esso e seleziona Proprietà.

3. Ora passa a Scheda Avanzate quindi in Formato predefinito selezionare Frequenza di campionamento su "24 bit, 96000 Hz (qualità da studio)" dal menu a discesa.
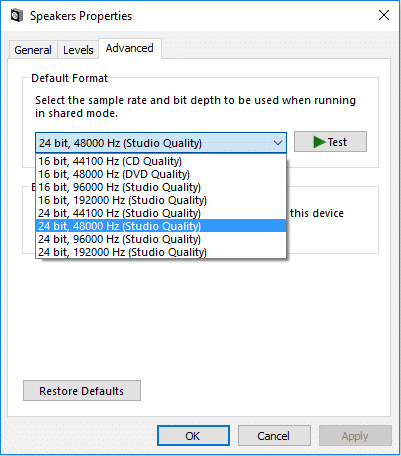
4.Fare clic su Applica seguito da OK.
5. Riavvia il PC per salvare le modifiche e vedere se sei in grado di farlo Risolvi i blocchi della riproduzione video sul problema di Windows 10.
Metodo 5: disabilitare temporaneamente la batteria da Gestione dispositivi
1.Premere il tasto Windows + R quindi digitare devmgmt.msc e premi Invio.

2. Espandi batterie, quindi fai clic con il pulsante destro del mouse sulla batteria, in questo caso sarà "Batteria del metodo di controllo conforme a Microsoft ACPI” e selezionare Disabilita dispositivo.

3.Vedi se sei in grado di farlo Risolvi i blocchi della riproduzione video sul problema di Windows 10.
4.Se sei in grado di risolvere il problema, devi sostituire la batteria del laptop.
Nota: Provare anche a rimuovere completamente la batteria, quindi accendere utilizzando solo l'alimentazione CA dal cavo. Vedi se riesci a risolvere il problema.
Consigliato:
- Correggi automaticamente le modifiche allo sfondo del desktop in Windows 10
- Correggi le anteprime delle miniature non visualizzate in Windows 10
- Rimuovere il pulsante Invia un sorriso da Internet Explorer
- Fix Windows Media Player La libreria multimediale è un errore danneggiato
Questo è tutto con successo Risolvi il blocco della riproduzione video su Windows 10 ma se hai ancora domande su questo post, sentiti libero di chiederle nella sezione dei commenti.



