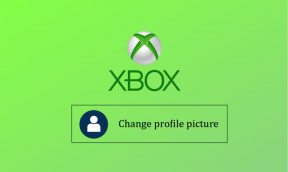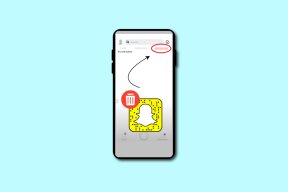Correzione dell'errore di aggiornamento di Windows 0x8024401c
Varie / / November 28, 2021
Se stai riscontrando il codice di errore 0x8024401c durante il tentativo di aggiornare Windows 10, sei nel posto giusto poiché oggi discuteremo come risolvere questo problema. Fondamentalmente, non sarai in grado di scaricare o installare alcun aggiornamento a causa di questo errore 0x8024401c. Gli aggiornamenti di Windows sono una parte essenziale del tuo sistema per prevenire facilmente le vulnerabilità del tuo PC, che portano a malware o virus, spyware o adware installati sul tuo sistema. A seconda della configurazione del sistema dell'utente, potresti riscontrare il seguente errore:
Si sono verificati alcuni problemi durante l'installazione degli aggiornamenti, ma riproveremo più tardi. Se continui a visualizzare questo messaggio e desideri eseguire ricerche sul Web o contattare l'assistenza per ottenere informazioni, potrebbe essere utile: (0x8024401c)
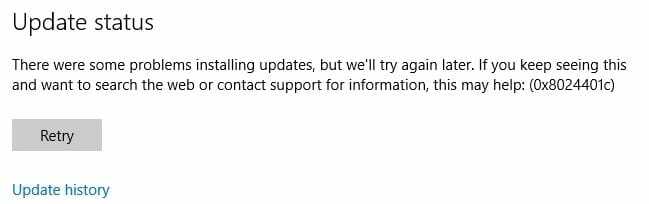
Ora potresti affrontare questo messaggio di errore a causa di una serie di motivi come voci di registro corrotte, file di sistema corrotti, driver obsoleti o incompatibili, installazione incompleta o disinstallazione di a programma ecc. Quindi, senza perdere tempo, vediamo come risolvere effettivamente l'errore di aggiornamento di Windows 0x8024401c con l'aiuto dei passaggi elencati di seguito.
Contenuti
- Correzione dell'errore di aggiornamento di Windows 0x8024401c
- Metodo 1: eseguire lo strumento di risoluzione dei problemi di Windows Update
- Metodo 2: eseguire SFC e CHKDSK
- Metodo 3: eseguire DISM
- Metodo 4: disabilitare IPv6
- Metodo 5: eseguire Ripristino configurazione di sistema
- Metodo 6: correzione del registro
- Metodo 7: usa Google DNS
- Metodo 8: eseguire un avvio pulito
Correzione dell'errore di aggiornamento di Windows 0x8024401c
Assicurati che creare un punto di ripristino nel caso qualcosa vada storto.
Metodo 1: eseguire lo strumento di risoluzione dei problemi di Windows Update
1. Apri il pannello di controllo e cerca Risoluzione dei problemi nella barra di ricerca in alto a destra e fai clic su Risoluzione dei problemi.

2. Quindi, dalla finestra di sinistra, selezionare il riquadro Mostra tutto.
3. Quindi dall'elenco Risoluzione dei problemi del computer selezionare Aggiornamento Windows.

4. Segui le istruzioni sullo schermo e avvia la risoluzione dei problemi di Windows Update.
5. Riavvia il PC e potresti essere in grado di farlo Correggi l'errore di aggiornamento di Windows 0x8024401c.
Metodo 2: eseguire SFC e CHKDSK
1. Aprire Prompt dei comandi. L'utente può eseguire questo passaggio cercando 'cmd' e quindi premere Invio.

2. Ora digita quanto segue nel cmd e premi invio:
Sfc /scannow. sfc /scannow /offbootdir=c:\ /offwindir=c:\windows

3. Attendi il completamento del processo di cui sopra e, una volta terminato, riavvia il PC.
4. Avanti, corri CHKDSK per correggere gli errori del file system.
5. Lascia che il processo di cui sopra venga completato e riavvia nuovamente il PC per salvare le modifiche.
Metodo 3: eseguire DISM
1. Aprire Prompt dei comandi. L'utente può eseguire questo passaggio cercando 'cmd' e quindi premere Invio.
2. Ora digita quanto segue nel cmd e premi invio dopo ognuno di essi:
Dism /Online /Cleanup-Image /CheckHealth. Dism /Online /Cleanup-Image /ScanHealth. Dism/Online/Cleanup-Image/RestoreHealth

3. Lascia eseguire il comando DISM e attendi che finisca.
4. Se il comando precedente non funziona, prova quanto segue:
Dism /Image: C:\offline /Cleanup-Image /RestoreHealth /Source: c:\test\mount\windows. Dism /Online /Cleanup-Image /RestoreHealth /Source: c:\test\mount\windows /LimitAccess
Nota: Sostituisci C:\RepairSource\Windows con l'origine di riparazione (installazione di Windows o disco di ripristino).
5. Riavvia il PC per salvare le modifiche e vedere se sei in grado di farlo Correggi l'errore di aggiornamento di Windows 0x8024401c.
Metodo 4: disabilitare IPv6
1. Fare clic con il pulsante destro del mouse sull'icona WiFi nella barra delle applicazioni e quindi fare clic su "Rete aperta e centro di condivisione.”

2. Ora clicca sulla tua connessione attuale aprire Impostazioni.
Nota: Se non riesci a connetterti alla tua rete, usa un cavo Ethernet per connetterti e poi segui questo passaggio.
3. Clicca il Pulsante Proprietà nella finestra che si è appena aperta.

4. Assicurati che deselezionare Protocollo Internet versione 6 (TCP/IP).

5. Fare clic su OK, quindi su Chiudi. Riavvia il PC per salvare le modifiche.
Metodo 5: eseguire Ripristino configurazione di sistema
1. Premi il tasto Windows + R e digita system.cpl quindi premi invio.

2. Seleziona il Protezione del sistema scheda e scegli Ripristino del sistema.

3. Fare clic su Avanti e scegliere il desiderato Punto di ripristino del sistema.

4. Segui le istruzioni sullo schermo per completare il ripristino del sistema.
5. Dopo il riavvio, potresti essere in grado di Correggi l'errore di aggiornamento di Windows 0x8024401c.
Metodo 6: correzione del registro
1. Premi il tasto Windows + R quindi digita regedit e premi Invio per aprire l'editor del registro.

2. Passa alla seguente chiave di registro:
Computer\HKEY_LOCAL_MACHINE\SOFTWARE\Policies\Microsoft\Windows\WindowsUpdate\AU

3. Assicurati di selezionare AU che nel riquadro della finestra di destra fai doppio clic su Usa WUServer DWORD.
Nota: Se non riesci a trovare il DWORD sopra, devi crearlo manualmente. Fare clic con il tasto destro su AU quindi selezionare Nuovo > Valore DWORD (32 bit). Assegna a questa chiave un nome UsaWUServer e premi Invio.
4. Ora, nel campo Dati valore, inserisci 0 e fare clic su OK.

5. Riavvia il PC per salvare le modifiche.
Metodo 7: usa Google DNS
Puoi utilizzare il DNS di Google invece del DNS predefinito impostato dal tuo provider di servizi Internet o dal produttore della scheda di rete. Ciò assicurerà che il DNS utilizzato dal browser non abbia nulla a che fare con il mancato caricamento del video di YouTube. Fare così,
1. Fare clic con il pulsante destro del mouse sul icona di rete (LAN) all'estremità destra del barra delle applicazionie fare clic su Apri Impostazioni di rete e Internet.

2. Nel impostazioni app che si apre, fai clic su Modifica le opzioni dell'adattatore nel riquadro di destra.

3. Fare clic con il pulsante destro del mouse sulla rete che si desidera configurare e fare clic su Proprietà.

4. Clicca su Protocollo Internet versione 4 (IPv4) nell'elenco e quindi fare clic su Proprietà.

Leggi anche:Correggi il tuo server DNS potrebbe essere un errore non disponibile
5. Nella scheda Generale, scegli "Usa i seguenti indirizzi del server DNS' e inserisci i seguenti indirizzi DNS.
Server DNS preferito: 8.8.8.8
Server DNS alternativo: 8.8.4.4

6. Infine, fai clic su ok nella parte inferiore della finestra per salvare le modifiche.
7. Riavvia il PC e, una volta riavviato il sistema, verifica se sei in grado di farlo Correggi l'errore di aggiornamento di Windows 0x8024401c.
Metodo 8: eseguire un avvio pulito
A volte il software di terze parti può entrare in conflitto con Windows e può causare errori di Windows Update. Per correggere l'errore di aggiornamento di Windows 0x8024401c, è necessario eseguire un avvio pulito sul tuo PC e diagnostica il problema passo dopo passo.

Consigliato:
- Correggi questo programma è bloccato da un errore dei criteri di gruppo
- Correggi l'eccezione eccezione software sconosciuta (0xc0000417)
- Come risolvere l'errore di aggiornamento di Windows 0xc8000222
- Correggi l'eccezione eccezione software sconosciuta (0x40000015)
Questo è tutto con successo Correggi l'errore di aggiornamento di Windows 0x8024401c ma se hai ancora domande su questa guida, sentiti libero di farle nella sezione dei commenti.