6 migliori correzioni per Siri che non funzionano su Mac
Varie / / April 02, 2023
Siri è l'assistente digitale predefinito per il tuo Mac per aiutarti a completare le attività in modalità wireless. Puoi utilizzare Siri sul tuo Mac per eseguire attività quotidiane come programmare una riunione, prendere appunti, inviare messaggi ai tuoi contatti, cercare sul Web e altro ancora. È abbastanza simile all'utilizzo sul tuo iPhone.

Quindi non sarà sbagliato dire che l'assenza di Siri può farti sentire qualcosa che non va mentre usi un Mac. Abbiamo compilato un elenco delle migliori correzioni quando Siri non funziona sul tuo Mac.
1. Controlla la tua connessione Internet
L'utilizzo di un assistente digitale su qualsiasi dispositivo richiede la connettività Internet in ogni momento. Lo stesso vale per il tuo Mac quando si tratta di usare Siri. Quindi ti consigliamo di verificare la coerenza della tua connessione Internet entro eseguendo alcuni test di velocità di Internet. Questo ti darà un'idea di quanta larghezza di banda è disponibile dal tuo provider di servizi Internet. Buone velocità di Internet aiuteranno Siri a recuperare rapidamente i risultati web.
2. Controlla se il microfono è abilitato
Per convocare Siri sul tuo Mac e farle prendere i tuoi comandi, il microfono del tuo Mac dovrebbe funzionare correttamente. Il prossimo passo è verificare se il microfono del tuo Mac è abilitato o meno.
Passo 1: Premi i tasti Comando + Barra spaziatrice per aprire Ricerca Spotlight, digita Impostazioni di sistema, e premi Invio.

Passo 2: Quando si apre la finestra Impostazioni di sistema, fai clic su Suono dalla barra laterale sinistra.
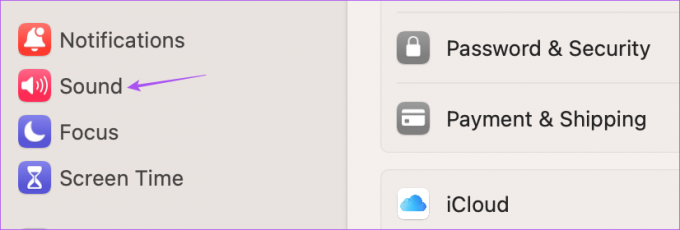
Passaggio 3: Scorri verso il basso sul lato destro e fai clic sulla scheda Input.

Passaggio 4: Assicurati di selezionare il microfono integrato del tuo Mac.
Puoi anche pronunciare alcuni comandi per controllare il livello di input.

Puoi anche aumentare manualmente il volume di ingresso del microfono.
Passaggio 5: Dopo aver apportato tali modifiche, chiama Siri per verificare se il problema è stato risolto.
Lottando per far funzionare il microfono? Leggi il nostro post per risolvere il microfono non funziona sul tuo Mac.
3. Controlla le impostazioni di Siri
Se Siri continua a non funzionare sul tuo Mac, dovresti verificare se l'interruttore Hey Siri è stato abilitato. Potresti aver disabilitato la funzione per evitare di evocare accidentalmente Siri. Ecco come controllare lo stesso.
Passo 1: Premi Comando + Barra spaziatrice per aprire Ricerca Spotlight, digita Impostazioni di sistema, e premi Invio.

Passo 2: Scorri verso il basso e fai clic su Siri e Spotlight dal menu a sinistra.

Passaggio 3: Tocca l'interruttore accanto a Hey Siri per abilitare la funzione.

Passaggio 4: Clicca su Suggerimenti Siri e Privacy.

Passaggio 5: Seleziona un'app dal menu a sinistra e controlla se Siri può apprendere dall'app e mostrare suggerimenti.

Passaggio 6: Una volta verificate le autorizzazioni, fai clic su Fine nell'angolo in basso a destra.

Passaggio 7: Dopo aver selezionato le preferenze, chiudi la finestra e controlla se il problema è stato risolto.
4. Disabilita le connessioni Bluetooth
Se Siri continua a rispondere ai tuoi comandi, devi rimuovere le connessioni Bluetooth dal tuo Mac. Se hai collegato dispositivi come auricolari o altoparlanti Bluetooth con il tuo Mac, è possibile che i tuoi comandi vocali non vengano rilevati correttamente da Siri. Puoi provare a disconnettere tutti i dispositivi Bluetooth e verificare se il problema viene risolto.
Passo 1: Premi i tasti Comando + Barra spaziatrice per aprire Ricerca Spotlight, digita Impostazioni di sistema, e premi Invio.

Passo 2: Fai clic su Bluetooth dalla barra laterale di sinistra.

Avrai tutti i tuoi dispositivi collegati elencati sullo schermo. Puoi disconnetterli e verificare se Siri funziona.
5. Consenti la ricerca di Siri in Screen Time
Tempo di utilizzo sul tuo Mac è uno strumento per controllare e monitorare il tuo utilizzo quotidiano. Oltre a limitare l'utilizzo delle app, puoi anche applicare restrizioni sui contenuti mentre usi Siri sul tuo Mac. E se tendi a usarlo spesso, allora è una buona idea controllare quando Siri non funziona ancora sul tuo Mac.
Passo 1: Premi i tasti Comando + Barra spaziatrice per aprire Ricerca Spotlight, digita Impostazioni di sistemae premi Invio.

Passo 2: Fai clic su Screen Time dalla barra laterale di sinistra.
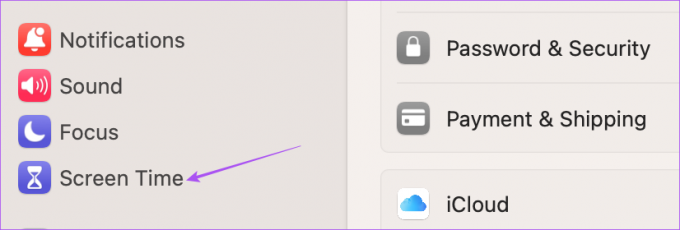
Passaggio 3: Fare clic su Contenuto e privacy.
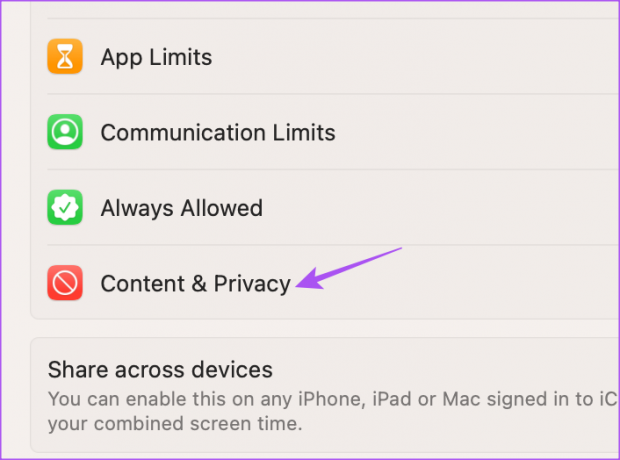
Passaggio 4: Seleziona Restrizioni sui contenuti.

Passaggio 5: Sotto Siri, fai clic sugli interruttori accanto a "Consenti lingua esplicita in Siri e dizionario" e "Consenti contenuto ricerca Web in Siri".
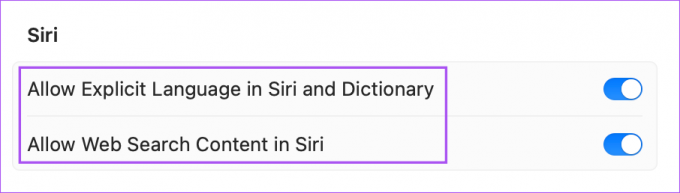
Passaggio 6: Fai clic su Fine nell'angolo in basso a sinistra.

Passaggio 7: Chiudi la finestra e controlla se il problema è stato risolto.
6. Aggiorna macOS
Se nessuna delle soluzioni funziona, i bug dell'attuale versione di macOS sul tuo Mac potrebbero causare problemi con Siri. Ti suggeriamo di aggiornare macOS all'ultima versione.
Passo 1: Premi i tasti Comando + Barra spaziatrice per aprire Ricerca Spotlight, digita Verifica aggiornamenti software, e premi Invio.

Passo 2: Se è disponibile un aggiornamento, scaricalo e installalo.
Dopo aver installato l'aggiornamento, riavvia il Mac e chiama Siri per verificare se risponde.
Usa Siri su Mac
Queste soluzioni dovrebbero aiutarti a tornare a usare Siri per le tue attività quotidiane. Fare in modo che Siri esegua semplici attività sul tuo Mac può farti risparmiare tempo e dare alle tue mani qualche secondo di sollievo. E se Siri non funziona sul tuo iPhone, puoi risolvere anche questo problema per farlo funzionare con il tuo Mac.
Ultimo aggiornamento il 16 marzo 2023
L'articolo di cui sopra può contenere link di affiliazione che aiutano a supportare Guiding Tech. Tuttavia, ciò non pregiudica la nostra integrità editoriale. Il contenuto rimane imparziale e autentico.
Scritto da
Paurush Chaudhary
Demistificare il mondo della tecnologia nel modo più semplice e risolvere i problemi quotidiani relativi a smartphone, laptop, TV e piattaforme di streaming di contenuti.



