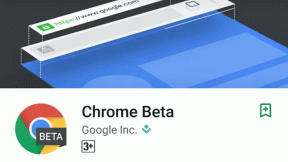I 3 modi principali per regolare le impostazioni di timeout dello schermo di Windows 11
Varie / / April 02, 2023
Immagina di lavorare e quelle voglie di caffè colpiscono. Ti alzi brevemente per prepararti una tazza e torni a uno schermo nero. Ma perché succede questo? Bene, Windows 11 ha l'impostazione del timeout dello schermo abilitata per impostazione predefinita. Questa impostazione spegne lo schermo dopo un certo periodo di inattività. Ma è possibile regolare le impostazioni di timeout dello schermo di Windows 11? Continuate a leggere per scoprirlo.

Diversamente dalla sospensione del dispositivo, il timeout dello schermo spegne semplicemente lo schermo. Quindi, spostando il cursore o utilizzando la tastiera, il tuo dispositivo tornerà immediatamente in vita, con lo schermo che si aprirà da dove eri rimasto. Questo può tornare utile se vuoi risparmiare sulla carica della batteria.
Tuttavia, una volta terminata la durata del timeout dello schermo, il dispositivo potrebbe andare in modalità di sospensione. Quindi, continua a leggere mentre diamo un'occhiata a 3 semplici modi per modificare il timeout dello schermo in Windows 11.
1. Modifica il timeout dello schermo di Windows 11 utilizzando le impostazioni
Puoi modificare facilmente la durata del timeout dello schermo di Windows 11 utilizzando l'app Impostazioni. Ciò ti consentirà di regolare la durata del timeout dello schermo per quando il dispositivo è collegato e alimentato a batteria. Segui i passaggi seguenti per farlo.
Passo 1: Fare clic con il tasto destro sull'icona di Windows e fare clic su Impostazioni dalle opzioni.
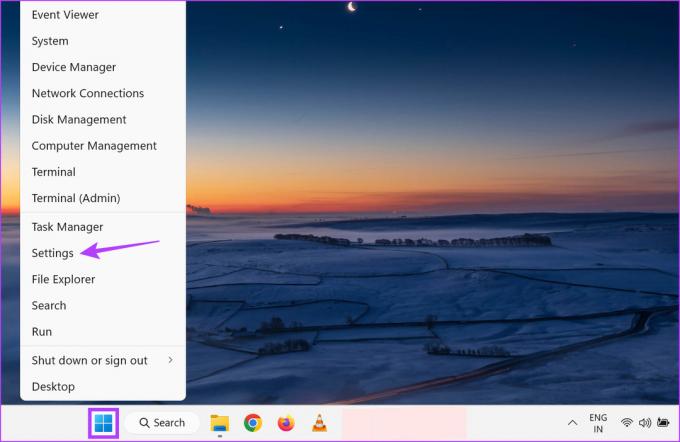
Passo 2: Seleziona la scheda Sistema nella barra laterale e scorri verso il basso e fai clic su "Alimentazione e batteria" sulla destra.
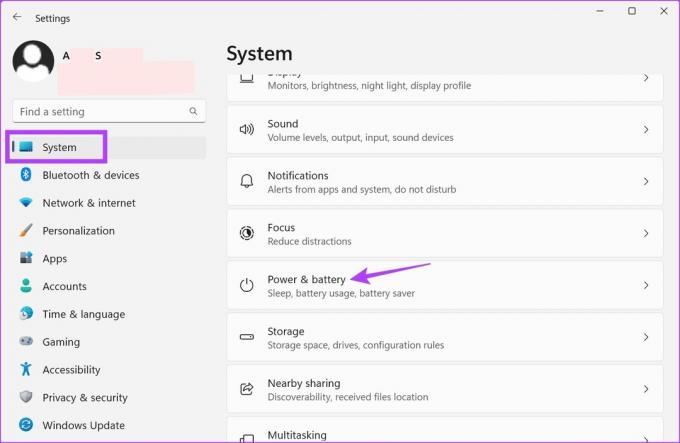
Passaggio 3: Qui, fai clic su "Schermo e sospensione" per espandere le opzioni.
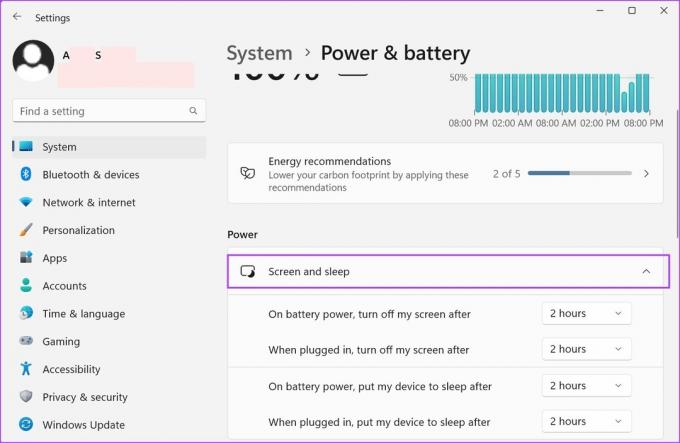
Passaggio 4: Ora, fai clic sul menu a discesa accanto a "A batteria, spegni lo schermo dopo" per regolare la durata del timeout dello schermo per quando il dispositivo è alimentato a batteria.
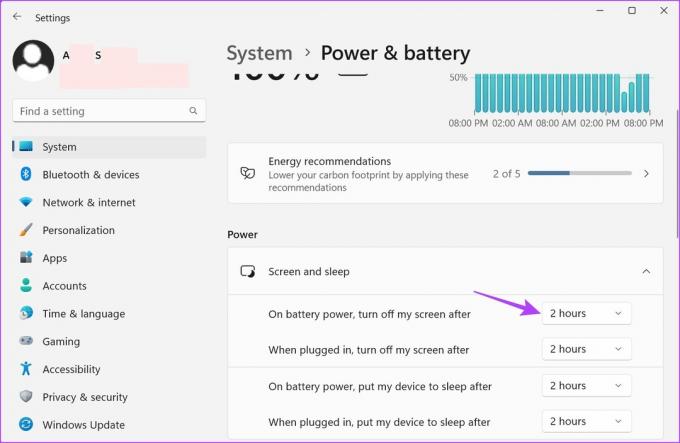
Passaggio 5: Seleziona la durata preferita dalle opzioni di timeout fornite.
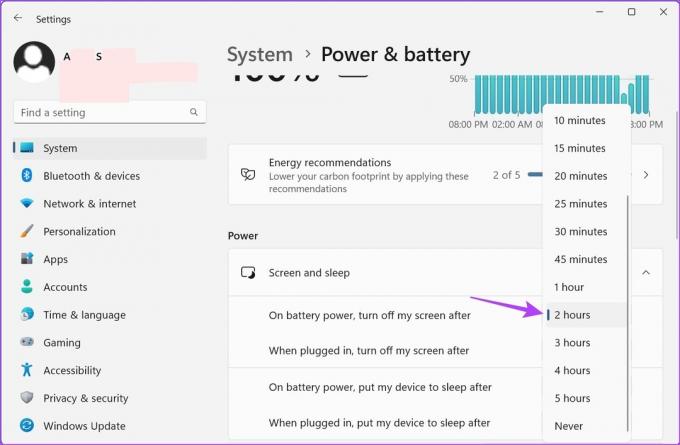
Passaggio 6: Quindi, fai clic sul menu a discesa accanto a "Quando è collegato, spegni lo schermo dopo" per modificare la durata del timeout dello schermo per quando il dispositivo è collegato.
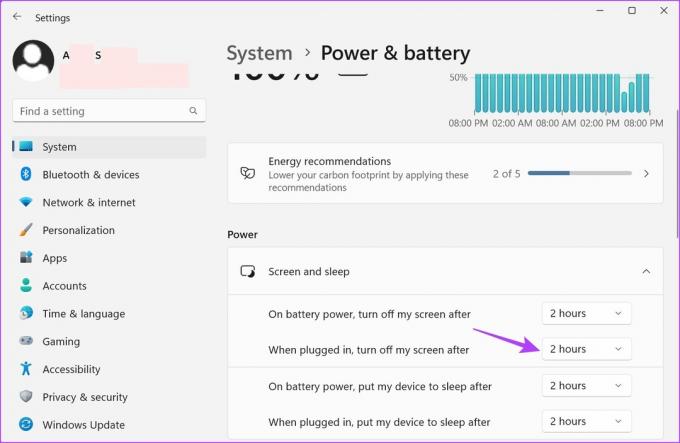
Passaggio 7: Seleziona la durata che desideri.
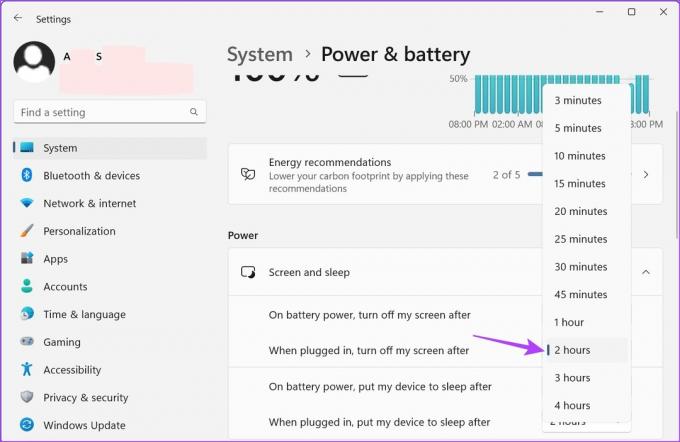
Questo regolerà la durata del timeout dello schermo di Windows 11 in base alle tue preferenze. Puoi anche consultare la nostra guida al fissaggio Blocco automatico dello schermo di Windows 11.
2. Modifica il timeout dello schermo in Windows 11 utilizzando il pannello di controllo
Esistono 2 modi principali che possono essere utilizzati per modificare il timeout dello schermo in Windows 11 quando si utilizza il Pannello di controllo. Quindi, oltre a utilizzare il menu Opzioni risparmio energia, puoi anche utilizzare le impostazioni del piano di alimentazione avanzato per apportare le modifiche necessarie. Segui i passaggi seguenti per farlo.
Metodo 1: utilizzo delle opzioni risparmio energia
Passo 1: Fare clic su Cerca e digitare Pannello di controllo. Quindi, apri il Pannello di controllo dai risultati della ricerca.
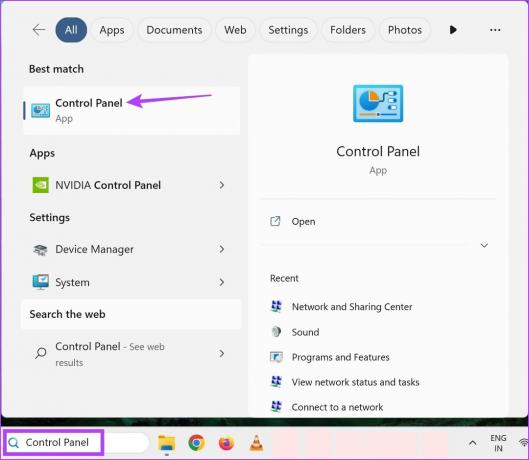
Passo 2: Qui, fai clic su "Hardware e suoni".

Passaggio 3: Fare clic su Opzioni risparmio energia.
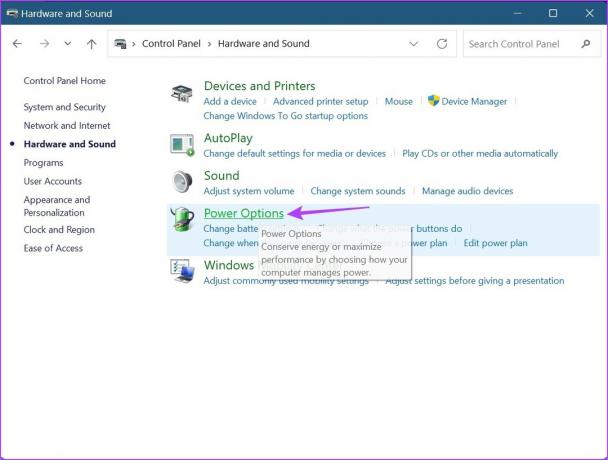
Passaggio 4: Dalla barra laterale, fai clic su "Scegli quando spegnere il display".
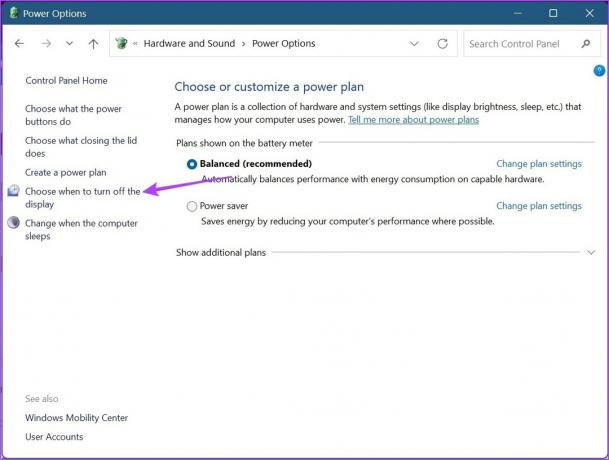
Passaggio 5: Qui, fai clic sul primo menu a discesa davanti a "Spegni il display" per regolare il timeout dello schermo quando è alimentato a batteria.

Passaggio 6: Quindi, fai clic sul secondo menu a discesa per selezionare la durata del timeout dello schermo preferita per quando il dispositivo è collegato.
Mancia: puoi anche modificare l'ora in cui il computer va in modalità di sospensione.
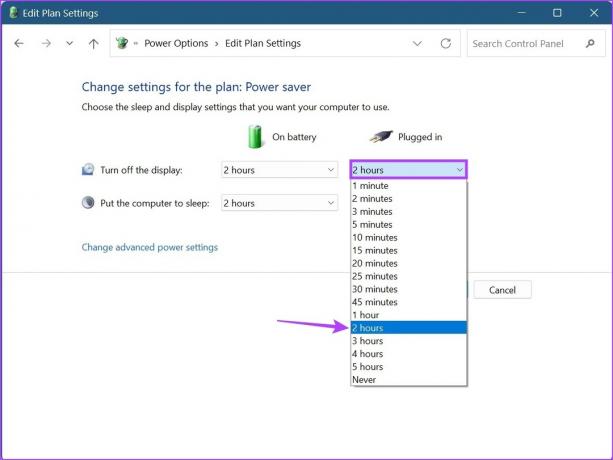
Passaggio 7: Al termine, fai clic su Salva modifiche.
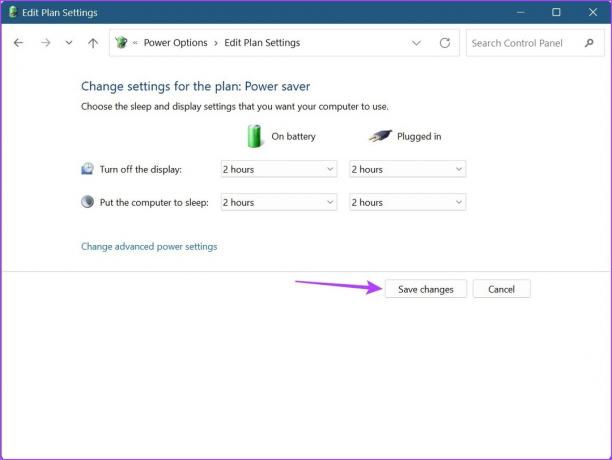
Metodo 2: utilizzo delle impostazioni avanzate del piano di alimentazione
Passo 1: Fare clic su Cerca e digitare Pannello di controllo. Quindi, apri il Pannello di controllo dai risultati della ricerca.
Passo 2: Fare clic su "Hardware e suoni".

Passaggio 3: Qui, fai clic su "Modifica impostazioni piano" accanto al tuo piano di alimentazione attualmente attivo. È bilanciato nel nostro caso.
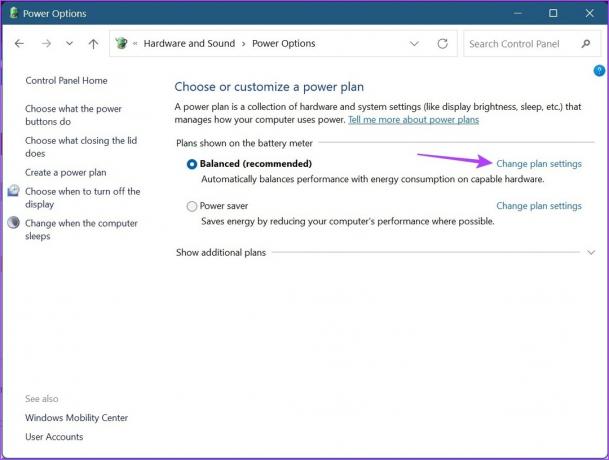
Passaggio 4: Quindi, fai clic su "Modifica impostazioni avanzate di alimentazione". Questo aprirà una finestra separata per Opzioni risparmio energia.
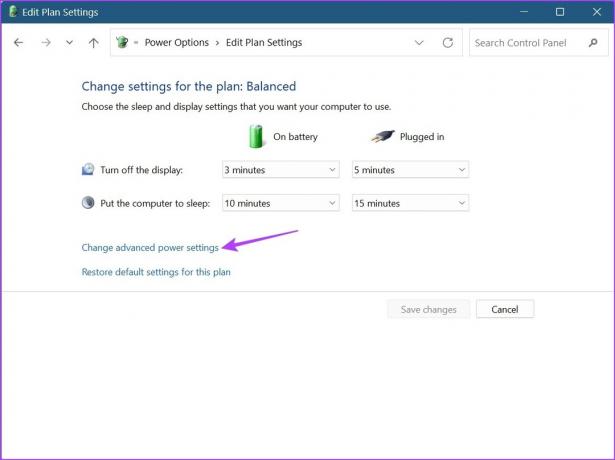
Passaggio 5: Scorri verso il basso e fai clic su Visualizza. Una volta che si espande, fai clic su "Disattiva display dopo". Quindi, fai clic sulla durata del tempo davanti a Batteria.
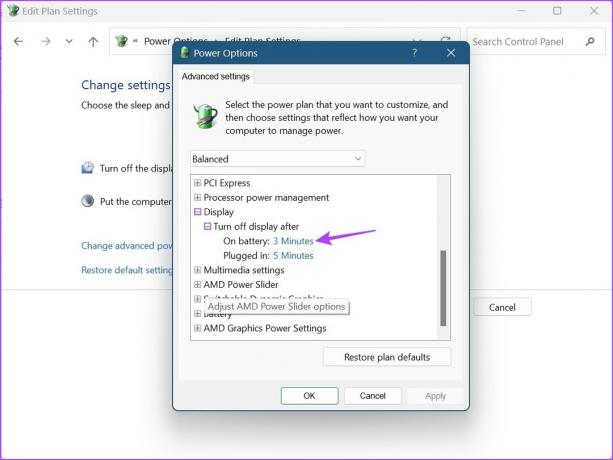
Passaggio 5: Seleziona una durata.

Passaggio 6: Ancora una volta, fai clic sull'ora davanti a Collegato e seleziona una durata.
Passaggio 7: Quindi, fare clic su Applica e OK per salvare e uscire dalla finestra.

Questo cambierà i tempi della schermata di blocco in Windows 11.
3. Modifica il timeout dello schermo utilizzando il prompt dei comandi di Windows 11
Mentre puoi anche utilizzare il prompt dei comandi per modificare il timeout dello schermo in Windows 11, a differenza dei modi sopra elencati, qui dovrai inserire la durata esatta che desideri in minuti. Segui i passaggi seguenti per farlo.
Passo 1: Fare clic con il tasto destro sull'icona di Windows e selezionare Terminale.
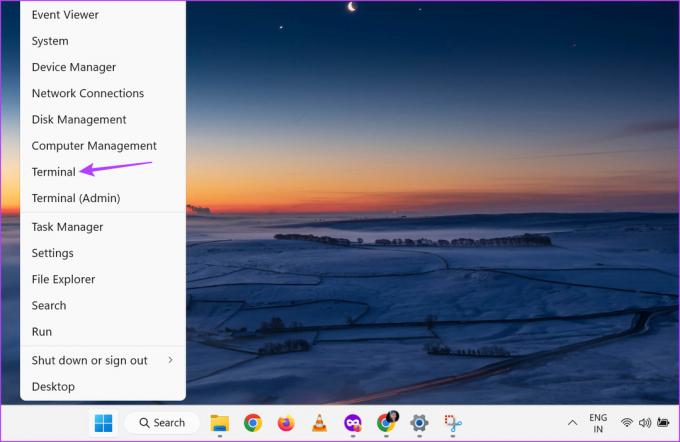
Passo 2: Fare clic sulla freccia rivolta verso il basso una volta aperto Terminale e fare clic su Prompt dei comandi.
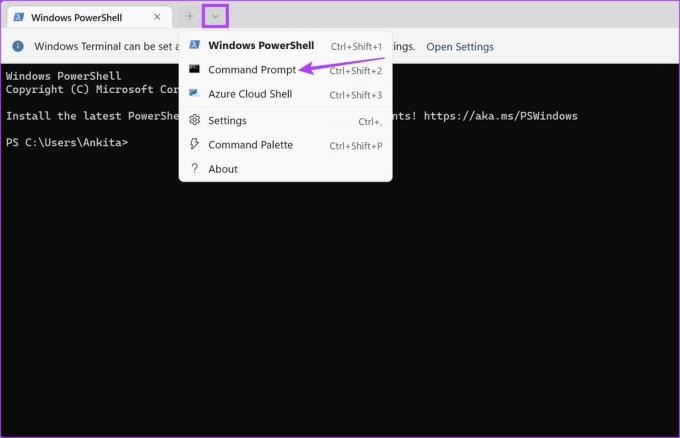
Passaggio 3: Qui, digita il seguente comando e sostituisci la x con la durata che desideri impostare. Questo valore dovrebbe essere in minuti.
powercfg -change -monitor-timeout-dc x
Passaggio 4: Quindi, premi Invio. Questo cambierà la durata del timeout dello schermo quando il dispositivo è alimentato a batteria.

Passaggio 5: Inoltre, puoi anche digitare il seguente comando per modificare la durata del timeout dello schermo quando il dispositivo è collegato. Sostituisci semplicemente la x con la durata desiderata in minuti.
powercfg -change -monitor-timeout-ac x
Passaggio 6: Quindi, premi Invio per eseguire il comando.
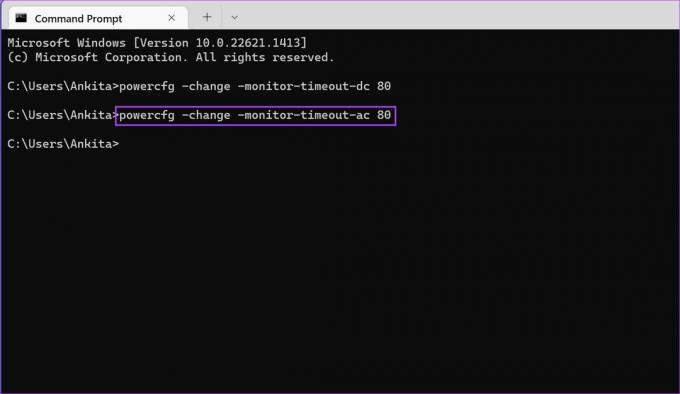
Ciò modificherà le impostazioni di timeout della schermata di blocco di Windows 11 esistenti. Se lo desideri, puoi anche impostare i timer di riattivazione utilizzando il prompt dei comandi per far riattivare lo schermo del tuo dispositivo Windows 11 a un orario programmato.
Domande frequenti sulla modifica delle impostazioni di timeout dello schermo in Windows 11
Sì, puoi anche modificare le impostazioni di timeout dello schermo di Windows 11 utilizzando l'editor del Registro di sistema. Tuttavia, dovresti solo accedere all'Editor del Registro di sistema se hai familiarità con l'uso. In caso contrario, può causare problemi con le risorse critiche di Windows 11, provocandone il fallimento.
Puoi modificare le impostazioni di timeout dello schermo di Windows 11 tutte le volte che vuoi.
Modifica le impostazioni di timeout dello schermo
Quindi, questi erano tutti i modi per modificare il timeout dello schermo in Windows 11. E mentre tecnicamente puoi impostare il timeout dello schermo su Mai per assicurarti che lo schermo rimanga sempre acceso, è sempre consigliabile avere un timer attivo, specialmente quando il tuo dispositivo funziona a batteria.
Se desideri personalizzare ulteriormente il tuo dispositivo, dai un'occhiata come modificare la risoluzione dello schermo in Windows 11.
Ultimo aggiornamento il 17 marzo 2023
L'articolo di cui sopra può contenere link di affiliazione che aiutano a supportare Guiding Tech. Tuttavia, ciò non pregiudica la nostra integrità editoriale. Il contenuto rimane imparziale e autentico.