2 semplici modi per ripristinare le impostazioni di fabbrica di un MacBook Air o MacBook Pro
Varie / / April 02, 2023
Se stai cercando di vendere o regalare il tuo Mac, è importante assicurarsi che tutti i dati e i file vengano cancellati in modo sicuro dal dispositivo. Uno dei modi più semplici ed efficaci per farlo è eseguire un ripristino delle impostazioni di fabbrica, che pulisce l'intero disco rigido e ripristina il Mac allo stato originale, pronto all'uso.
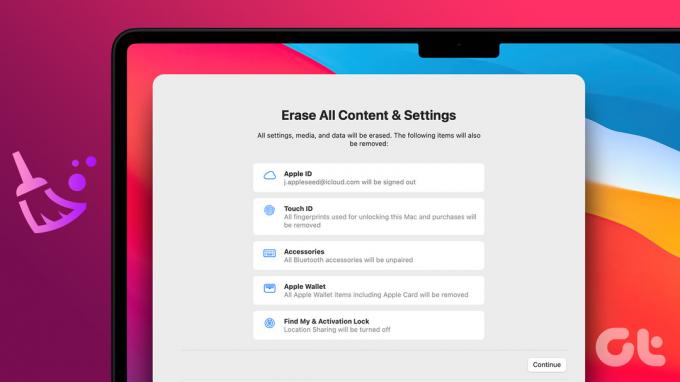
E non solo per lasciar andare, ma il processo aiuta anche a ottimizzare le prestazioni del dispositivo, facendolo funzionare come nuovo. Sebbene l'esecuzione di un ripristino delle impostazioni di fabbrica su un Mac possa sembrare un'attività ardua, è abbastanza semplice e può essere completata in pochi semplici passaggi. Il processo è essenzialmente lo stesso sia che tu stia utilizzando un MacBook Pro o Air, iMac o Mac mini.
Cose da fare prima di resettare il tuo Mac
Pulire il tuo Mac rimuove idealmente tutte le impostazioni salvate, gli ID di accesso, le app e le password. Tuttavia, è più sicuro e più saggio rimuovere manualmente tutte le tracce di te stesso dal Mac. E mentre sono alcuni passaggi in più, ti suggeriamo di farlo, soprattutto se stai vendendo o cedendo il tuo Mac.
- Fai il backup dei tuoi dati: Beh, è un dato di fatto. Prima di ripristinare un Mac alle impostazioni di fabbrica, creare un file backup sicuro del Mac è quasi una necessità.
- Esci dagli account: Sebbene non tutte le app, inizia con disconnettersi dall'ID Apple e le app predefinite come Messaggi, FaceTime, ecc.

- Annulla o trasferisci AppleCare: se il tuo Mac è ancora coperto da AppleCare, dovrai farlo trasferire o annullare il piano.
- Annulla l'autorizzazione del dispositivo: Se stai cedendo o rivendendo il Mac, ti consigliamo di rimuoverlo dai dispositivi associati. Puoi revocare l'autorizzazione il Mac dall'app Apple Music.
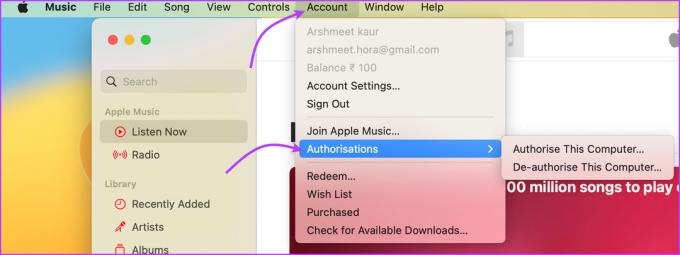
- Disconnettere i dispositivi associati: Questo per garantire che il tuo dispositivo non si associ di nuovo al Mac cancellato quando si riavvia. Quindi, se il tuo i phone o dispositivi Bluetooth, disaccoppiali dal tuo Mac per salvaguardare le tue informazioni sensibili.
Metodo 1: cancella tutto il contenuto e le impostazioni per ripristinare il Mac alle impostazioni di fabbrica
Nota: Questa funzione funziona solo per i Mac con Apple silicon o Apple T2 Security Chip, in esecuzione su macOS Monterey o versioni successive.
Proprio come l'iPhone, anche gli ultimi Mac vantano una funzione Cancella tutto il contenuto e le impostazioni. Questa funzione rende il ripristino delle impostazioni di fabbrica di MacBook Air o Pro un gioco da ragazzi. Cancella in modo rapido e sicuro tutte le impostazioni, i dati e le app archiviate sul dispositivo mantenendo il sistema operativo attualmente installato.
Su macOS Ventura
Passo 1: fare clic sul menu Apple nell'angolo in alto a sinistra dello schermo.
Passo 2: selezionare Impostazioni di sistema.
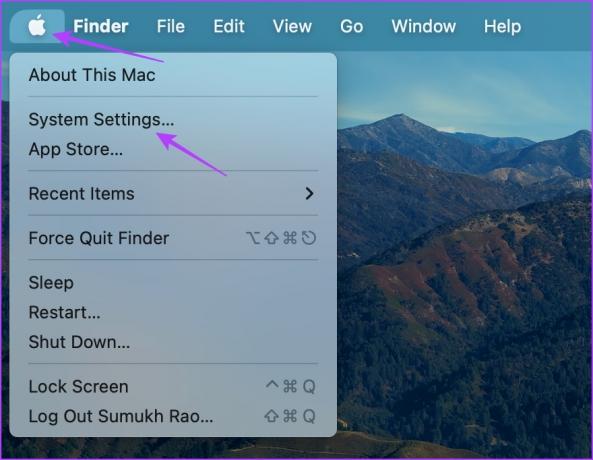
Passaggio 3: fare clic su Generale dalla barra laterale.
Passaggio 4: Quindi, fai clic su Trasferisci o Ripristina dalle opzioni.

Passaggio 5: seleziona "Cancella tutto il contenuto e le impostazioni".
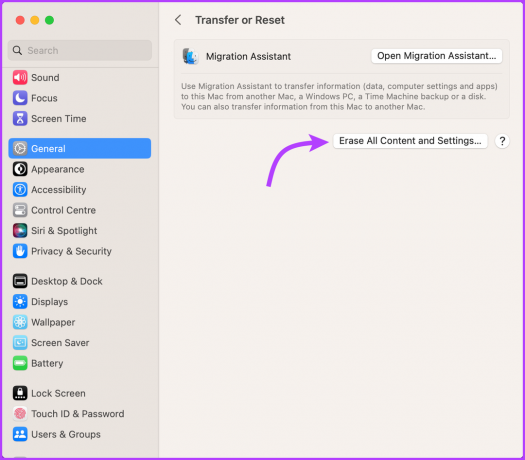
Passaggio 6: inserire la password del dispositivo.
Passaggio 7: fare clic su Continua e seguire le istruzioni sullo schermo.
Nota: Dopo aver fatto clic su Continua, tutte le app aperte verranno immediatamente chiuse. Quindi, apri l'articolo su un altro dispositivo o stampalo per sicurezza.
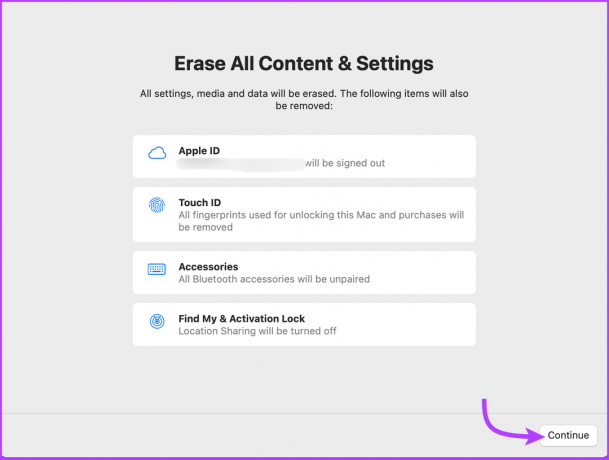
Passaggio 8: inserisci la password del tuo ID Apple per uscire e fai di nuovo clic su Continua.
Passaggio 9: qui, fai clic su "Cancella tutto il contenuto e le impostazioni" per confermare che desideri procedere.

Su macOS Monterey
Vai al menu Apple → Preferenze di sistema → dalla barra dei menu, seleziona "Cancella tutto il contenuto e le impostazioni" e segui i passaggi sopra menzionati.
Successivamente, il Mac si riavvierà e mostrerà una schermata nera o una barra di avanzamento. Se richiesto, connetti il dispositivo al Wi-Fi o a qualsiasi accessorio Bluetooth necessario (tastiera o mouse).
Una volta fatto, il Mac si attiverà. Ora, fai clic su Riavvia. Verrai indirizzato all'assistente di installazione, dove puoi ripristinare il Mac come nuovo (se si è verificato un problema con esso) o tenere premuto il pulsante di accensione sul tuo Mac finché non si spegne.
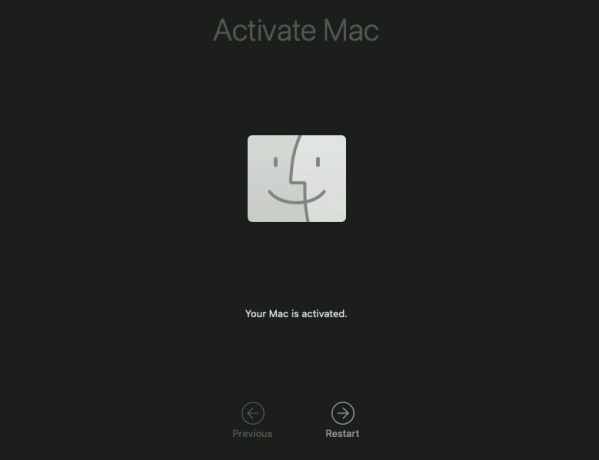
Metodo 2: Come ripristinare le impostazioni di fabbrica M1 o Intel MacBook con Utility Disco
Se utilizzi un Mac con un chip Intel su qualsiasi chip macOS o M1 con macOS Big Sur o precedente, il disco di avvio integrato di Apple può aiutarti a pulire un MacBook.
Per questo, dovrai prima farlo entra nella modalità di ripristino di macOS il resto del processo rimane lo stesso. Quindi, abbiamo diviso i passaggi in due parti: l'accesso alla modalità di ripristino seguito dal ripristino completo del Macbook. Seguimi.
1. Entra nella modalità di ripristino di macOS
Il metodo per accedere alla modalità di ripristino è diverso per i Mac basati su chip Apple Silicon e Intel. Mentre abbiamo evidenziato la procedura per entrambi nelle due sezioni successive, segui quella relativa al tuo dispositivo.
Su Mac con Apple Silicon Chip
Spegni il tuo Mac. Ora, tieni premuto il pulsante di accensione finché non viene visualizzata la finestra delle opzioni di avvio. Selezionare Opzioni e quindi fare clic su Continua.

Inserisci la password dell'amministratore o dell'utente seguita dall'ID Apple e dalla password. Ora, dalla finestra dell'utilità, seleziona Utility Disco e fai clic su Continua.

Su Mac basato su Intel
Accendi il Mac tenendo premuti i tasti Comando (⌘) + R finché non vedi il logo Apple. Se richiesto, inserisci la tua password di amministratore. Ora nella finestra dell'utilità, seleziona Utility Disco e fai clic su Continua. Ora, segui i passaggi seguenti.
2. Pulisci il tuo Mac con chip M1 o Intel
Passo 1: Dalla finestra Utility Disco, qui seleziona Macintosh HD dalla barra laterale.
Nota: Se hai partizionato il tuo Mac e creato volumi, seleziona questi volumi interni singolarmente, fai clic su Elimina volume (–) e infine seleziona Macintosh HD.
Passo 2: Fare clic sul pulsante Cancella e quindi specificare il nome e il formato del disco:
- Nome: Macintosh HD
- Formato: APFS
Passaggio 3: Quindi fai clic sul pulsante Cancella o Cancella gruppo di volumi (a seconda di ciò che vedi).
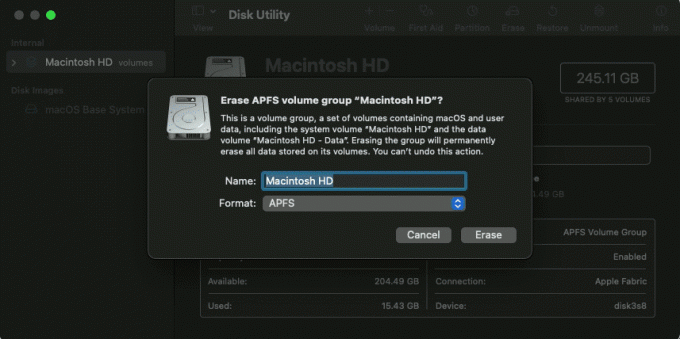
Passaggio 4: inserisci il tuo ID Apple, se richiesto.
Passaggio 5: infine, fai clic su "Cancella Mac e riavvia".
Passaggio 6: una volta completato il processo e riavviato il Mac, segui le istruzioni sullo schermo.
Passaggio 7: Il tuo Mac avrebbe bisogno di una connessione Internet, fai clic sul menu Wi-Fi dalla barra dei menu e connettilo al Wi-Fi.
Passaggio 8: Una volta attivato il Mac, fai clic su "Esci in Recovery Utilities".
Puoi lasciare il Mac così com'è o riavviarlo per configurarlo di nuovo. Quando verrai indirizzato alla finestra dell'utilità, fai clic su Reinstalla macOS e quindi su Continua. Successivamente, segui le istruzioni sullo schermo per reinstallare macOS.
Questo è tutto! Questi erano entrambi i metodi che puoi utilizzare per ripristinare il Mac in esecuzione macOS Venture o macOS Monterey. Se hai altre domande, passa alla sezione successiva.
Domande frequenti sul ripristino di un Mac alle impostazioni di fabbrica
Ciò è probabilmente dovuto al fatto che la funzione non è disponibile sul tuo dispositivo (non un chip di supporto o macOS). In tal caso, puoi scegliere il metodo Utility Disco per riportare il tuo Mac alle impostazioni di fabbrica.
È possibile che tu l'abbia rinominato in precedenza, quindi scegli il disco che hai a disposizione. Tuttavia, se continui a non vedere nulla, spegni il Mac, quindi scollega tutti i dispositivi non essenziali e riprova.
Il tempo necessario per ripristinare un Mac alle impostazioni di fabbrica dipende da diversi fattori, tra cui la velocità del tuo computer e la quantità di dati che devono essere cancellati. In generale, il processo può richiedere da 30 minuti a diverse ore.
No, non hai bisogno di strumenti o software speciali per ripristinare il tuo Mac alle impostazioni di fabbrica. Il processo è integrato in macOS ed è accessibile tramite l'app Impostazioni o la schermata Utilità macOS.
Ripristino delle impostazioni di fabbrica di MacBook Air o Pro
Quindi, ecco come ripristinare le impostazioni di fabbrica del tuo MacBook. Ma prima di concludere, ecco un sottile promemoria: non dimenticare di fare un backup prima di cancellare il tuo MacBook. E se hai intenzione di rivendere o cedere i dispositivi, disconnettiti sempre dagli account e rimuovi l'autorizzazione manualmente.
Speriamo che tutto vada liscio per te. Se incontri un intoppo, sentiti libero di riempire la sezione dei commenti. Saremo felici di aiutarti ulteriormente. Devi anche rimuovere il dispositivo da Dov'è prima di venderlo.



