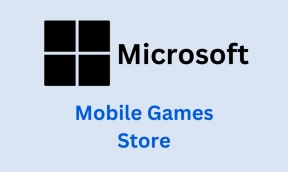4 modi per abilitare o disabilitare la modalità oscura sul Chromebook
Varie / / April 02, 2023
Ti stai chiedendo come ottenere la modalità oscura sul tuo Chromebook? Per fortuna, ChromeOS offre una modalità oscura integrata per utilizzare il tuo Chromebook in un tema scuro. Non è necessario abilita qualsiasi flag poiché la funzione è integrata in ChromeOS nell'ultima versione. Controlliamo come attivare o disattivare la modalità oscura sul Chromebook.
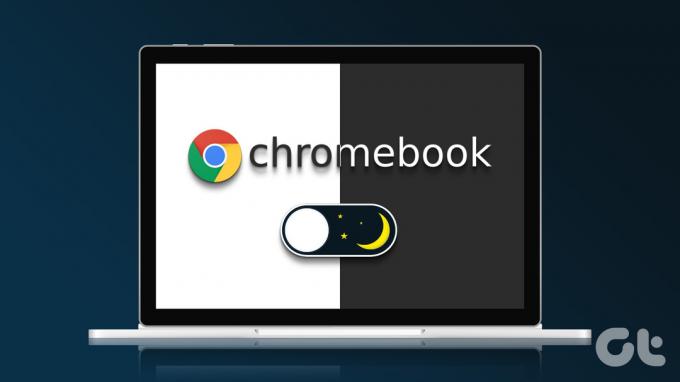
Modalità oscura in Chromebook cambia il colore di sfondo da bianco a nero per la maggior parte delle cose come Impostazioni, Pannello rapido, scaffale, ecc. Che ti piaccia il tema oscuro o lo odi, questo post riguarda l'utilizzo del tema oscuro sul Chromebook. Iniziamo.
Metodo 1: da Impostazioni rapide
Segui questi passaggi per abilitare o disabilitare la funzione Modalità oscura dal pannello Impostazioni rapide sul Chromebook.
Passo 1: Fai clic sull'ora presente sullo scaffale, ovvero la barra delle applicazioni del tuo Chromebook, per aprire il pannello Impostazioni rapide.

Passo 2: Se vedi il riquadro Tema scuro, vai al passaggio 3, altrimenti fai clic sui punti in basso per vedere gli altri riquadri incluso il riquadro Tema scuro. Puoi anche scorrere verso sinistra per vedere tutte le tessere disponibili.

Passaggio 3: Fai clic sul riquadro Tema scuro per attivare la modalità oscura sul tuo Chromebook.
Nota: fai clic sullo stesso riquadro per disattivare la modalità oscura sul Chromebook.

Mancia: Impara come forzare la modalità oscura su tutti i siti web nel browser Chrome.
Metodo 2: dalla schermata iniziale
Passo 1: Fai clic con il pulsante destro del mouse in un punto qualsiasi della schermata iniziale del Chromebook.
Passo 2: Fai clic su "Imposta sfondo e stile" dal menu.

Passaggio 3: Fai clic sul pulsante Scuro presente sotto Tema nella sezione Sfondo per disattivare la modalità luce sul Chromebook.
In alternativa, fai clic su Luce per far uscire il tuo Chromebook dalla modalità oscura.

Mancia: puoi accedere a questa schermata anche da Impostazioni Chromebook > Personalizzazione > "Imposta sfondo e stile".
Metodo 3: programma la modalità oscura per l'attivazione automatica
Se desideri che il tema scuro sul tuo Chromebook si attivi automaticamente al tramonto e si spenga all'alba, puoi utilizzare la funzione Auto della modalità oscura.
Per programmare la modalità oscura su ChromeOS, procedi nel seguente modo:
Passo 1: Fai clic con il pulsante destro del mouse sulla schermata iniziale del Chromebook e seleziona "Imposta sfondo e stile".

Passo 2: Fare clic sul pulsante Auto sotto Tema. Ora, il tema scuro si accenderà e si spegnerà rispettivamente al tramonto e all'alba.

Mancia: Dai un'occhiata al migliori sfondi divertenti per il tuo Chromebook.
Metodo 4: invertendo i colori
La normale modalità oscura su ChromeOS rende nere solo alcune cose. Se desideri invertire completamente i colori e rendere tutto nero sul tuo Chromebook, puoi utilizzare l'impostazione di accessibilità Inversione colore.
In alternativa, se il tuo Chromebook è bloccato in modalità oscura e i metodi di cui sopra non hanno aiutato, questa impostazione deve essere responsabile.
Segui questi passaggi per passare dalla modalità scura a quella chiara o viceversa sul Chromebook:
Passo 1: Apri Impostazioni sul tuo dispositivo ChromeOS e vai su Accessibilità.
Passo 2: Fare clic su Visualizzazione e ingrandimento.

Passaggio 3: Attiva l'interruttore accanto a Inversione colore per passare alla modalità scura sul Chromebook. Oppure, disattiva questo interruttore per sbarazzarti della modalità oscura.

Puoi anche utilizzare la scorciatoia da tastiera Cerca + Ctrl + H per abilitare o disabilitare la funzione di accessibilità in modalità oscura sul Chromebook.
Bonus: come abilitare la luce notturna sul Chromebook
Se la modalità oscura sembra un po' eccessiva ma vuoi comunque rendere più facile guardare lo schermo del tuo Chromebook, prova a utilizzare la funzione Luce notturna. Fondamentalmente aggiunge un effetto rosso-arancio allo schermo che è più facile da vedere di notte. Puoi regolare il colore della luce notturna in base alle tue preferenze e persino programmare la modalità luce notturna.
Per abilitare la luce notturna sul tuo Chromebook, procedi nel seguente modo:
Passo 1: Apri Impostazioni sul tuo Chromebook.
Passo 2: Vai su Dispositivo seguito da Display.

Passaggio 3: Attiva l'interruttore accanto a Luce notturna. Regola la temperatura del colore utilizzando il dispositivo di scorrimento disponibile. Oppure fai clic sulla casella a discesa accanto a Programma per impostare un programma. Puoi scegliere dal tramonto all'alba o impostare un orario personalizzato.

Suggerimento professionale: Puoi abilitare la Luce notturna anche dal pannello Impostazioni rapide.
Domande frequenti sulla modalità oscura su Chromebook
Purtroppo, non puoi utilizzare il tema scuro sul Chromebook con la tastiera poiché non esiste ancora una scorciatoia da tastiera.
Fai clic sull'ora nell'angolo in basso a destra del Chromebook. Quindi, utilizza il dispositivo di scorrimento Luminosità per regolare la luminosità dello schermo. In alternativa, utilizza i pulsanti di luminosità presenti nella riga superiore della tastiera del Chromebook.
Cambia colore di Chrome
Abilitando il tema scuro sul tuo Chromebook, il tuo browser Chrome diventerà nero. Tuttavia, puoi cambiare il colore di sfondo del browser Chrome anche in altri modi. Inoltre, impara come cambia il colore della scheda in Chrome.
Ultimo aggiornamento il 27 marzo 2023
L'articolo di cui sopra può contenere link di affiliazione che aiutano a supportare Guiding Tech. Tuttavia, ciò non pregiudica la nostra integrità editoriale. Il contenuto rimane imparziale e autentico.
Scritto da
Mehvish
Mehvish è un ingegnere informatico laureato. Il suo amore per Android e i gadget l'ha portata a sviluppare la prima app Android per il Kashmir. Conosciuta come Dial Kashmir, ha vinto il prestigioso premio Nari Shakti dal Presidente dell'India per lo stesso. Scrive di tecnologia da molti anni e i suoi verticali preferiti includono guide pratiche, spiegazioni, suggerimenti e trucchi per Android, iOS/iPadOS, Windows e app Web.