I 12 migliori modi per risolvere Safari che non funziona su iPhone e iPad
Varie / / April 02, 2023
L'ingegnoso browser Web di Apple, Safari, è stato sviluppato nel 2003 e ha ricevuto molti elogi. Tuttavia, Google ha risposto con Chrome e molti sono migrati ad esso come Safari aveva bug. Sebbene sia migliorato molto nel corso degli anni, a volte il browser web smette di funzionare. Se stai affrontando questo problema, ecco dodici correzioni per Safari che non funziona su iPhone e iPad.

Di seguito sono riportati alcuni dei metodi più comuni che hanno funzionato per la risoluzione dei problemi di Safari. Ti consigliamo di provare tutti i metodi, tranne il Ripristina iPhone opzione che dovrebbe essere utilizzata come ultima risorsa. Abbiamo fornito passaggi dettagliati per ciascun metodo, ma iniziamo con le basi.
Perché Safari non funziona su iPhone e iPad
Safari potrebbe non funzionare per molte ragioni, ma il problema più comune è che l'app non è in grado di connettersi a Internet. Ciò è probabilmente dovuto al fatto che non sei connesso a una buona connessione Internet o ci sono alcune configurazioni errate nelle impostazioni del tuo iPhone che impediscono a Safari di farlo.
Fortunatamente, ci sono alcuni metodi efficaci per risolvere il problema. Quando inizi a leggere la sezione successiva di questo articolo, troverai una procedura dettagliata per riparare Safari sul tuo dispositivo.
Come risolvere Safari che non funziona su iPhone e iPad
Di seguito sono riportati dodici semplici metodi per riparare Safari. La maggior parte di questi risolverà il problema in pochi passaggi e quindi non richiederà molto tempo.
Abbiamo anche incontrato molti utenti nei forum che suggerivano di attivare/disattivare alcune funzionalità per risolvere il problema. Quindi, diamo un'occhiata a tutti questi metodi in dettaglio. Possiamo iniziare semplicemente provando a riavviare il dispositivo
1. Riavvia iPhone o iPad
Il semplice tentativo di riavviare il dispositivo risolverà la maggior parte dei problemi e probabilmente potrebbe anche risolvere il problema con Safari. Ecco come puoi riavviare il tuo iPhone o iPad.
Passo 1: Innanzitutto, spegni il dispositivo.
- Su iPhone X e versioni successive: tieni premuti il volume giù e il pulsante laterale.
- Su iPhone SE 2a o 3a generazione, serie 7 e 8: tenere premuto il pulsante laterale.
- Su iPhone SE 1a generazione, 5s, 5c o 5: tieni premuto il pulsante di accensione in alto.
- Sull'iPad: Tieni premuto il pulsante di accensione in alto.

Passo 2: Ora trascina il cursore di accensione per spegnere il dispositivo.
Passaggio 3: Successivamente, accendi il dispositivo tenendo premuto il pulsante di accensione sul tuo iPhone.
Se si tratta di un problema software, il riavvio del dispositivo dovrebbe risolvere il problema con Safari non funzionante. In caso contrario, prova a modificare alcune impostazioni mostrate nelle prossime correzioni e verifica se aiutano.
2. Disattiva i suggerimenti di Safari
Non siamo del tutto sicuri di come questo risolva il problema, ma molti utenti hanno riferito che questa operazione ha ripristinato la funzionalità del proprio browser. Ecco come puoi disattivare i suggerimenti di ricerca di Safari su iPhone o iPad.
Passo 1: Apri l'app Impostazioni e apri Safari


Passo 2: Disattiva "Suggerimenti per i motori di ricerca".

È così che puoi disabilitare i suggerimenti dei motori di ricerca. Se il problema persiste, devi verificare se Safari è limitato da impostazioni di Screen Time.
3. Modifica le impostazioni del tempo di utilizzo
Per fornire controlli del benessere digitale all'utente, Apple ha un'opzione per impostare un limite alla durata di qualsiasi app utilizzata. Se hai abilitato Tempo di utilizzo per Safari, non può essere utilizzato una volta esaurito il limite impostato. Ecco come puoi rimuovere il limite per assicurarti che Safari funzioni come al solito su iPhone.
Passo 1: Apri l'app Impostazioni e seleziona Tempo di utilizzo.

Passo 2: Devi selezionare Limiti app.

Passaggio 3: Safari verrà visualizzato in questo elenco se esiste un limite. Toccalo e seleziona Elimina limite.

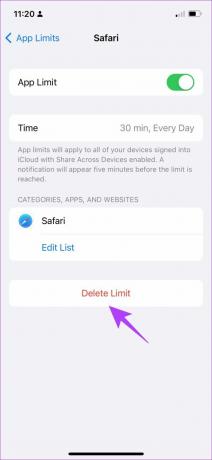
Ciò garantisce che non ci siano limiti impostati sull'utilizzo di Safari. Ora devi verificare se c'è un limite di rete impostato su Safari.
4. Controlla le impostazioni del cellulare per Safari
Se hai disattivato l'accesso ai dati cellulare per Safari e stai provando a utilizzare Safari sui dati mobili, non funzionerà. Pertanto, è necessario rimuovere le restrizioni. Ecco come puoi farlo.
Passo 1: Apri l'app Impostazioni e seleziona Cellulare.

Passo 2: Scorri verso il basso per trovare Safari. Attiva l'interruttore per consentire a Safari di accedere alla connettività cellulare.
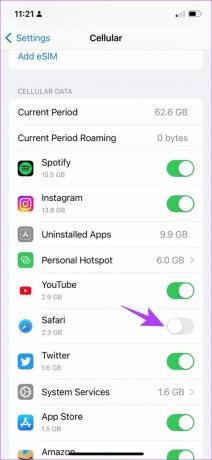

Se il problema persiste, forse è giunto il momento di provare a cancellare tutti i dati di navigazione da Safari.
5. Cancella cronologia e dati di Safari
Se usi Safari da molto tempo, accumulerà molti dati del sito web. Ciò può rallentare Safari e influire sulle prestazioni di navigazione web. Pertanto, è buona norma cancellare la cronologia di navigazione e cache da Safari ogni due settimane. Ecco come puoi farlo.
Passo 1: Apri l'app Impostazioni e seleziona Safari.

Passo 2: Tocca "Cancella cronologia e dati del sito web" e seleziona "Cancella cronologia e dati" per confermare. Ciò eliminerà la cronologia di navigazione, la cache memorizzata, i cookie e le password salvate.

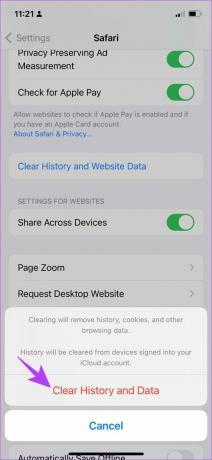
6. Controlla la connettività di rete
Come accennato in precedenza, uno dei motivi principali per cui Safari non funziona su iPhone e iPad è dovuto alla mancanza di connettività. Ecco come puoi assicurarti di essere connesso a una buona rete sul tuo dispositivo.
Passo 1: Apri l'app Impostazioni e seleziona Wi-Fi.
Passo 2: Ora, controlla se la rete Wi-Fi a cui sei connesso ha piena potenza e non mostra errori come "Non connesso a Internet" o "Sicurezza debole".


Se utilizzi i dati mobili, la connessione deve essere su 4G o 5G con segnale forte.
Passo 1: Apri l'app Impostazioni e seleziona Cellulare.
Passo 2: Assicurati che l'interruttore sia attivo per i dati cellulare. Inoltre, assicurati che la rete sia connessa a 4G/5G e abbia una buona potenza del segnale.


Passaggio 3: Se non riesci a connetterti a una rete 4G o 5G pur avendo un piano per lo stesso, tocca "Opzioni dati cellulare".
Passaggio 4: Ora tocca "Voce e dati". Seleziona 4G o 5G come rete predefinita.


7. Disattiva Nascondi indirizzo IP dai tracker
L'opzione "Nascondi indirizzo IP dai tracker" garantisce che il tuo indirizzo IP non venga fornito a nessun browser tracker. Per saperne di più, puoi leggere il nostro articolo su tracker su Safari. Tuttavia, ciò causa alcuni problemi che potrebbero impedire a Safari di funzionare su iPhone e iPad.
Ecco come puoi disabilitare questa funzione.
Passo 1: Apri l'app Impostazioni e seleziona Safari.

Passo 2: Tocca "Nascondi indirizzo IP".
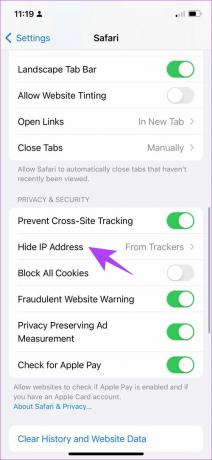
Passaggio 3: Selezionare Off, se non lo è già.

Un'altra caratteristica di Safari che potrebbe causare alcuni errori sono le estensioni. Ecco che puoi disabilitarli per correggere Safari che non funziona su iPhone e iPad.
8. Controlla le estensioni di Safari
Mentre Estensioni Safari su iPhone aiutano a espandere la funzionalità, non tutte le estensioni sono stabili e alcune potrebbero causare problemi con la tua esperienza di navigazione web. Ecco come disattivare un'estensione.
Nota: L'estensione che stiamo usando per mostrarti i passaggi è solo un esempio. In nessun modo stiamo affermando che questa estensione stia causando problemi.
Passo 1: Apri l'app Impostazioni e seleziona Safari.

Passo 2: Ora tocca Estensioni.

Passaggio 3: Ora seleziona l'estensione e disattivala.


Ecco come puoi disattivare le estensioni per assicurarti che non siano la causa di alcun problema. Tuttavia, a volte JavaScript disabilitato può influire anche su Safari. Comprendiamolo in dettaglio nella prossima sezione.
9. Abilitare JavaScript
JavaScript è un elemento cruciale nei siti Web che consente contenuti interattivi. Se lo disabiliti, non vedrai immagini, video o altri contenuti multimediali su un sito web. Pertanto, può impedire a Safari di rispondere su iPhone. Ecco come puoi attivare JavaScript.
Passo 1: Apri l'app Impostazioni e seleziona Safari.

Passo 2: Scorri verso il basso e tocca Avanzate.

Passaggio 3: Assicurati di attivare l'interruttore per JavaScript.
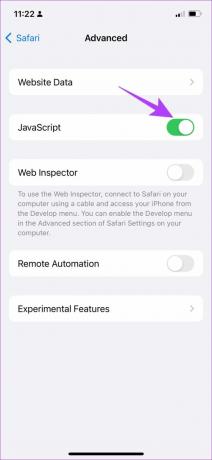
È così che abiliti JavaScript e assicuri che tutti i tipi di siti Web funzionino correttamente su Safari. Se anche questo non funziona, devi verificare se il tuo dispositivo è connesso a una rete VPN e se questo impedisce a Safari di funzionare normalmente.
10. Disattiva VPN
VPN è una rete privata che nasconde il tuo indirizzo IP durante la navigazione sul web. Tuttavia, se non ti connetti a una VPN utilizzando un servizio affidabile, dovrai affrontare basse velocità durante la navigazione su Safari. Pertanto, puoi disattivare la connessione VPN.
Passo 1: Apri l'app Impostazioni e seleziona Generale.

Passo 2: Tocca "Gestione VPN e dispositivo" e assicurati che lo stato VPN rimanga "Non connesso".
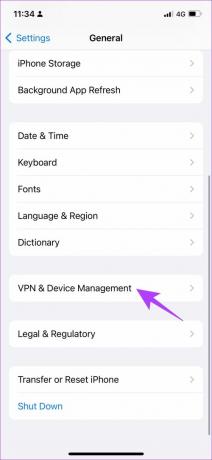
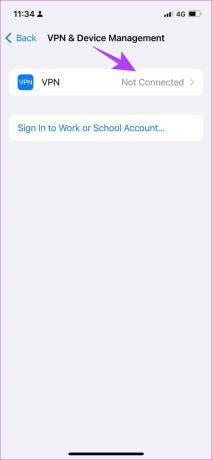
Se nessuno dei metodi precedenti funziona, puoi provare alcuni metodi generici che aiutano a risolvere la maggior parte dei problemi su iPhone e iPad, puoi verificare se sono disponibili aggiornamenti software per il tuo iPhone.
11. Aggiorna il tuo iPhone e iPad
Apple garantisce di risolvere i problemi riscontrati da molti utenti tramite un aggiornamento software. Pertanto, è meglio rimanere sull'ultima versione di iOS. Ecco come puoi fare lo stesso.
Passo 1: Apri l'app Impostazioni e seleziona Generale.

Passo 2: Tocca Aggiornamento software e seleziona Scarica e installa. Questo scaricherà e installerà l'ultimo aggiornamento iOS per il tuo iPhone e iPad.


Se anche questo non funziona, puoi probabilmente provare a ripristinare il tuo iPhone o iPad come ultima risorsa.
12. Resettare tutte le impostazioni
Il ripristino del tuo iPhone ha una buona probabilità di risolvere qualsiasi problema, e lo stesso vale anche per Safari che non funziona. Ecco come puoi ripristinare il tuo iPhone.
Passo 1: Apri l'app Impostazioni e seleziona Generale.
Passo 2: Tocca Trasferisci o Ripristina.
Passaggio 3: Seleziona Reimposta.
Passaggio 4: Ora puoi selezionare Ripristina impostazioni di rete per ripristinare tutte le impostazioni originali relative alla rete, ad esempio impostazioni Wi-Fi, impostazioni cellulare, password salvate, ecc.
Se non funziona, puoi selezionare Ripristina tutte le impostazioni. Tuttavia, questo ripristinerà tutte le impostazioni predefinite del tuo iPhone. Questo non cancellerà nessuno dei tuoi dati.


Passaggio 5: Se anche questo non funziona, puoi provare a cancellare completamente il tuo iPhone e ricominciare da capo. Puoi toccare l'opzione "Cancella tutto il contenuto e le impostazioni" nella pagina di ripristino.
Ora segui le istruzioni sullo schermo per cancellare e ripristinare il tuo iPhone. Tuttavia, poiché pulisce il telefono, ti consigliamo di prendere un file backup completo del tuo iPhone e iPad.

Questo, come accennato in precedenza, dovrebbe essere provato solo come ultima risorsa, poiché dovrai farlo configura il tuo iPhone o iPad come nuovo dispositivo.
Fai funzionare di nuovo Safari con questi metodi
Questo è tutto ciò che devi sapere per provare a riparare Safari che non funziona su iPhone o iPad. Ci auguriamo che tu abbia trovato utili questi metodi. Realisticamente parlando, molto probabilmente sarà un problema con la connettività di rete o dalla fine del sito web. Ci auguriamo che il tuo Safari sia attivo e funzionante al più presto.



