I 5 modi principali per ripristinare le impostazioni del firewall in Windows 11
Varie / / April 02, 2023
Le impostazioni del firewall di Windows ti aiutano a gestire la sicurezza del tuo computer. Windows ti consente di visualizzare e modificare queste impostazioni come meglio credi. E se mai sbagli le impostazioni del firewall, puoi ripristinarle facilmente e ricominciare da capo.
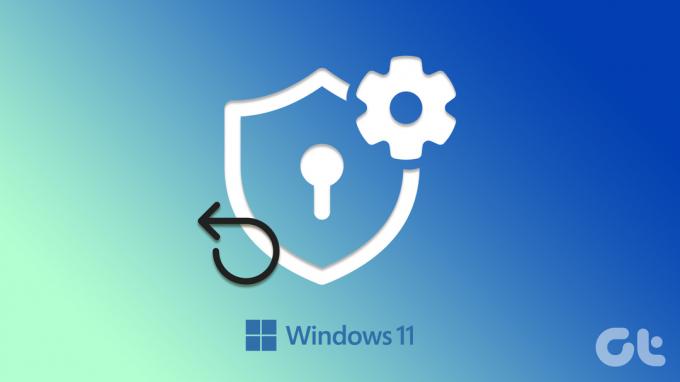
Le impostazioni del firewall configurate in modo errato possono impedire ad app e servizi di accedere a determinate funzionalità e portare a vari errori. Se non riesci a capire cosa sta causando il problema, potrebbe essere utile ripristinare le impostazioni del firewall. In questo post, ti mostreremo cinque semplici modi per ripristinare le impostazioni del firewall in Windows 11. Quindi, senza perdere tempo, diamo un'occhiata.
1. Ripristina le impostazioni del firewall tramite l'app di sicurezza di Windows
Sicurezza di Windows (popolarmente noto come Windows Defender) è il programma antivirus predefinito in Windows 11. L'app ti consente di scansionare il tuo computer alla ricerca di malware, configurare le preferenze antivirus e gestire altre impostazioni di sicurezza. Ecco come puoi usarlo per ripristinare le impostazioni del firewall in Windows 11.
Passo 1: Fare clic sull'icona di ricerca sulla barra delle applicazioni o premere il tasto Windows + S per aprire il menu di ricerca. Tipo sicurezza delle finestre nella casella e selezionare il primo risultato visualizzato.

Passo 2: Passa alla scheda "Firewall e protezione della rete" alla tua sinistra.

Passaggio 3: Fai clic sul link "Ripristina i firewall predefiniti" in basso.

Passaggio 4: Selezionare Sì quando viene visualizzato il prompt Controllo dell'account utente (UAC).

Passaggio 5: Fare clic sul pulsante Ripristina impostazioni predefinite.

Passaggio 6: Selezionare Sì quando viene visualizzato il popup di conferma.

2. Ripristina le impostazioni del firewall utilizzando il pannello di controllo
Quando si tratta di apportare modifiche a livello di sistema, Pannello di controllo è un'opzione popolare tra molti utenti Windows. Ecco come puoi usarlo per ripristinare le impostazioni del firewall in Windows 11.
Passo 1: Fare clic con il tasto destro sull'icona Start o premere il tasto Windows + X per aprire il menu Power User e selezionare Esegui dall'elenco.

Passo 2: Tipo controllo nel campo Apri e premere Invio.

Passaggio 3: Nella finestra del Pannello di controllo, utilizzare il menu a discesa nell'angolo in alto a destra per modificare il tipo di visualizzazione in Icone piccole o Grandi. Quindi, fai clic su Windows Defender Firewall.

Passaggio 4: Selezionare l'opzione Ripristina impostazioni predefinite dal riquadro a sinistra.

Passaggio 5: Selezionare Sì quando viene visualizzato il prompt Controllo dell'account utente (UAC).

Passaggio 6: Fare clic sul pulsante Ripristina impostazioni predefinite e selezionare Sì quando viene visualizzato il popup di conferma.

3. Ripristina le impostazioni del firewall utilizzando la sicurezza avanzata
Windows Firewall con sicurezza avanzata è un'utilità che consente di impostare varie regole di sicurezza in entrata, in uscita e di connessione sul sistema. Potresti aver impostato queste regole per impedire a determinate app o programmi di accedere a Internet.
L'app ti offre la possibilità di ripristinare le impostazioni del firewall ai valori predefiniti. Ecco come accedervi.
Passo 1: Premi il tasto Windows + R per aprire la finestra di dialogo Esegui.
Passo 2: Tipo wf.msc nella casella e premere Invio. Si aprirà la finestra "Windows Defender Firewall con sicurezza avanzata".
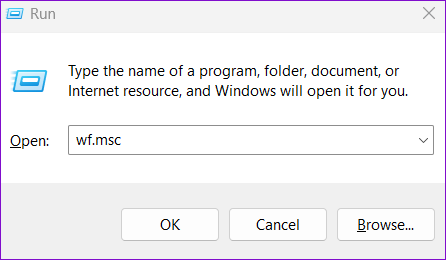
Passaggio 3: Fai clic con il pulsante destro del mouse sulla voce "Windows Defender Firewall con sicurezza avanzata sul computer locale" nell'angolo in alto a sinistra e seleziona l'opzione "Ripristina criterio predefinito".

Passaggio 4: Seleziona Sì per confermare.

4. Ripristina le impostazioni del firewall con il prompt dei comandi
Probabilmente il modo più veloce per ripristinare le impostazioni del firewall in Windows 11 è tramite il file Prompt dei comandi. Puoi farlo eseguendo un singolo comando nella finestra del terminale.
Per ripristinare le impostazioni del firewall utilizzando il prompt dei comandi, attenersi alla seguente procedura:
Passo 1: Premi il tasto Windows + X e seleziona Terminale (Admin) dall'elenco.

Passo 2: Selezionare Sì quando viene visualizzato il prompt Controllo dell'account utente (UAC).

Passaggio 3: Nella console, incolla il seguente comando e premi Invio:
ripristino netsh advfirewall

E questo è tutto. Una volta eseguito il comando precedente, Windows ripristinerà le impostazioni del firewall ai valori predefiniti.
5. Ripristina le impostazioni del firewall con Windows PowerShell
Se preferisci utilizzare Windows PowerShell anziché il prompt dei comandi, puoi utilizzare i seguenti passaggi per ripristinare le impostazioni del firewall sul tuo PC.
Passo 1: Apri il menu di ricerca di Windows, digita Windows PowerShelle fare clic su Esegui come amministratore.

Passo 2: Selezionare Sì quando viene visualizzato il prompt Controllo dell'account utente (UAC).

Passaggio 3: Incolla il seguente comando e premi Invio per ripristinare le impostazioni del firewall.
(Nuovo oggetto -ComObject HNetCfg. FwPolicy2).RestoreLocalFirewallDefaults()

Dopo aver eseguito il comando precedente, Windows ripristinerà tutte le impostazioni del firewall sul tuo computer.
Un nuovo inizio
Il firewall del tuo computer è la tua prima linea di difesa contro minacce dannose e connessioni in entrata. Se mai sbagli queste impostazioni del firewall, è facile ripristinarle. Facci sapere quale metodo utilizzerai per ripristinare le impostazioni del firewall di Windows nei commenti qui sotto.
Ultimo aggiornamento il 12 ottobre 2022
L'articolo di cui sopra può contenere link di affiliazione che aiutano a supportare Guiding Tech. Tuttavia, ciò non pregiudica la nostra integrità editoriale. Il contenuto rimane imparziale e autentico.
Scritto da
Pankil Shah
Pankil è un ingegnere civile di professione che ha iniziato il suo viaggio come scrittore presso EOTO.tech. Recentemente è entrato a far parte di Guiding Tech come scrittore freelance per coprire istruzioni, spiegazioni, guide all'acquisto, suggerimenti e trucchi per Android, iOS, Windows e Web.



