5 modi migliori per regolare la luminosità del display su Windows 11
Varie / / April 02, 2023
Se il tuo laptop è parte integrante della tua vita quotidiana, il tuo il tempo sullo schermo potrebbe essere maggiore rispetto a quello dell'individuo medio. Guardare costantemente il tuo laptop può avere diversi effetti collaterali, dall'affaticamento degli occhi al mal di testa. Regola la luminosità del monitor o del display del laptop per gestire al meglio o evitare questi effetti collaterali.

Ad esempio, un PC con una bassa luminosità potrebbe affaticare costantemente gli occhi. D'altra parte, i PC con un'elevata luminosità possono causare secchezza oculare ed emicrania. Se utilizzi un PC Windows 11, ci sono molti modi per regolare la luminosità del display o del monitor. Ecco i cinque modi migliori per raggiungere questo obiettivo.
1. Utilizzare i tasti funzione
Sulla tastiera del tuo computer, i tasti funzione vanno da F1 a F12. Per lo più, i tasti funzione sui laptop sono legati a specifiche funzioni di controllo multimediale e di controllo del sistema, una delle quali è aumentare o diminuire la luminosità. Cerca un tasto funzione con un'icona di luminosità simile alla luce del sole.
Se la pressione del tasto funzione con l'icona della luminosità non funziona, cerca un altro tasto sulla tastiera denominato Fn, che in genere si trova accanto al tasto Ctrl. Dai un'occhiata a questo esempio di Tastiera su schermo in Windows.

Tieni premuto il tasto Fn con l'icona della luminosità corrispondente su uno dei tasti funzione e regolerà la luminosità.
2. Utilizzo del Centro operativo
Il Centro operativo è sul desktop di Windows 11. Ospita notifiche desktop e azioni rapide. Le azioni rapide assicurano che non sia necessario aprire il Pannello di controllo o le Impostazioni di Windows per regolare le funzionalità del PC. Una delle azioni rapide che puoi eseguire con il Centro operativo è aumentare o diminuire la luminosità. Ecco come farlo:
Passo 1: Sul tuo PC Windows 11, sposta il cursore sul lato destro del desktop.

Passo 2: Fare clic su un'icona sulla barra delle applicazioni (Wi-Fi o Altoparlanti) per avviare il Centro operativo. Puoi anche provare i tasti di scelta rapida Windows + A per avviare il Centro operativo.

Passaggio 3: Cerca un'icona di luminosità con un cursore accanto.
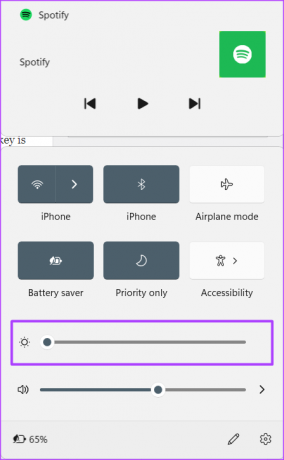
Passaggio 4: Trascina il cursore a sinistra oa destra per aumentare o diminuire la luminosità, rispettivamente.
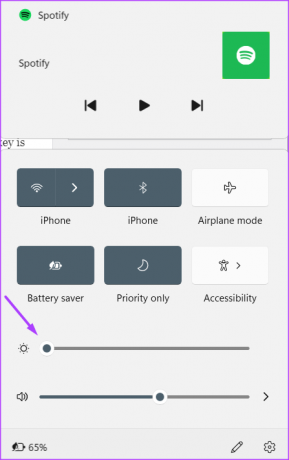
3. Utilizzando le impostazioni di Windows
Il menu Impostazioni è in genere il punto in cui vai per personalizzare o apportare modifiche all'aspetto del tuo PC. Ecco come modificare la luminosità utilizzando le impostazioni di Windows.
Passo 1: Sul tuo PC Windows, fai clic sul menu Start.

Passo 2: Cerca l'app Impostazioni e fai clic sul risultato per aprirla. Puoi anche provare i tasti di scelta rapida Windows + I per avviare il Centro operativo.

Passaggio 3: Sul lato sinistro dell'app Impostazioni, fai clic su Sistema.
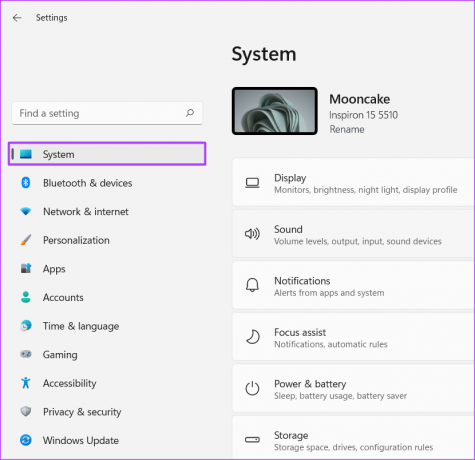
Passaggio 4: Fare clic sul pulsante Visualizza.
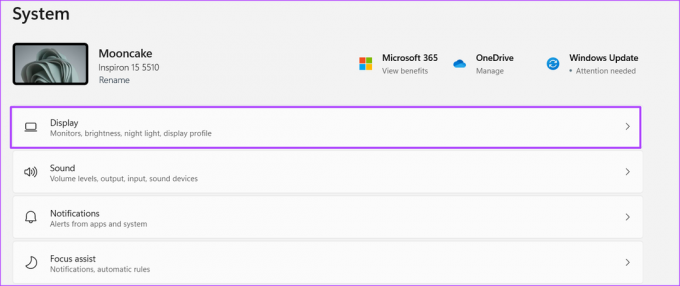
Passaggio 5: Nella parte superiore del menu Display, cerca il gruppo Luminosità e colore.

Passaggio 6: Trascina il cursore accanto all'impostazione Luminosità verso sinistra o verso destra per aumentare o diminuire la luminosità.

4. Utilizzo del Centro Mobilità
Il Mobility Center è un'altra opzione in Windows 11 da considerare quando si tenta di gestire la luminosità del PC. Ecco come accedervi.
Passo 1: Sul tuo PC Windows, fai clic sul menu Start.

Passo 2: Cerca Windows Mobility Center e fai clic sul risultato per aprirlo. Puoi anche provare i tasti di scelta rapida Windows + X per accedere al Mobility Center.

Passaggio 3: Cerca il pulsante Luminosità display.

Passaggio 4: Trascina il cursore sotto il pulsante Luminosità display verso sinistra o verso destra per aumentare o diminuire la luminosità.
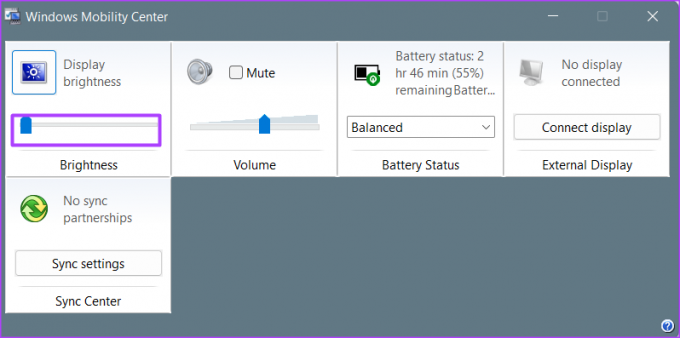
5. Utilizzo di Windows PowerShell
Eseguendo un comando all'interno di Windows PowerShell, puoi gestire la luminosità del tuo PC. Ecco i passaggi per farlo:
Passo 1: Sul tuo PC Windows, fai clic sul menu Start.

Passo 2: Cerca PowerShell e fai clic su Esegui come amministratore.
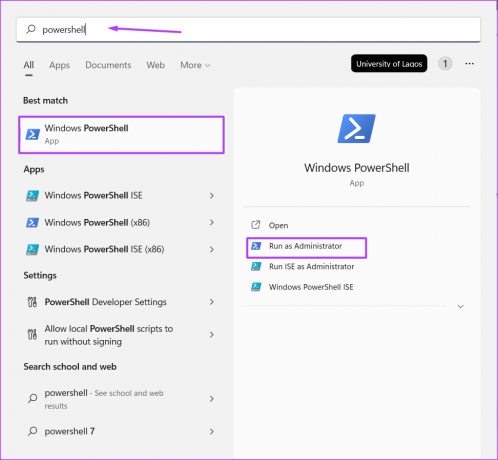
Passaggio 3: Immettere il seguente comando in PowerShell:
(Get-WmiObject -Namespace root/WMI -Class WmiMonitorBrightnessMethods).WmiSetBrightness (1,40)
Nota che dove hai 40 sopra, puoi sostituirlo con un altro valore. Il 40 rappresenta la forza della luminosità che vogliamo. Tuttavia, puoi digitare un altro valore basso o alto.
Passaggio 4: Premi Invio sulla tastiera per eseguire il comando.
Correzione della luminosità che non funziona su Windows 11
Se nessuna delle opzioni consigliate sopra funziona, potrebbe esserci qualcosa che non va nell'impostazione della luminosità del tuo PC. A correggi la luminosità di Windows 11, puoi provare ad aggiornare il driver dello schermo o a riparare i file di sistema.
Ultimo aggiornamento il 25 ottobre 2022
L'articolo di cui sopra può contenere link di affiliazione che aiutano a supportare Guiding Tech. Tuttavia, ciò non pregiudica la nostra integrità editoriale. Il contenuto rimane imparziale e autentico.
Scritto da
Maria Vittoria
Maria è una scrittrice di contenuti con un vivo interesse per la tecnologia e gli strumenti di produttività. I suoi articoli si trovano su siti come Onlinetivity e Dedesign. Al di fuori del lavoro, puoi trovare il suo mini-blog sulla sua vita sui social media.




