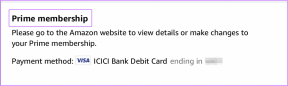Correggi il riavvio del computer Windows senza preavviso
Varie / / November 28, 2021
Ci sono diverse situazioni in cui i tuoi sistemi si spengono automaticamente senza dare alcun tipo di avviso. I motivi potrebbero essere molti a causa del quale il computer si riavvia senza alcun avviso come problemi hardware di sistema, surriscaldamento del sistema, errori di arresto o corrotti o difettosi Aggiornamento Windows. Tuttavia, devi prima identificare il problema a causa del quale questo errore viene visualizzato sullo schermo.
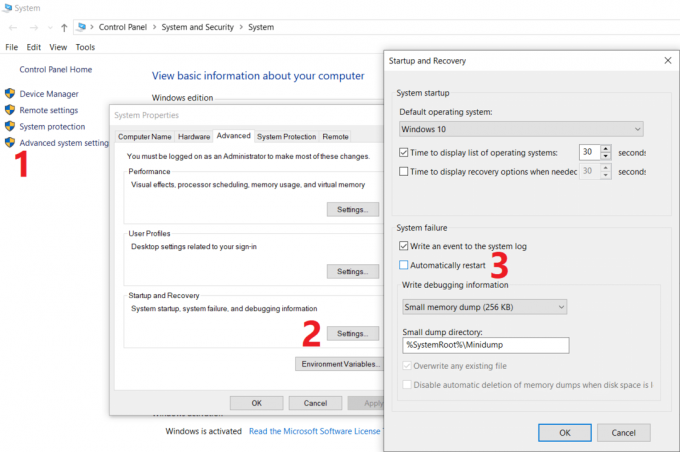
Devi capire quali scenari specifici si applicano a te come errore schermata blu, surriscaldamento, aggiornamento di Windows o problema con il driver. Una volta determinata la probabile causa di questo problema, applicare la soluzione sarebbe un compito un po' più semplice. Questo problema dovrebbe essere risolto a breve, soprattutto se si utilizza frequentemente il computer. In questo articolo, discuteremo come riparare il computer che si riavvia in modo casuale senza alcun problema di avviso con l'aiuto della guida alla risoluzione dei problemi elencata di seguito.
Contenuti
- Correggi il riavvio del computer Windows senza preavviso
- Metodo 1 – Disabilita la funzione di riavvio automatico
- Metodo 2 – Modifica impostazioni avanzate di alimentazione
- Metodo 3 – Riavvio a causa di surriscaldamento o guasto hardware
- Metodo 4 – Controlla il disco rigido per errori
- Metodo 5 – Scansione malware
- Metodo 6 – Aggiorna driver video
- Metodo 7 – Disabilita temporaneamente firewall e antivirus
- Metodo 8 – Ripristino configurazione di sistema
Correggi il riavvio del computer Windows senza preavviso
Assicurati che creare un punto di ripristino nel caso qualcosa vada storto.
Metodo 1 – Disabilita la funzione di riavvio automatico
Questo metodo ti aiuterà a disabilitare la funzione di riavvio automatico, specialmente nel caso in cui un problema di software o driver provochi il riavvio del sistema.
1.Apri il pannello di controllo e vai a Sistema sezione o fare clic con il pulsante destro del mouse su Questo PC App desktop e scegli Proprietà.
Nota: in Pannello di controllo è necessario accedere a Sistema e sicurezza quindi fare clic su Sistema.

2.Qui è necessario fare clic su Impostazioni avanzate di sistema.

3.Passa a Scheda Avanzate e poi clicca su Impostazioni pulsante sotto Avvio e ripristino.

3.Deseleziona Riavvia automaticamente sotto Fallimento del sistema quindi fare clic su OK.

Ora, se il tuo sistema si blocca a causa di Stop Error o Blue Screen, non si riavvierà automaticamente. Ci sono diversi vantaggi associati a questa funzione. Puoi facilmente annotare il messaggio di errore sullo schermo che ti aiuterà nella risoluzione dei problemi.
Metodo 2 – Modifica impostazioni avanzate di alimentazione
1.Tipo Opzioni risparmio energia nella casella di ricerca di Windows e scegli Modifica piano energetico opzione dal risultato della ricerca.

2.Clicca su Modifica le impostazioni avanzate di alimentazione.
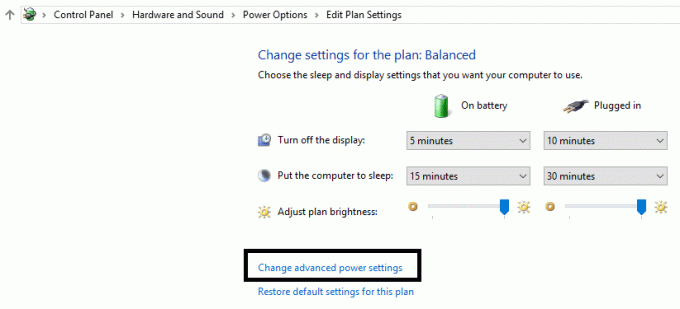
3. Scorri verso il basso ed espandi Gestione dell'alimentazione del processore.
4. Ora fai clic su Stato minimo del processore e impostalo su uno stato basso come 5% o addirittura 0%.
Nota: Modificare l'impostazione di cui sopra sia per la presa di corrente che per la batteria.
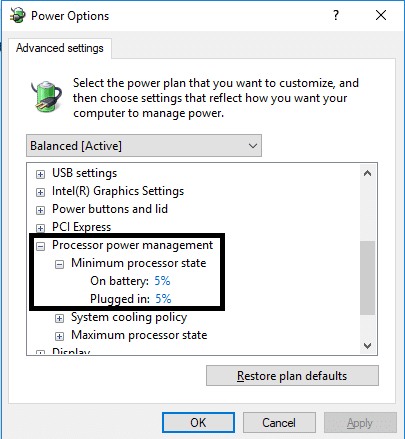
5.Fare clic su Applica seguito da OK.
6. Riavvia il PC per salvare le modifiche e vedere se sei in grado di farlo Risolvi i riavvii del computer Windows senza problemi di avviso.
Metodo 3 – Riavvio a causa di surriscaldamento o guasto hardware
Se il sistema si riavvia automaticamente senza alcun avviso, il problema potrebbe essere dovuto a problemi hardware. In questo caso, il problema riguarda specificamente la RAM, quindi per verificare se questo è il caso è necessario eseguire lo strumento di diagnostica della memoria di Windows. La memoria ad accesso casuale (RAM) è uno dei componenti più essenziali del tuo PC, quindi ogni volta che riscontri dei problemi nel tuo PC, dovresti prova la RAM del tuo computer per la memoria errata in Windows.
1.Tipo Diagnostica della memoria di Windows nella barra di ricerca di Windows e apri le impostazioni.

Nota: Puoi anche avviare questo strumento semplicemente premendo "Tasto Windows + R” e inserire “mdsched.exe” nella finestra di dialogo Esegui e premi invio.

2.Nella successiva finestra di dialogo di Windows, devi selezionare Riavvia ora e verifica la presenza di problemi.

3.È necessario riavviare il computer per avviare lo strumento di diagnostica. Mentre il programma sarà in esecuzione, non sarai in grado di lavorare sul tuo computer.
4. Dopo il riavvio del PC, si aprirà la schermata seguente e Windows avvierà la diagnostica della memoria. Se ci sono problemi riscontrati con la RAM, ti mostrerà nei risultati altrimenti mostrerà "Non sono stati rilevati problemi”.

Puoi anche correre Verificatore driver In ordine Risolto il problema con il riavvio del computer Windows senza preavviso. Ciò eliminerebbe eventuali problemi di driver in conflitto a causa dei quali può verificarsi questo errore.
Metodo 4 – Controlla il disco rigido per errori
1.Aprire il Prompt dei comandi con accesso amministratore. Digita cmd sulla barra di ricerca di Windows, quindi fai clic con il pulsante destro del mouse e seleziona Esegui come amministratore.

2.Qui nel prompt dei comandi, è necessario digitare chkdsk /f /r.

3.Digitare Y per avviare il processo.
4. Successivamente, esegui CHKDSK da qui Correggi gli errori del file system con Check Disk Utility (CHKDSK).
5. Lascia che il processo di cui sopra venga completato e riavvia nuovamente il PC per salvare le modifiche.
Metodo 5 – Scansione malware
A volte, è possibile che alcuni virus o malware possano attaccare il tuo computer e danneggiare il tuo file Windows, il che a sua volta provoca il riavvio del computer senza problemi di avviso. Quindi, eseguendo una scansione antivirus o antimalware dell'intero sistema, imparerai a conoscere il virus che sta causando il problema di riavvio e potrai rimuoverlo facilmente. Pertanto, dovresti scansionare il tuo sistema con un software antivirus e sbarazzarsi immediatamente di qualsiasi malware o virus indesiderato. Se non disponi di software antivirus di terze parti, non preoccuparti, puoi utilizzare lo strumento di scansione malware integrato in Windows 10 chiamato Windows Defender. Se stai utilizzando Windows Defender, ti consigliamo di eseguire una scansione completa del tuo sistema invece di una normale scansione.
1.Apri le impostazioni del firewall di Defender e fai clic su Apri Windows Defender Security Center.

2.Clicca su Sezione virus e minacce.

3.Seleziona Sezione avanzata ed evidenzia la scansione offline di Windows Defender.
4. Infine, fare clic su Scansiona.

5. Al termine della scansione, se vengono rilevati malware o virus, Windows Defender li rimuoverà automaticamente. ‘
6.Infine, riavvia il PC e verifica se sei in grado di farlo Risolvi i riavvii del computer Windows senza problemi di avviso.
Metodo 6 – Aggiorna driver video
A volte i driver di visualizzazione danneggiati o obsoleti possono causare il problema di riavvio di Windows. È possibile sfogliare il gestore dispositivi dove è possibile individuare la sezione Display, quindi fare clic con il pulsante destro del mouse sull'adattatore display e scegliere Aggiorna driver opzione. Tuttavia, puoi anche controllare i driver del display sul sito Web ufficiale del produttore. Una volta terminato l'aggiornamento del driver, controlla se il problema è stato risolto o meno.
Aggiorna manualmente i driver di grafica utilizzando Gestione dispositivi
1.Premere il tasto Windows + R quindi digitare devmgmt.msc e premi invio per aprire Gestore dispositivi.

2. Quindi, espandere Adattatori per display e fai clic con il pulsante destro del mouse sulla tua scheda grafica e seleziona Abilitare.

3. Dopo averlo fatto di nuovo, fai clic con il pulsante destro del mouse sulla scheda grafica e seleziona "Aggiorna driver“.

4.Seleziona “Cerca automaticamente il software del driver aggiornato” e lascia che finisca il processo.

5.Se i passaggi precedenti sono stati utili per risolvere il problema, molto bene, in caso contrario, continua.
6.Fare nuovamente clic con il pulsante destro del mouse sulla scheda grafica e selezionare "Aggiorna driver” ma questa volta nella schermata successiva seleziona “Sfoglia il mio computer per il software del driver.“

7.Ora seleziona "Fammi scegliere da un elenco di driver disponibili sul mio computer.”

8. Infine, seleziona il driver più recente dall'elenco e fare clic su Prossimo.
9. Lascia che il processo di cui sopra finisca e riavvia il PC per salvare le modifiche.
Segui gli stessi passaggi per la scheda grafica integrata (che in questo caso è Intel) per aggiornare i suoi driver. Vedi se riesci Correggi il riavvio del computer Windows senza preavviso, in caso contrario, continua con il passaggio successivo.
Aggiorna automaticamente i driver grafici dal sito Web del produttore
1.Premere il tasto Windows + R e nella finestra di dialogo digitare "dxdiag" e premi invio.

2. Dopodiché cerca la scheda del display (ci saranno due schede del display una per l'integrato) scheda grafica e un'altra sarà di Nvidia) fai clic sulla scheda Display e scopri il tuo scheda grafica.

3. Ora vai al driver Nvidia scarica il sito web e inserisci i dettagli del prodotto che abbiamo appena scoperto.
4.Cercare i driver dopo aver inserito le informazioni, fare clic su Accetto e scaricare i driver.

5. Dopo aver scaricato con successo, installa il driver e hai aggiornato con successo i tuoi driver Nvidia manualmente.
Metodo 7 – Disabilita temporaneamente il firewall e Antivirus
A volte il tuo antivirus o firewall installato da terze parti può causare questo problema di riavvio di Windows. Per assicurarsi che non stia causando il problema, è necessario disabilitare temporaneamente l'antivirus installato e Disattiva il firewall. Ora controlla se il problema è stato risolto o meno. Molti utenti hanno segnalato che la disabilitazione di Antivirus e Firewall sul proprio sistema ha risolto questo problema.

1.Fare clic con il pulsante destro del mouse su Icona del programma antivirus dalla barra delle applicazioni e selezionare Disattivare.

2. Quindi, selezionare l'intervallo di tempo per il quale L'antivirus rimarrà disabilitato.

Nota: scegliere il minor tempo possibile, ad esempio 15 minuti o 30 minuti.
3. Una volta terminato, controlla di nuovo se l'errore si risolve o meno.
Metodo 8 – Ripristino configurazione di sistema
Se stai ancora affrontando il riavvio del computer Windows senza problemi di avviso, la raccomandazione finale sarebbe ripristinare il tuo PC su una configurazione di lavoro precedente. Utilizzando Ripristino configurazione di sistema è possibile ripristinare tutta la configurazione corrente del sistema a un'ora precedente in cui il sistema funzionava correttamente. Tuttavia, è necessario assicurarsi di disporre di almeno un punto di ripristino del sistema, altrimenti non è possibile ripristinare il dispositivo. Ora, se disponi di un punto di ripristino, riporterà il tuo sistema alle condizioni di lavoro precedenti senza influire sui dati memorizzati.
1.Tipo controllo in Ricerca di Windows, quindi fare clic su "Pannello di controllo” scorciatoia dal risultato della ricerca.

2.Spostare il 'Visto da'modalità a'Piccole icone’.

3.Clicca su ‘Recupero’.
4.Clicca su ‘Apri Ripristino configurazione di sistema' per annullare le modifiche di sistema recenti. Segui tutti i passaggi necessari.

5.Ora dal Ripristina file e impostazioni di sistema finestra clicca su Prossimo.

6.Selezionare il punto di ripristino e assicurati che questo punto di ripristino sia stato creato prima di affrontare Problema "Impossibile accedere a Windows 10".

7.Se non riesci a trovare i vecchi punti di ripristino, allora segno di spunta “Mostra più punti di ripristino” e quindi selezionare il punto di ripristino.

8.Fare clic su Prossimo e quindi rivedere tutte le impostazioni configurate.
9. Infine, fare clic su Fine per avviare il processo di ripristino.

Ora, seguendo tutti i metodi sopra elencati, dovresti aver risolto il problema di riavvio casuale e imprevisto di Windows. Tuttavia, si consiglia di verificare prima la causa di questo problema prima di eseguire qualsiasi risoluzione dei problemi. A seconda del problema, puoi adottare la soluzione più appropriata.
Consigliato:
- Forza la disinstallazione dei programmi che non si disinstallano in Windows 10
- Rimuovi facilmente la tua password di accesso da Windows 10
- Consenti o blocca app tramite Windows Firewall
- Problemi con il driver della scheda di rete, cosa fare?
Spero che i passaggi precedenti siano stati utili e ora puoi farlo facilmente Correggi il riavvio del computer Windows senza preavviso, ma se hai ancora domande su questo tutorial, non esitare a farle nella sezione commenti.