Come utilizzare i tag nel Finder per organizzare i file su Mac
Varie / / April 02, 2023
L'app Finder riempie centinaia di file e cartelle sul tuo Mac. Gestire molti media e documenti nell'app Finder può portare a un flusso di lavoro ingombrante. Puoi sempre creare nuove cartelle in organizzare i tuoi file, ma Finder ha un trucco ancora migliore per ripulire il casino. Ecco come puoi utilizzare i tag nel Finder per organizzare i file come un professionista.

L'app Finder ha tag predefiniti come blu, viola, verde, arancione, rosso e giallo. Puoi rimuoverli dalla barra laterale, aggiungerne di nuovi e personalizzare i tag correnti in base alle tue preferenze. Controlliamo prima i tag predefiniti e iniziamo a personalizzarli.
Cosa sono i tag nel Finder
Quando apri il file App di ricerca su Mac, troverai i tag predefiniti nella barra laterale sinistra. È possibile allegare un tag a una cartella oa un file specifico e organizzare tali file o cartelle in modo efficiente. Ad esempio, puoi assegnare un tag "Finanza" a tutte le ricevute, conti e fatture, allegare un tag "Office" a file importanti e altro ancora.
I tag ti aiutano a organizzare e trovare rapidamente file e cartelle rilevanti. La buona notizia è che i tag Finder sono compatibili con tutte le posizioni su Mac. Puoi assegnare un tag a un file o una cartella anche da OneDrive o Google Drive. Senza ulteriori indugi, controlliamoli in azione.
Come controllare e utilizzare i tag predefiniti
Il macOS offre una serie di tag separati da colori per aiutarti a sceglierli e assegnarli secondo le tue esigenze. Prima di mostrarti come personalizzare i tag predefiniti, controlliamo e usiamo quelli predefiniti. Segui i passaggi seguenti.
Passo 1: Apri il menu Finder su Mac.
Passo 2: Controlla i tag predefiniti dalla barra laterale sinistra.

Passaggio 3: Per assegnare qualsiasi tag predefinito, fai clic con il pulsante destro del mouse (o utilizza un clic con due dita sul trackpad) su un file o una cartella.
Passaggio 4: Seleziona eventuali tag predefiniti dal menu contestuale e il sistema aggiungerà un tag accanto ad esso. Controlla lo screenshot per riferimento.

Puoi ripetere lo stesso per tutti i file importanti e assegnare loro tag pertinenti. Successivamente, puoi filtrare i file utilizzando i tag dalla barra laterale sinistra. Puoi fare clic su qualsiasi tag e controllare i file e le cartelle separatamente.
Grazie al supporto multi-tab nell'app Finder, puoi aprire diversi tag pertinenti e passare da uno all'altro senza problemi.
Passo 1: Apri Finder su Mac.
Passo 2: Seleziona qualsiasi tag dalla barra laterale di sinistra.
Passaggio 3: Premi Comando + T per aprire una nuova scheda.

Passaggio 4: Seleziona un altro tag.
Come aggiungere nuovi tag o rimuovere quelli predefiniti
Non tutti preferiscono i tag Finder predefiniti su Mac. Inoltre, sono codificati a colori. Per fortuna, puoi aggiungere nuovi tag e persino rimuovere quelli esistenti. Ecco cosa devi fare.
Passo 1: Apri Finder su Mac.
Passo 2: Seleziona Finder nella barra dei menu (angolo in alto a sinistra).
Passaggio 3: Apri Impostazioni.

Passaggio 4: Seleziona Tag in alto.

Passaggio 5: Fare clic su un tag e fare clic con il pulsante destro del mouse su di esso.
Passaggio 6: Seleziona "Elimina tag" dal menu di scelta rapida e sei a posto.

Se non desideri eliminare un tag, disattiva semplicemente il segno di spunta accanto ad esso per nascondere il tag dalla barra laterale principale. Puoi anche creare un nuovo tag dallo stesso menu.
Passo 1: Apri le impostazioni del Finder su Mac (fai riferimento ai passaggi precedenti).
Passo 2: Passa al menu Tag.
Passaggio 3: Fare clic sull'icona + in basso.
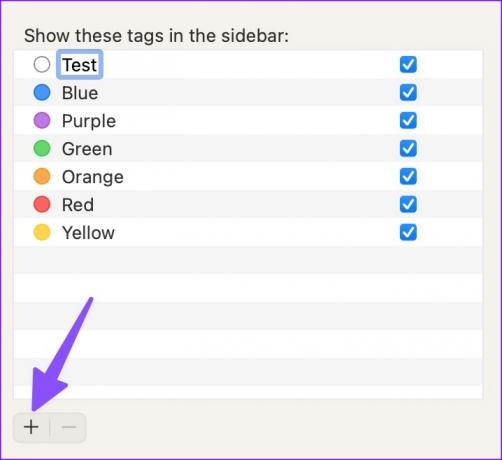
Passaggio 4: Dagli un nome e premi il tasto Invio.
Passaggio 5: Espandi il menu dei colori accanto a un nuovo tag e seleziona un colore pertinente dal menu a discesa.

Per ora, puoi scegliere solo tra sette opzioni di colore per i tag.
Come riorganizzare i tag
Finder ti consente di riorganizzare i tag secondo le tue preferenze. Puoi tenere i tag più importanti in alto e quelli non necessari in basso.
Passo 1: Apri Finder su Mac.
Passo 2: Fare clic e tenere premuto un tag per spostarlo verso l'alto o verso il basso.

Un altro modo è aprire le Impostazioni del Finder dalla barra dei menu e andare al menu Tag come mostrato sopra.
Come rinominare i tag
Ti consigliamo di rinominare tutti i tag predefiniti per personalizzare l'organizzazione di file e cartelle. Ecco come puoi farlo.
Passo 1: Avvia Finder su Mac.
Passo 2: Fai clic con il pulsante destro del mouse su un tag che desideri rinominare.
Passaggio 3: Seleziona "Rinomina tag" dal menu contestuale.

Passaggio 4: Inserisci un nuovo nome e premi il tasto Invio.

Organizza i tuoi file Mac come un professionista
I tag rimangono parte integrante del Finder per organizzare il tuo file in modo efficiente. Sia che tu voglia organizzare i file per mesi, settimane, eventi o temi, i tag possono aiutarti a visualizzare un aspetto particolare dei tuoi file e dell'organizzazione delle cartelle. Come pensi di utilizzare i tag su Mac? Condividi le tue esperienze e il tuo utilizzo nei commenti qui sotto.
Ultimo aggiornamento il 07 novembre 2022
L'articolo di cui sopra può contenere link di affiliazione che aiutano a supportare Guiding Tech. Tuttavia, ciò non pregiudica la nostra integrità editoriale. Il contenuto rimane imparziale e autentico.
Scritto da
Parth Shah
Parth ha precedentemente lavorato presso EOTO.tech coprendo notizie tecnologiche. Attualmente lavora come freelance presso Guiding Tech scrivendo di confronto tra app, tutorial, suggerimenti e trucchi software e si tuffa in profondità nelle piattaforme iOS, Android, macOS e Windows.



