Come rimuovere lo sfondo dalle immagini in blocco su iPhone
Varie / / April 02, 2023
Dopo il rilascio di iOS 16, puoi rimuovere lo sfondo da un'immagine sul tuo iPhone. Non è necessario installare app separate per lo stesso. Questa funzione è disponibile nell'app Foto stessa. Puoi quindi condividere quell'immagine con i tuoi contatti.

Se desideri rimuovere lo sfondo da più foto sul tuo iPhone, selezionare una foto alla volta può essere un compito noioso. Quindi, per farti risparmiare un po' di tempo, ti mostreremo il modo più efficiente per rimuovere lo sfondo dalle immagini in blocco sul tuo iPhone.
Controlla la versione iOS
Questa funzione di rimozione dello sfondo dalle immagini è disponibile in iOS 16. Prima di iniziare con i passaggi, ti suggeriamo di verificare la presenza di un aggiornamento software sul tuo iPhone. Ecco come farlo.
Passo 1: Apri l'app Impostazioni sul tuo iPhone.

Passo 2: Scorri verso il basso e vai a Generale.

Passaggio 3: Tocca Aggiornamento software.
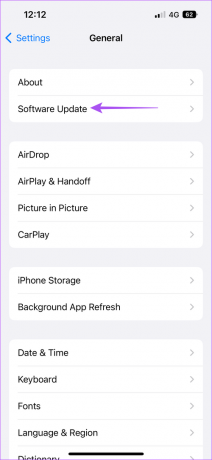
Passaggio 4: Se è disponibile un aggiornamento, scaricalo e installalo.
Come rimuovere lo sfondo da più immagini
Mentre il Applicazione foto ti consente di rimuovere lo sfondo da una singola immagine alla volta, l'app File sul tuo iPhone può aiutarti a rimuovere lo sfondo da più immagini contemporaneamente. Ecco come farlo.
Passo 1: Apri l'app Foto sul tuo iPhone.

Passo 2: Seleziona tutte le foto di cui desideri rimuovere lo sfondo.
Passaggio 3: Una volta selezionato, tocca l'icona Condividi nell'angolo in basso a sinistra.

Passaggio 4: Scorri verso il basso l'elenco delle opzioni e tocca Salva su file.

Passaggio 5: Selezionare la posizione o la cartella dalla schermata iniziale dell'app File.

Passaggio 6: Tocca Salva nell'angolo in alto a destra per salvare le tue immagini in quella posizione.

Passaggio 7: Chiudi l'app Foto e apri l'app File sul tuo iPhone.

Passaggio 8: Vai alla posizione della cartella in cui salvi le tue foto.
Passaggio 9: Tocca i tre punti nell'angolo in alto a destra.

Passaggio 10: Tocca Seleziona dall'elenco di opzioni.
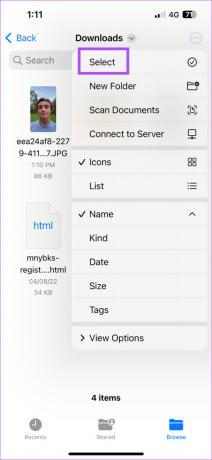
Passaggio 11: Seleziona tutte le foto per rimuovere i loro sfondi.

Passaggio 12: Una volta selezionato, tocca i tre punti nell'angolo in basso a destra.

Passaggio 13: Tocca Rimuovi sfondo dall'elenco di opzioni.

Vedrai che in pochi istanti gli sfondi verranno rimossi da quelle immagini e nuovi file verranno creati nella stessa cartella.

Come modificare il formato del file immagine nell'app File
Dopo aver rimosso lo sfondo da un'immagine, il file viene salvato in formato PNG. Se hai molte di queste immagini salvate in formato PNG, a lungo andare influenzerà la memoria interna del tuo iPhone. Ma l'app File ti consente di convertire quei file PNG in formato JPEG. Questo è utile anche se hai fotografie di alta qualità archiviate sul tuo iPhone che sono più grandi.
Ecco come convertire il formato del file immagine utilizzando l'app File.
Passo 1: Apri l'app File sul tuo iPhone.

Passo 2: Vai alla cartella o posizione in cui sono archiviati i file PNG con sfondi rimossi.
Passaggio 3: Tocca i tre punti nell'angolo in alto a destra.

Passaggio 4: Tocca Seleziona dall'elenco di opzioni.

Passaggio 5: Seleziona tutti i file PNG.

Passaggio 6: Tocca i tre punti nell'angolo in basso a destra dopo aver selezionato le immagini.

Passaggio 7: Tocca Converti immagine dall'elenco di opzioni.

Passaggio 8: Seleziona JPEG in Formato file nell'angolo in alto a sinistra.

Passaggio 9: Seleziona la dimensione dell'immagine che preferisci nell'angolo in alto a sinistra.

Dopo pochi istanti, i file convertiranno i tuoi file PNG in JPEG.

Suggerimento bonus: come convertire un file immagine in PDF
Ecco come convertire un file immagine in formato PDF utilizzando l'app File sul tuo iPhone. Assicurati che l'immagine sia già salvata nell'app File.
Passo 1: Apri l'app File sul tuo iPhone.

Passo 2: Vai al percorso del file in cui è salvata l'immagine.
Passaggio 3: Tocca i tre punti nell'angolo in alto a destra.

Passaggio 4: Tocca Seleziona dall'elenco di opzioni.

Passaggio 5: Seleziona il file che desideri convertire.
Passaggio 6: Tocca i tre punti nell'angolo in basso a destra.

Passaggio 7: Selezionare Crea PDF dall'elenco di opzioni.

Il file PDF verrà creato nell'app File.
Non sono necessarie più app separate
L'app File ha semplificato la rimozione di sfondi di immagini da più immagini contemporaneamente. È ora di dire addio alle app di terze parti! Abbiamo anche coperto i passaggi per rimuovi lo sfondo da un'immagine su Mac utilizzando l'app Anteprima.
Ultimo aggiornamento il 23 novembre 2022
L'articolo di cui sopra può contenere link di affiliazione che aiutano a supportare Guiding Tech. Tuttavia, ciò non pregiudica la nostra integrità editoriale. Il contenuto rimane imparziale e autentico.
Scritto da
Paurush Chaudhary
Demistificare il mondo della tecnologia nel modo più semplice e risolvere i problemi quotidiani relativi a smartphone, laptop, TV e piattaforme di streaming di contenuti.



