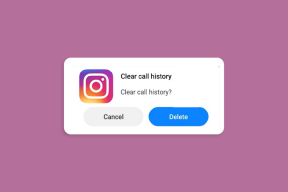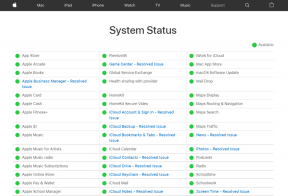3 semplici modi per aggiungere date automaticamente in Fogli Google
Varie / / April 02, 2023
Non è necessario preoccuparsi dei costosi costi di abbonamento di Microsoft per Office 365, poiché Google offre un'alternativa gratuita, Fogli Google. Proprio come Excel, ci sono tantissime funzionalità che aspettano di essere scoperte. Quando stavamo compilando un rapporto giornaliero, abbiamo trovato numerosi modi per aggiungere automaticamente le date su un documento di Fogli Google.

Esistono tre modi per aggiungere date a Fogli Google, tra cui il riempimento automatico delle celle, l'utilizzo della funzione data, la formattazione delle celle o l'inserimento del collegamento alla data. Abbiamo illustrato questi metodi utilizzando un browser Web su un PC Windows, ma funzionano anche su Mac, iPhone e Android.
Utilizzando questi metodi, puoi automatizzare alcune attività ripetitive che comportano l'aggiunta di date alle celle e migliorare la tua efficienza. Scopriamoli tutti.
Mancia: i formati di data e ora dipendono dalle impostazioni locali predefinite dei tuoi Fogli Google. Ecco come cambiarlo: apri Fogli Google > vai su File > impostazioni. Nella finestra pop-up, vai alla scheda Generale > seleziona la tua regione nel menu a discesa Locale.
1. Inserisci automaticamente la data corrente su Fogli Google
Iniziamo inserendo automaticamente la data odierna utilizzando la funzione data di Fogli Google chiamata OGGI(). Questo restituisce la data odierna in una cella. Ecco come usarlo.
Passo 1: Apri Fogli Google, posiziona il cursore in una cella e digita la funzione seguente.
=OGGI()
Passo 2: Ora, premi il tasto Invio.

Ecco qua. Ora puoi vedere la data odierna in una cella su Fogli Google.
In alternativa puoi anche utilizzare la combinazione di tasti ‘Ctrl+;' su una cella in Fogli Google e restituirà la data corrente.
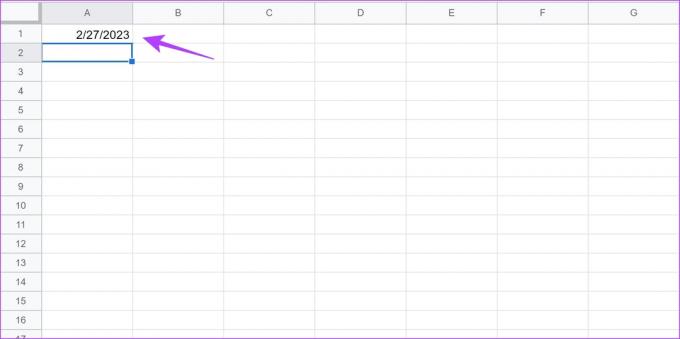
Successivamente, diamo un'occhiata a come possiamo inserire automaticamente le date in ordine cronologico in Fogli Google.
2. Come compilare automaticamente le date in Fogli Google
Il riempimento automatico è una funzione di Fogli Google che ti aiuta a riempire le celle in serie con i dati in base ai valori presenti in alcune celle. Ad esempio, se inserisco una data nella cella A1, posso riempire l'intera colonna A con le date, poiché Google Sheets riconosce che c'è una data in A1 e quando viene richiesto di riempire automaticamente il resto della colonna, la riempie con un ordine crescente di date.
Tuttavia, nel caso in cui desideri controllare il formato della data e dell'ora prima di inserire una data, ecco come farlo.
Possiamo compilare automaticamente giorni, settimane e mesi in Fogli Google. Vediamo come possiamo farlo.
1. Compila automaticamente i giorni in una colonna in Fogli Google
Passo 1: Apri Fogli Google e inserisci una data in una cella.

Passo 2: Fai clic e tieni premuto nell'angolo in basso a destra della cella e trascinalo verso il basso nella cella per la quale desideri compilare automaticamente le date.

Come puoi vedere, le date vengono riempite automaticamente per tutte le celle selezionate in una colonna nello stesso formato.

È così che puoi compilare automaticamente giorni consecutivi in Fogli Google. Successivamente, vediamo come compilare automaticamente le date a distanza di una settimana.
2. Compila automaticamente le settimane in una colonna su Fogli Google
Ecco come puoi compilare automaticamente le date in una colonna in Fogli Google a distanza di una settimana.
Passo 1: Apri un foglio Google e inserisci due date a distanza di una settimana nelle celle consecutive.

Passo 2: Seleziona ed evidenzia le celle.

Passaggio 3: Fare clic sull'angolo in basso a destra delle celle evidenziate e trascinarlo fino alla cella che si desidera riempire automaticamente.

Come puoi vedere, la colonna è piena di date a distanza di una settimana.

Allo stesso modo, possiamo compilare automaticamente le date in una colonna a distanza di un mese. Ecco come.
3. Compila automaticamente i mesi in una colonna su Fogli Google
Passo 1: Apri Fogli Google e inserisci due date a distanza di un mese in celle consecutive nella colonna.

Passo 2: Seleziona ed evidenzia le celle.

Passaggio 3: Fare clic sull'angolo in basso a destra delle celle evidenziate e trascinarlo fino alla cella che si desidera riempire automaticamente.
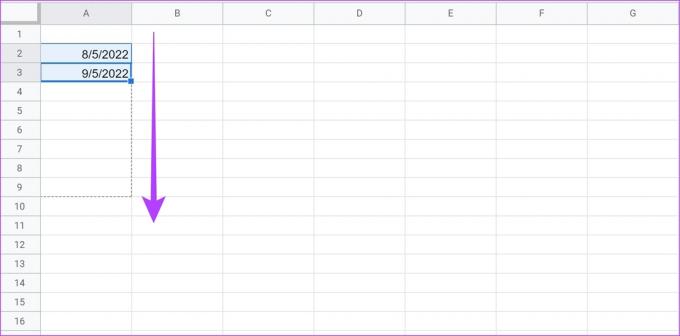
La colonna viene compilata automaticamente con date che distano alcuni mesi.

Successivamente, diamo un'occhiata a come possiamo inserire i giorni della settimana solo su Fogli Google.
3. Compila automaticamente i giorni feriali solo su Fogli Google
Se stai usando Fogli Google al lavoro, raramente è necessario inserire i dati per un giorno non lavorativo o un fine settimana. Ma nel metodo precedente per compilare automaticamente le date, anche i fine settimana venivano compilati automaticamente. Se stai lavorando su un foglio di calcolo ad alto contenuto di dati, eliminare manualmente i fine settimana richiede molto tempo.
Pertanto, puoi compilare automaticamente le date escludendo i fine settimana: sabato e domenica. Ecco come.
Passo 1: Apri Fogli Google e inserisci una data in una cella con cui vuoi iniziare.

Passo 2: Inserisci la formula nella cella sottostante. Assicurati di inserire la colonna corretta nella formula. (colonna A nel nostro caso)
=GIORNOLAVORATIVO.INTL($A$2, riga (A1),1)
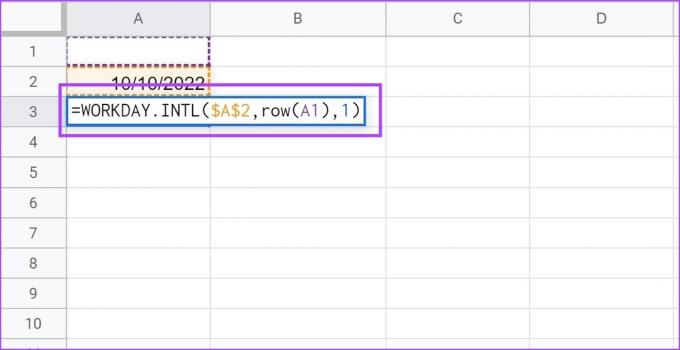
Passaggio 3: La cella successiva viene riempita automaticamente con il giorno lavorativo successivo.
Passaggio 4: Fare clic sull'angolo in basso a destra della cella e trascinarlo verso il basso nella cella che si desidera riempire. La formula regola il modello e inserirà solo i giorni lavorativi escludendo il sabato e la domenica.

Come puoi vedere nell'immagine qui sotto, le celle contengono solo i giorni lavorativi, e sono esclusi il sabato e la domenica.

Questo è tutto ciò che devi sapere su come compilare automaticamente le date in Fogli Google. Se stai cercando un modo per modificare e cambiare il formato delle date su Fogli Google, puoi dare un'occhiata all'articolo che abbiamo recentemente pubblicato.
Successivamente, vediamo come possiamo unire data e ora su Fogli Google. Questo sarà utile se hai due colonne: una per la data e un'altra per l'ora.
Bonus: unisci data e timestamp su Fogli Google
Quando hai una colonna con una data e un'ora che le corrispondono in una colonna, ha senso unirle in un'unica colonna e ridurre al minimo la ridondanza. Ecco come farlo.
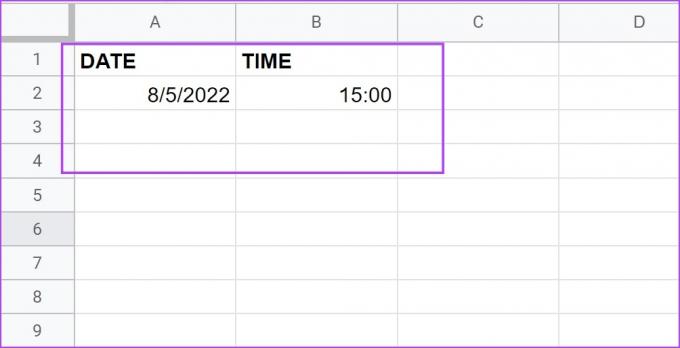
Passo 1: Apri Fogli Google e inserisci la formula seguente che ti aiuta a unire le funzioni di data e ora su Fogli Google in un testo.
Assicurati di inserire le posizioni delle celle corrette rispettivamente per la data e l'ora. Nel nostro caso, è A2 e B2.
=TESTO(A2;"m/gg/aa")&TESTO(B2;"hh: mm: ss")

Passo 2: Come puoi vedere, la data e l'ora sono unite in una singola cella come testo normale. Puoi selezionare e trascinare le celle unite per riempire automaticamente l'intera colonna se hai più celle di data e ora separate.
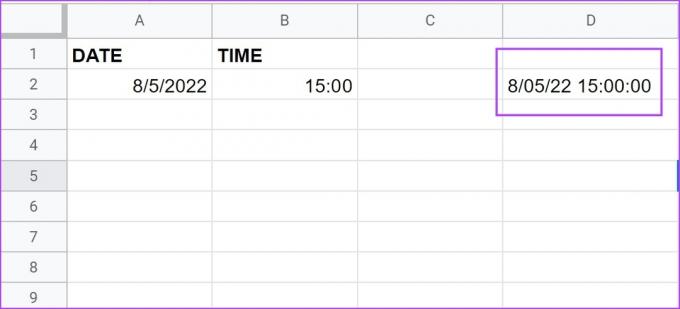
Ecco fatto, questo è tutto ciò che devi sapere su come compilare automaticamente le date su Fogli Google. Tuttavia, se hai altre domande in merito, puoi dare un'occhiata alla sezione FAQ qui sotto.
Domande frequenti sulla compilazione automatica delle date su Fogli Google
Puoi compilare automaticamente le date solo in un unico formato.
SÌ. Immettere due date a distanza di un anno, quindi selezionare le celle e trascinarle verso il basso per il riempimento automatico.
Ordina le tue date
Ci auguriamo che questo articolo ti abbia aiutato ad aggiungere automaticamente le date su Fogli Google con facilità. Funzionalità come queste ci hanno fatto risparmiare molto tempo e hanno notevolmente aumentato la nostra efficienza in un foglio di calcolo. Pertanto, non potevamo fare a meno di condividerlo con te. Allo stesso modo, puoi anche esplorare un altro articolo che ci ha aiutato a fare lo stesso: Una guida all'utilizzo della formattazione condizionale in Fogli Google