4 modi per sfocare lo sfondo o parte di un'immagine sui telefoni Samsung Galaxy
Varie / / April 02, 2023
Molti di voi potrebbero chiedersi se esiste uno strumento di sfocatura sui telefoni Samsung. Beh, c'è. Puoi sfocare lo sfondo di un'immagine o parte di essa senza installare alcuna app. Controlliamo diversi modi per sfocare le foto sui telefoni Samsung Galaxy.
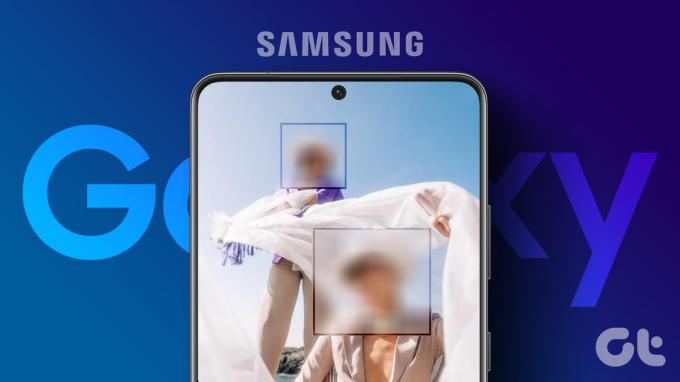
La sfocatura dello sfondo di un'immagine mette a fuoco l'oggetto o una persona e migliora l'aspetto generale della foto. D'altra parte, sfocare una parte di un'immagine è utile per nascondere un volto o informazione sensibile come e-mail, numero di telefono, ecc., da un'immagine. Vediamo tutti i metodi per farlo sui telefoni Samsung Galaxy.
Metodo 1: come sfocare determinate parti di un'immagine su Samsung
Se desideri sfocare un volto, un punto o qualsiasi informazione sensibile in un'immagine, Samsung offre uno strumento mosaico nativo. Puoi accedervi dall'app Samsung Gallery come mostrato di seguito.
Passo 1: avvia l'app Samsung Gallery sul telefono.
Passo 2: Apri l'immagine in cui vuoi sfocare qualcosa.
Passaggio 3: Tocca l'icona Matita (Modifica) in basso seguita dall'icona Faccina.


Passaggio 4: Tocca la penna Mosaico per attivare la modalità sfocatura. Quindi, tocca di nuovo la stessa penna per scegliere tra diversi stili ed effetti di sfocatura.
Passaggio 5: Tocca lo stile di sfocatura che desideri utilizzare. Utilizzare il dispositivo di scorrimento per aumentare o diminuire le dimensioni della penna sfocatura.
Nota: Sui vecchi telefoni Samsung, tocca la normale icona della penna e troverai lo strumento Mosaico al suo interno.
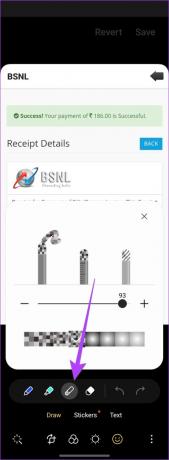
Passaggio 6: Usando il dito, sfoca le parti di una foto che vuoi nascondere. Puoi usarlo per sfocare qualcuno o nascondere alcune informazioni in una foto.
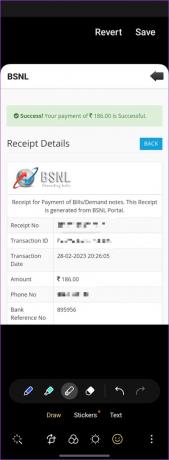
Mancia: Puoi persino selezionare la penna Pattern per disegnare motivi sulla tua immagine.
Passaggio 7: Tocca il pulsante Salva per salvare l'immagine.
Nota: In questo modo l'immagine originale verrà sostituita con l'immagine modificata. Se desideri mantenere l'immagine originale, tocca l'icona a tre punti in basso e seleziona Salva come copia. Questo creerà una copia dell'immagine originale con parti selezionate sfocate.


Mancia: Scopri altro suggerimenti per utilizzare l'app Samsung Gallery.
Metodo 2. Come sfocare lo sfondo di una foto utilizzando l'app Samsung Camera
Con il Modalità ritratto nell'app Fotocamera Samsung, puoi sfocare lo sfondo delle tue foto mentre le scatti. Puoi persino regolare l'intensità della sfocatura e modificare l'effetto di sfocatura durante l'anteprima della foto prima di catturarla.
Segui questi passaggi per sfocare lo sfondo di una foto mentre la scatti:
Passo 1: Apri l'app Fotocamera Samsung sul telefono.
Passo 2: Scorri le modalità disponibili in basso e fermati sulla modalità Ritratto.
Nota: Sui vecchi telefoni Samsung Galaxy, dovrai selezionare la modalità Live Focus invece di Portrait per sfocare lo sfondo.

Passaggio 3: Tocca l'icona Sfocatura.

Passaggio 4. Seleziona lo stile di sfocatura dalle opzioni disponibili e modifica l'effetto di sfocatura utilizzando il cursore in basso.

Passaggio 5: Tocca il pulsante Cattura per scattare la foto con sfondo sfocato.
È possibile regolare l'intensità o modificare l'effetto di sfocatura dopo aver catturato la foto, come mostrato nel metodo successivo.
Metodo 3: come modificare l'effetto di sfocatura dello sfondo di un'immagine nella Galleria Samsung
È interessante notare che, dopo aver scattato una foto utilizzando la modalità Ritratto sul telefono Samsung, è possibile modificare l'area di messa a fuoco, stile di sfocatura dello sfondoe intensità nell'app Samsung Gallery.
Nota: Questo metodo funziona solo per le foto di tipo Ritratto acquisite utilizzando l'app Fotocamera Samsung. Non è possibile modificare lo stile di sfocatura per le foto scattate tramite qualsiasi altra modalità o per le immagini esistenti nella galleria.
Passo 1: Avvia l'app Samsung Gallery sul tuo telefono.
Passo 2: Apri l'immagine in modalità verticale di cui desideri modificare lo stile di sfocatura dello sfondo.
Passaggio 3: Tocca il pulsante Cambia effetto di sfondo in basso.

Passaggio 4: selezionare l'area dell'immagine su cui si desidera mettere a fuoco e scegliere lo stile di sfocatura dalle opzioni fornite. Usa il cursore Intensità effetto per regolare l'intensità della sfocatura.
Passaggio 5: Tocca il pulsante Applica per salvare le modifiche.


Mancia: Se non ti piace il nuovo stile di sfocatura, puoi cambiare di nuovo lo stile seguendo i passaggi precedenti.
Metodo 4: Come sfocare lo sfondo di un'immagine nella Galleria Samsung
Vuoi sfocare lo sfondo di una vecchia foto o di un'immagine ricevuta su WhatsApp? Fortunatamente, l'app Samsung Gallery ti consente di sfocare lo sfondo di qualsiasi foto. Non deve essere un'immagine in modalità verticale o una foto scattata dall'app Samsung Gallery.
Segui questi passaggi per sfocare lo sfondo di una foto su Samsung:
Passo 1: Avvia l'app Samsung Gallery e apri l'immagine di cui desideri sfocare lo sfondo.
Passo 2: Tocca l'icona a tre punti e seleziona Aggiungi effetto ritratto dal menu.


Passaggio 3: Usa il cursore Sfocatura per aumentare o diminuire l'effetto ritratto sulla tua foto.

Passaggio 4: Tocca il pulsante Applica per sostituire la foto con lo sfondo sfocato. Oppure tocca l'icona a tre punti e seleziona Salva come copia per creare una nuova immagine senza modificare quella originale.

Mancia: Sapere come sfocare lo sfondo nelle chiamate WhatsApp.
Domande frequenti sulla sfocatura delle foto sui telefoni Samsung Galaxy
Se condividi una foto in cui hai sfocato qualcosa, gli altri non possono rimuovere la sfocatura dalla foto.
Sì, puoi utilizzare app di terze parti come Sfocatura punto per sfocare qualcosa in una foto o Foto sfocata per sfocare lo sfondo di una foto. Puoi anche utilizzare strumenti online come ritaglio.pro, ecc., per sfocare lo sfondo.
Modifica lo sfondo dell'immagine
Oltre a sfocare lo sfondo di un'immagine, puoi anche sostituire lo sfondo completamente o cambia lo sfondo in colore bianco. Allora, cosa stai aspettando? Vai avanti e diventa un professionista del fotoritocco!
Ultimo aggiornamento il 16 marzo 2023
L'articolo di cui sopra può contenere link di affiliazione che aiutano a supportare Guiding Tech. Tuttavia, ciò non pregiudica la nostra integrità editoriale. Il contenuto rimane imparziale e autentico.
Scritto da
Mehvish
Mehvish è un ingegnere informatico laureato. Il suo amore per Android e i gadget l'ha portata a sviluppare la prima app Android per il Kashmir. Conosciuta come Dial Kashmir, ha vinto il prestigioso premio Nari Shakti dal Presidente dell'India per lo stesso. Scrive di tecnologia da molti anni e i suoi verticali preferiti includono guide pratiche, spiegazioni, suggerimenti e trucchi per Android, iOS/iPadOS, Windows e app Web.



