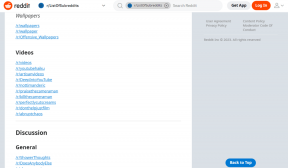I 3 migliori modi per aggiungere frecce a un'immagine su Mac
Varie / / April 02, 2023
A volte, potrebbe essere necessario evidenziare una particolare sezione o testo in un'immagine. Puoi facilmente aggiungere frecce alle immagini utilizzando l'app Anteprima predefinita su Mac. Puoi anche utilizzare app di terze parti per portare a termine il lavoro. Ecco i modi migliori per aggiungere frecce a un'immagine su Mac.

Invece di andare avanti e indietro in una conversazione, aggiungi una freccia ed evidenzia le parti rilevanti che vuoi discutere. Non hai bisogno di un software di fotoritocco dedicato come Adobe Photoshop o Pixelmator Pro. La funzionalità è integrata direttamente nell'app Anteprima su Mac. Controlla il nostro post se il L'app di anteprima non funziona su Mac.
1. Aggiungi frecce alle immagini utilizzando l'app di anteprima
L'app Anteprima su Mac non si limita solo all'apertura delle immagini. Viene fornito con diversi strumenti di annotazione per apportare modifiche. Ecco come puoi aggiungere frecce alle immagini utilizzando l'app Anteprima su Mac.
Passo 1: Apri Finder su Mac.
Passo 2: Navigare fino alla cartella contenente l'immagine che si desidera modificare. Fare clic con il tasto destro sull'immagine e selezionare Apri.
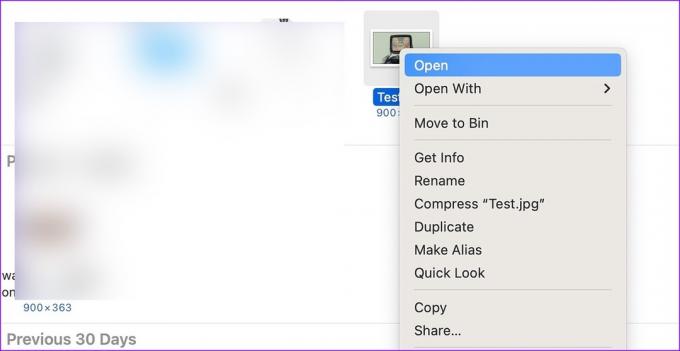
macOS avvierà l'app Anteprima con l'immagine selezionata.
Passaggio 3: Fai clic sull'icona della matita in alto.

Passaggio 4: Espandi il menu Forme e seleziona Freccia.
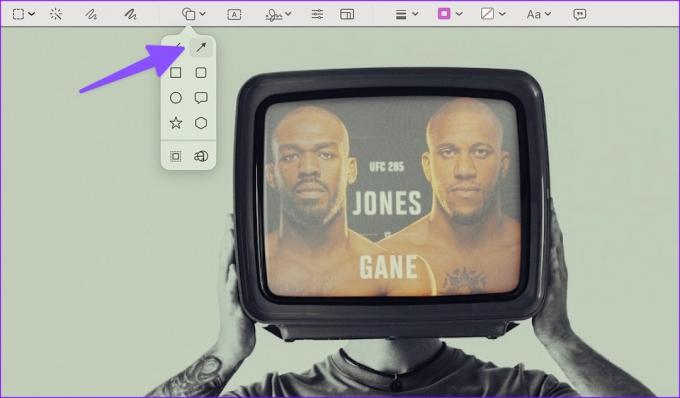
Passaggio 5: Puoi trascinare e rilasciare la freccia sull'immagine.
Passaggio 6: Fai clic sul menu del tratto per regolare lo spessore della freccia, aggiungere ombra, cambiare direzione e stile. Accanto ad esso c'è il menu dei colori e puoi fare clic su di esso per modificare l'ombra della freccia.
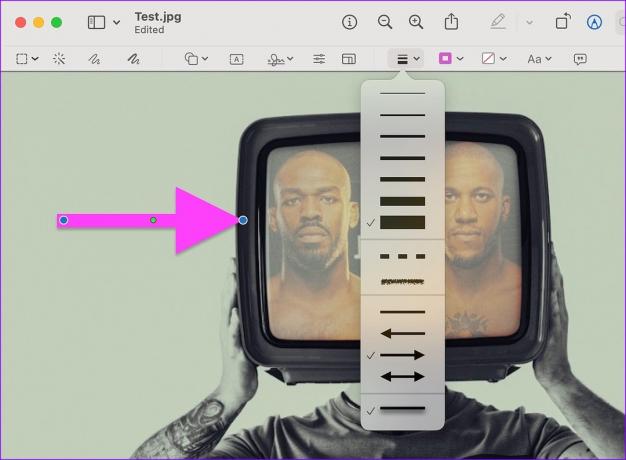
Passaggio 7: Puoi usare il punto verde (tra i punti blu) sulla freccia per piegare una freccia verso l'alto o verso il basso.
Oltre ad aggiungere frecce, puoi inserire una firma, aggiungere testo, ritagliare un'immaginee aggiungi altre forme alla tua immagine. L'anteprima salva automaticamente tutte le modifiche. Puoi premere il segno x per chiudere l'app e controllare l'immagine modificata nella stessa posizione.
L'app Anteprima presenta diversi svantaggi. Non è molto utile nella modifica in blocco e manca di scorciatoie da tastiera per accedere rapidamente allo strumento forma. Ecco dove entra in gioco un'alternativa di terze parti. Una di queste app è CleanShot X. Controlliamolo.
2. Aggiungi frecce alle immagini usando CleanShot X su Mac
CleanShot X è una delle migliori app di annotazioni su Mac. L'app costa $ 29 (pagamento una tantum). Puoi aggiungere diverse forme, utilizzare le scorciatoie da tastiera per apportare modifiche al volo, sfocare le informazioni riservate e persino aggiungere sfondi per migliorare le tue immagini o schermate noiose.
Passo 1: Scarica e installa l'app CleanShot X dal sito Web ufficiale.
Scarica CleanShot X per Mac
Passo 2: Avvia Finder su Mac.
Passaggio 3: Passare alla cartella contenente le foto. Seleziona un'immagine e fai clic destro su di essa per scegliere Apri con e scegli CleanShot X dal sottomenu.

Passaggio 4: Premi il tasto A o premi l'icona Freccia nella barra degli strumenti.
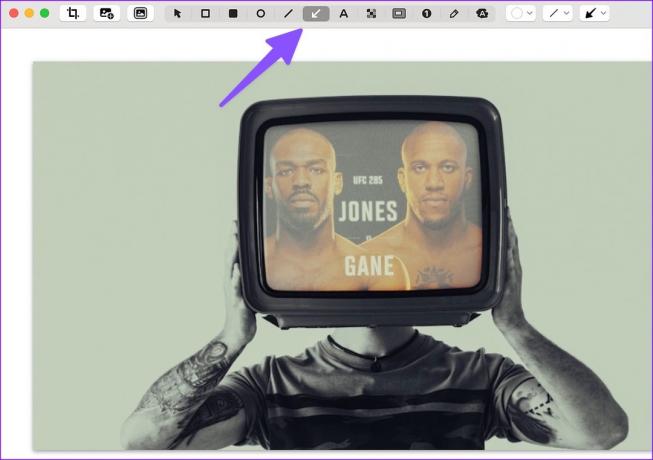
Passaggio 5: Disegna una freccia sull'immagine usando il mouse o il trackpad. Puoi modificare lo stile, il colore e il tratto della freccia dalla barra degli strumenti in alto. Premi i tasti Comando + S per salvare l'immagine.
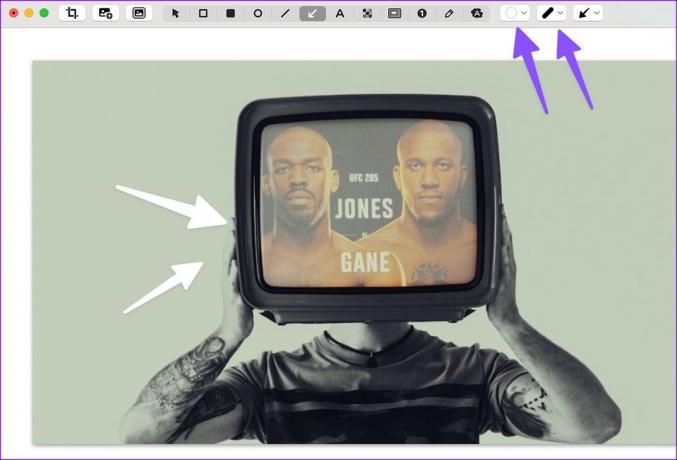
CleanShot X viene eseguito in background e può facilmente sostituire la funzione screenshot predefinita del tuo Mac. Se acquisisci e modifichi diverse immagini nel tuo flusso di lavoro, ti consigliamo vivamente di provarlo.

3. Aggiungi frecce a un'immagine usando NexSnap
NexSnap è un altro editor di screenshot capace su Mac. È ricco di funzionalità con bellissimi sfondi, strumenti di simulazione, filtri fotografici, effetti e altro ancora. L'app è disponibile anche su Windows, Android e iPhone. Se passi spesso da Mac a Windows, vale la pena prendere in considerazione NexSnap per portare a termine il lavoro.
Passo 1: Scarica e installa NexSnap dal Mac App Store.
Scarica NexSnap su Mac
Passo 2: Avvia NexSnap e accedi con i dettagli dell'account Apple o Google. Importa un'immagine o trascina e rilascia immagini dal menu Finder.
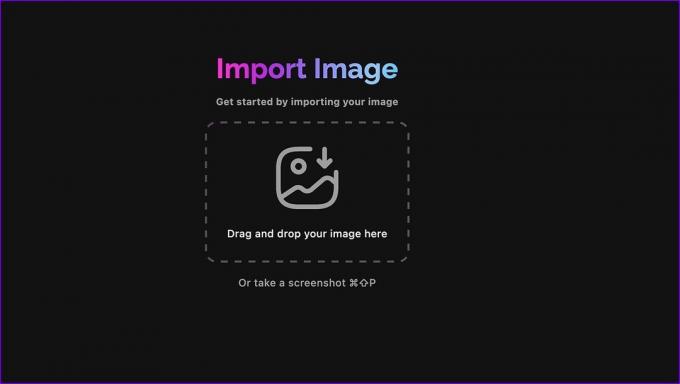
Passaggio 3: Seleziona Annotazioni in basso. Fare clic su Forma.

Passaggio 4: Seleziona l'icona della freccia, scegli un colore pertinente e regola il tratto. Disegna una freccia su un'immagine.
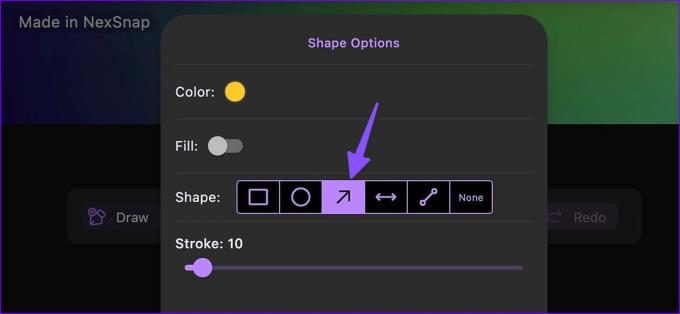
Passaggio 5: Premi l'icona di condivisione in alto ed esportala.
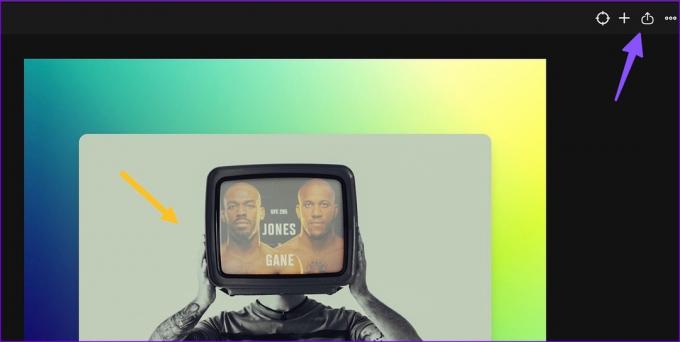
Alcune funzionalità sono bloccate dietro un abbonamento. Puoi sempre ottenere una prova gratuita di 7 giorni prima di impegnarti in NexSnap Pro.
Dovresti utilizzare gli strumenti online per aggiungere frecce alle immagini
Non c'è carenza di strumenti online capaci per aggiungere frecce alle immagini su Mac. Tuttavia, non offrono un'esperienza nativa e non dovresti caricare immagini riservate su siti Web casuali per la modifica.
Modifica foto su Mac
WhatsApp e Telegram offrono anche strumenti di modifica integrati per aggiungere adesivi freccia su un'immagine. Sebbene tu possa usarli, l'anteprima è sicuramente una buona opzione. Quale app usi per aggiungere frecce a un'immagine su Mac? Condividi la tua preferenza con gli altri nei commenti qui sotto.
Ultimo aggiornamento il 15 marzo 2023
L'articolo di cui sopra può contenere link di affiliazione che aiutano a supportare Guiding Tech. Tuttavia, ciò non pregiudica la nostra integrità editoriale. Il contenuto rimane imparziale e autentico.
Scritto da
Parth Shah
Parth ha precedentemente lavorato presso EOTO.tech coprendo notizie tecnologiche. Attualmente lavora come freelance presso Guiding Tech scrivendo di confronto tra app, tutorial, suggerimenti e trucchi software e si tuffa in profondità nelle piattaforme iOS, Android, macOS e Windows.