Come creare una pagina orizzontale in Word
Varie / / November 28, 2021
Permettici di familiarizzare con l'orientamento della pagina di Microsoft Worde l'orientamento della pagina può essere definito come il documento verrà visualizzato o stampato. Esistono 2 tipi fondamentali di orientamento della pagina:
- Ritratto (verticale) e
- Paesaggio (orizzontale)
Ultimamente, mentre scrivevo un documento in Word, mi sono imbattuto in un problema goffo in cui avevo circa 16 pagine nel documento e al centro da qualche parte avevo bisogno che una pagina fosse in orientamento orizzontale, dove il resto è tutto dentro ritratto. Cambiare una pagina in orizzontale in MS Word non è un compito esigente. Ma per questo, devi essere ben noto con concetti come le interruzioni di sezione.
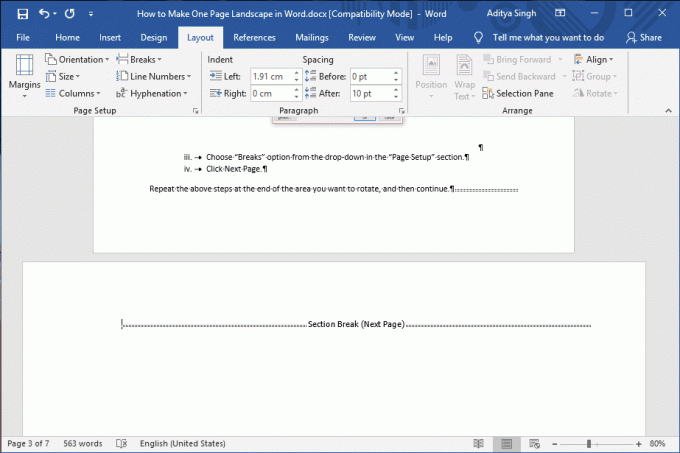
Contenuti
- Come creare una pagina orizzontale in Word
- Metodo 1: inserire interruzioni di sezione per impostare manualmente l'orientamento
- Metodo 2: lascia che Microsoft Word lo faccia per te
Come creare una pagina orizzontale in Word
Di solito, i documenti di Word hanno un orientamento di pagina verticale o orizzontale. Quindi, sorge la domanda su come combinare e abbinare due orientamenti nello stesso documento. Ecco i passaggi e i due metodi spiegati in questo articolo su come modificare l'orientamento della pagina e creare una pagina orizzontale in Word.
Metodo 1: inserire interruzioni di sezione per impostare manualmente l'orientamento
Puoi informare manualmente Microsoft Word di interrompere qualsiasi pagina piuttosto che lasciare che sia il programma a decidere. Devi inserire un 'Pagina successiva' interruzione di sezione all'inizio e alla fine dell'immagine, della tabella, del testo o di altri oggetti per i quali si sta modificando l'orientamento della pagina.
1. Fare clic all'inizio dell'area in cui si desidera ruotare la pagina (cambiare l'orientamento).
3. Scegli la scheda Layout dal “Pause" menu a discesa e selezionare "Pagina successiva".
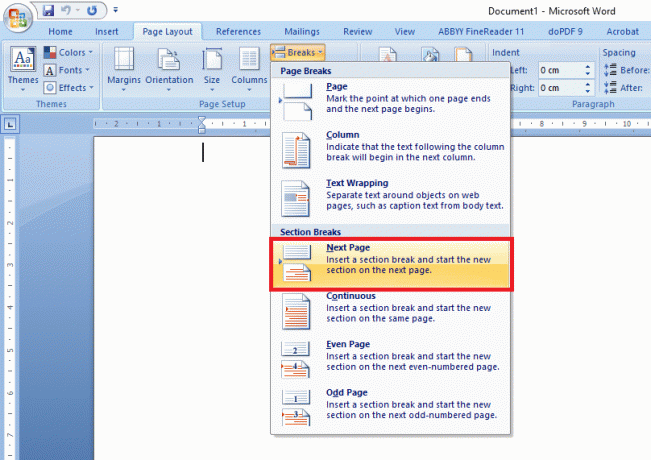
Ripetere i passaggi precedenti alla fine dell'area che si desidera ruotare, quindi continuare.
Nota: Le interruzioni di sezione e altre funzioni di formattazione possono essere visibili utilizzando Tasto di scelta rapida Ctrl+Maiusc+8, oppure puoi fare clic su Mostra/Nascondi segni di paragrafo pulsante dal "Paragrafo” nella scheda “Home”.
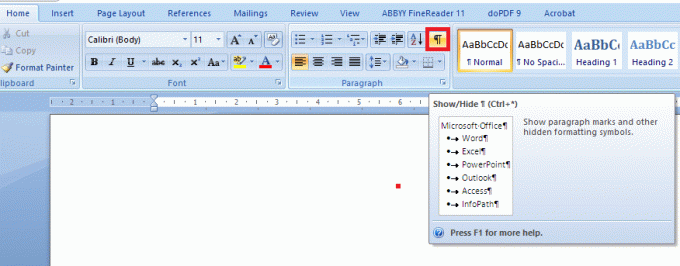
Ora dovresti avere una pagina vuota nel mezzo di due pagine di contenuto:
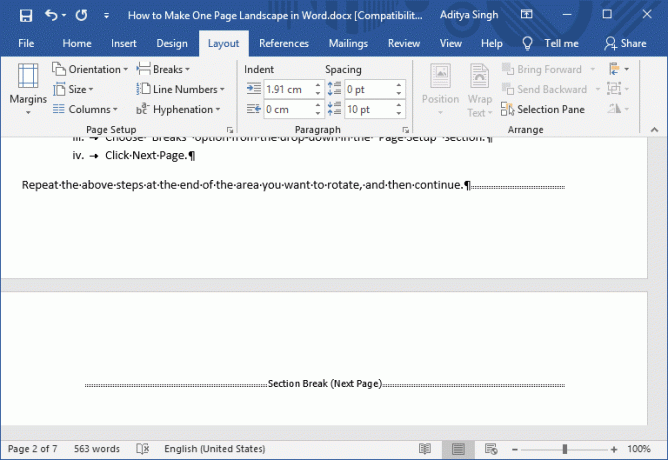
1. Ora porta il cursore su quella particolare pagina in cui desideri il diverso orientamento.
2. Apri il "Impostazione della pagina” finestra di dialogo facendo clic sulla piccola freccia situata nell'angolo in basso a destra del “Disposizione" nastro.
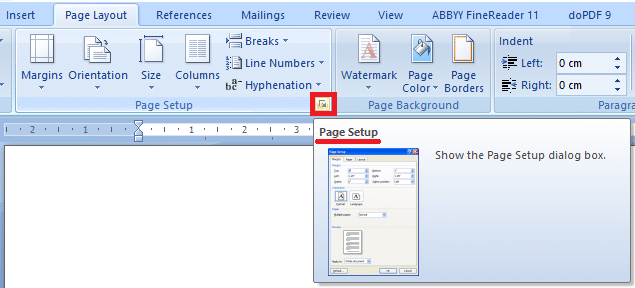
3. Passa al "Marginischeda ".
4. Seleziona "Ritratto" o "Paesaggio” orientamento dalla sezione Orientamento.
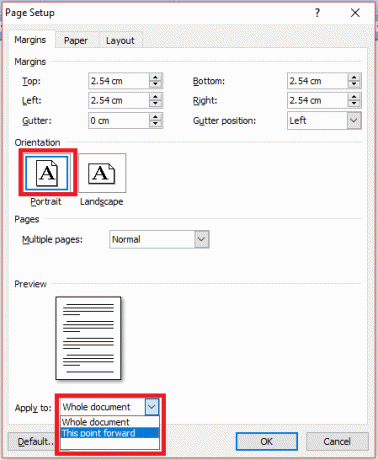
5. Scegli un'opzione dal "Applica a:" discesa nella parte inferiore della finestra.
6. Fare clic, OK.
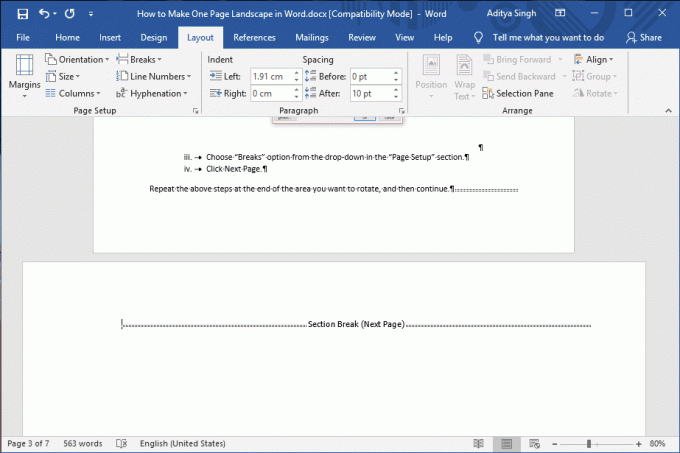
Metodo 2: lascia che Microsoft Word lo faccia per te
Questo metodo salverà i tuoi clic se lo consenti MS Word per inserire automaticamente "interruzioni di sezione" e svolgi il compito per te. Ma la complessità nel consentire a Word di inserire le interruzioni di sezione sorge quando si seleziona il testo. Se non evidenzi l'intero paragrafo, gli elementi non selezionati come diversi paragrafi, tabelle, immagini o altri elementi verranno spostati da Word in un'altra pagina.
1. Innanzitutto, seleziona gli elementi che intendi modificare nel nuovo orientamento verticale o orizzontale.
2. Dopo aver selezionato tutte le immagini, il testo e le pagine che desideri modificare con il nuovo orientamento, scegli il "Disposizionescheda ".
3. Dal "Impostazione della paginasezione ", apri la sezione "Impostazione della pagina” facendo clic sulla piccola freccia situata nell'angolo in basso a destra di quella sezione.
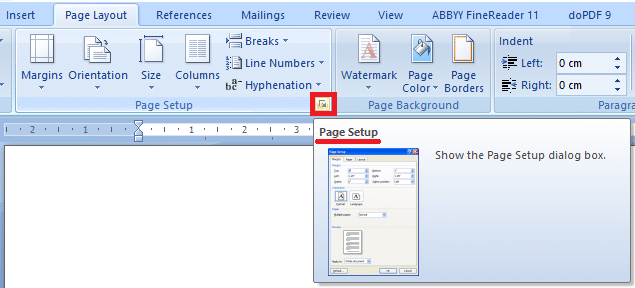
4. Dalla nuova finestra di dialogo, passa al "Marginischeda ".
5. Seleziona "Ritratto" o "Paesaggio”orientamento.
6. Scegli il testo selezionato dal "Applica a:"elenco a discesa nella parte inferiore della finestra.
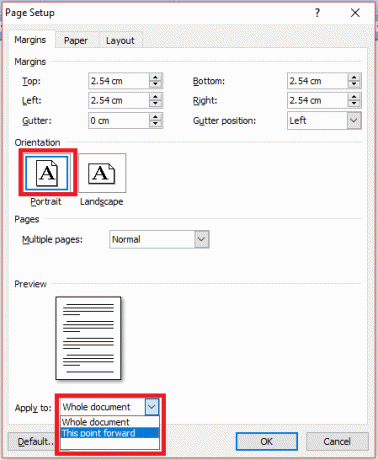
7. Fare clic su "OK".
Nota: Le interruzioni nascoste e altre funzionalità di formattazione possono essere visibili utilizzando Tasto di scelta rapida Ctrl+Maiusc+8, oppure puoi fare clic su indietro P pulsante dal "Paragrafo” nella scheda “Home”.
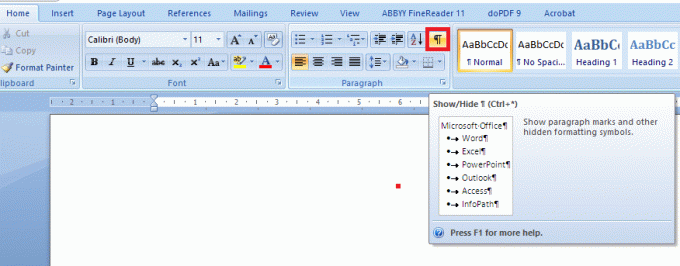
Consigliato:
- Come passare da una scheda del browser all'altra utilizzando il tasto di scelta rapida
- Cancella forzatamente la coda di stampa in Windows 10
- Come risolvere il problema di sfarfallio dello schermo del monitor
- Disabilita l'indicizzazione in Windows 10 (esercitazione)
Spero che i passaggi precedenti ti abbiano aiutato a imparare Come creare una pagina orizzontale in Word, ma se hai ancora domande su questo tutorial, non esitare a farle nella sezione dei commenti.

