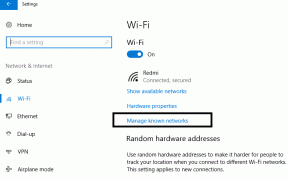Come attivare il Bluetooth su Windows 11: 5 semplici modi
Varie / / April 02, 2023
L'accoppiamento di un dispositivo Bluetooth con il sistema operativo Windows non è raro. Tuttavia, con il cambiamento dell'ambiente Windows, potresti non trovare le impostazioni Bluetooth nella loro solita posizione. I motivi potrebbero variare a seconda dei driver, delle impostazioni e della versione di Windows in esecuzione. In questo articolo, ti mostreremo come attivare il Bluetooth su Windows 11.
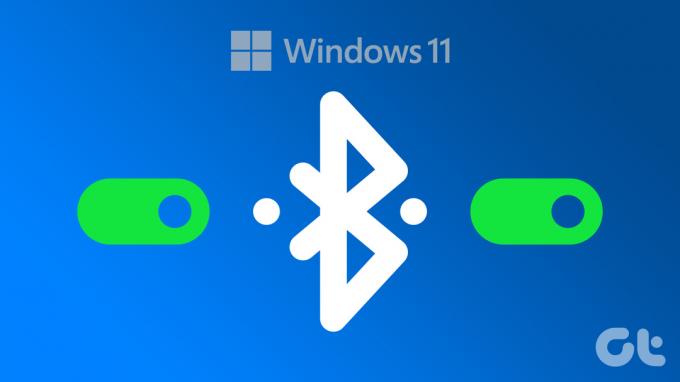
Esistono diversi modi per abilitare il Bluetooth su un PC Windows 11. Indipendentemente da ciò che funziona meglio per te, è utile sapere come utilizzare le impostazioni Bluetooth in modi diversi. In questo articolo, non solo spiegheremo come attivare il Bluetooth sul tuo PC Windows 11, ma mostreremo anche come accoppiarlo e disaccoppiarlo con i tuoi dispositivi Bluetooth. Cominciamo.
1. Abilita il Bluetooth su Windows 11 utilizzando lo strumento di ricerca di Windows
Questo è il modo più semplice per trovare le impostazioni Bluetooth senza dover cercare tra le impostazioni su Windows 11. Segui i passaggi seguenti.
Passo 1: premere il tasto Windows sulla tastiera per aprire il menu Start, digitare 'Impostazioni Bluetooth e altri dispositivi,' e fare clic su Apri.

Passo 2: Ora, attiva l'interruttore Bluetooth.
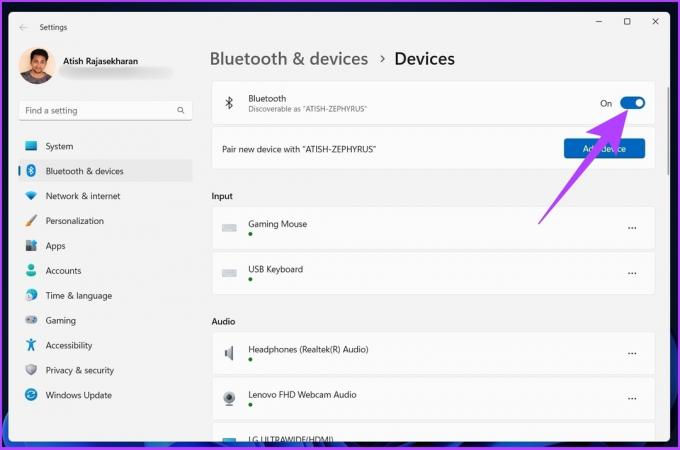
Questo è tutto! Il Bluetooth sul tuo PC Windows 11 è attivato. In caso contrario, controlla diversi modi per correggere il Bluetooth che non funziona in Windows 11.
Detto questo, se vuoi conoscere il metodo molto più semplice per attivare il Bluetooth, passa al metodo successivo.
2. Usa Centro operativo per attivare il Bluetooth su Windows 11
Questo è il modo più comunemente usato per accedere al Bluetooth. Il Centro operativo è dove troverai le notifiche delle app e le azioni rapide. Segui la guida passo dopo passo.
Passo 1: fare clic sull'area Impostazioni rapide nell'angolo in basso a destra dello schermo per aprire il Centro operativo.
Mancia: puoi anche premere "tasto Windows + A" per aprire il Centro operativo.

Passo 2: Fare clic sull'icona Bluetooth e si accenderà immediatamente.

Puoi quindi accoppiare il tuo dispositivo senza problemi. Tuttavia, puoi consultare la nostra guida se il L'opzione Bluetooth non è presente nel Centro operativo.
Bene, a parte questo, puoi anche attivare il Bluetooth dalle Impostazioni di Windows.
3. Come attivare il Bluetooth su Windows 11 utilizzando le impostazioni di Windows
Questo metodo per attivare le impostazioni di Windows è un po' simile al primo metodo menzionato sopra.
Passo 1: premere il tasto Windows sulla tastiera, digitare Impostazionie premere Invio.
Mancia: puoi aprire direttamente le impostazioni di Windows premendo "tasto Windows + I" sulla tastiera.

Passo 2: Vai al pulsante "Bluetooth e dispositivi" dal riquadro di sinistra e attiva l'interruttore Bluetooth.

Ecco qua. Il Bluetooth sul tuo PC Windows verrà attivato, dopodiché potrai connetterti con altri dispositivi Bluetooth.
4. Come attivare il Bluetooth su Windows 11 utilizzando il Pannello di controllo
Se non hai trovato il Bluetooth nel Centro operativo o non sei riuscito ad attivare il Bluetooth utilizzando i metodi di cui sopra, è probabile che l'adattatore Bluetooth sul tuo PC Windows sia disabilitato. Seguire i passaggi indicati di seguito per accenderlo.
Passo 1: premi il tasto "Windows + R" per aprire il comando Esegui.

Passo 2: Immettere il comando indicato di seguito nel campo di testo.
ncpa.cpl

Verrai indirizzato direttamente alla pagina delle impostazioni dell'adattatore Connessioni di rete.
Passaggio 3: fare clic con il pulsante destro del mouse su Connessione di rete Bluetooth e selezionare Abilita.

Questo attiverà le impostazioni Bluetooth. Tuttavia, questo non attiverà il Bluetooth sul tuo PC. Per attivare il Bluetooth, continua a seguire.
Passaggio 4: Dalla finestra Connessioni di rete, fare clic su Pannello di controllo nella barra degli indirizzi in alto.
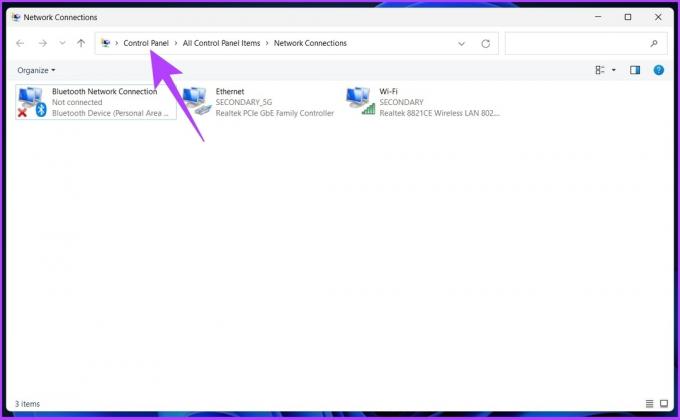
Passaggio 5: ora, fai clic su Visualizza per e seleziona Icone grandi dal menu a discesa.

Passaggio 6: passa a Dispositivi e stampanti, proprio accanto a Gestione dispositivi.

Arriverai nella finestra Bluetooth e dispositivi. Da qui, puoi associare direttamente un dispositivo.
5. Attiva il Bluetooth su Windows 11 utilizzando Gestione dispositivi
Se il metodo precedente non ha funzionato per te, questo metodo ti aiuterà senza dubbio ad abilitare il Bluetooth sul tuo PC.
Passo 1: premere il tasto Windows, digitare Gestore dispositivi, e fare clic su Apri.
Mancia: puoi accedere a Gestione dispositivi utilizzando la riga di comando di Windows 11. Tutto quello che devi fare è premere il tasto Windows + R, digitare devmgmt.msc, e premi Invio.

Passo 2: In Gestione dispositivi, fare doppio clic su Bluetooth per espandere.
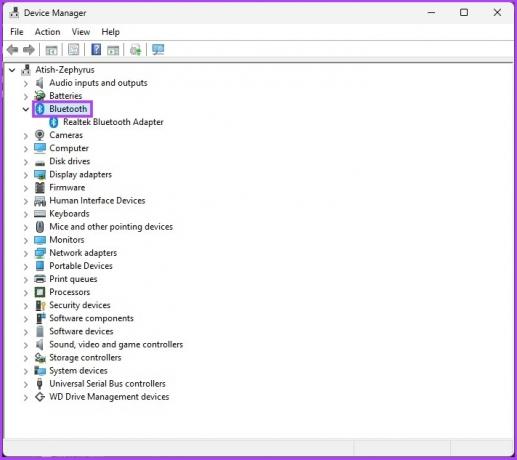
Passaggio 3: Ora, fai clic con il pulsante destro del mouse sull'adattatore Bluetooth e seleziona Abilita dispositivo.
Es: Realtek, Broadcom, Qualcomm, ecc.
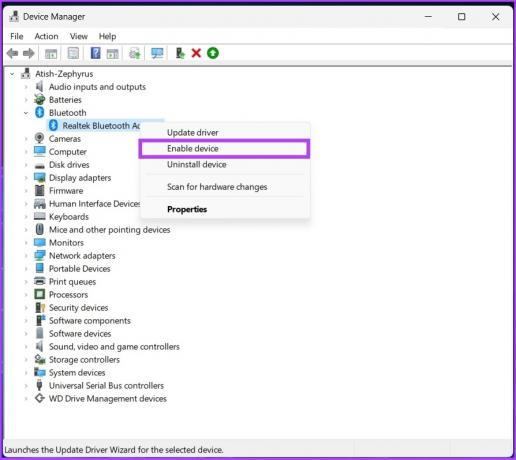
Passaggio 4: Affinché le impostazioni abbiano effetto, riavvia il PC.

Il Bluetooth sul tuo PC Windows 11 sarà abilitato e ora puoi connettere il tuo PC al dispositivo Bluetooth. Passa alla sezione successiva per scoprire come.
Nota: Se non riesci a vedere il tuo adattatore Bluetooth, consulta la nostra guida a riparare l'adattatore Bluetooth mancante.
Come collegare un dispositivo Bluetooth a Windows 11
Ora che sai come attivare il Bluetooth sul tuo PC Windows 11, capiamo come associare un dispositivo Bluetooth al tuo PC.
Passo 1: premere il tasto Windows, digitare "Bluetooth e altre impostazioni dei dispositivi,' e fare clic su Apri.

Passo 2: Fare clic su Aggiungi dispositivo per connettere un nuovo dispositivo Bluetooth.
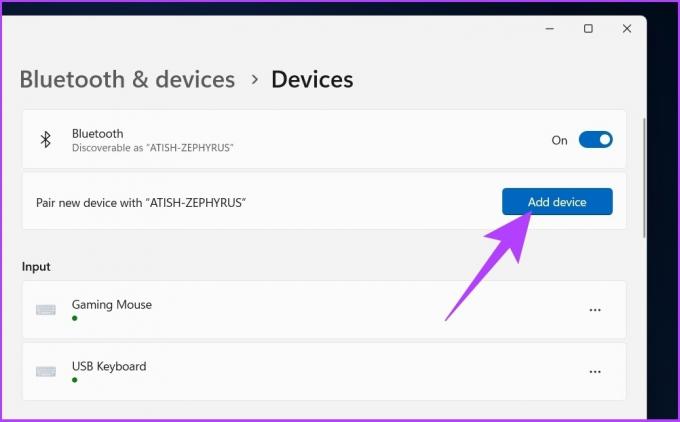
Passaggio 3: nel popup "Aggiungi un dispositivo", seleziona Bluetooth.

Windows 11 cercherà i dispositivi Bluetooth nelle vicinanze da accoppiare.
Passaggio 4: una volta trovato il dispositivo a cui connettersi, fare clic sul nome del dispositivo.
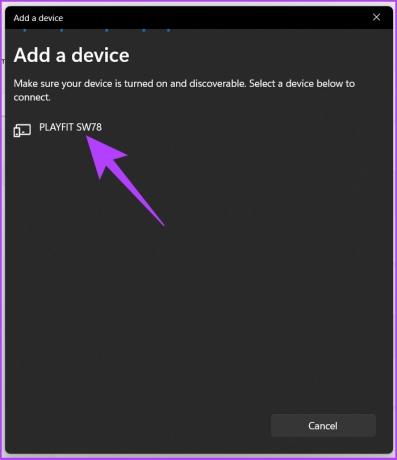
Passaggio 5: Il tuo PC Windows 11 avvierà il processo di associazione e, una volta connesso, fai clic su Fine.

Ora che sai come connetterti, è abbastanza facile disconnettere o disaccoppiare un dispositivo Bluetooth anche su Windows 11. Continua a leggere.
Come disconnettere un dispositivo Bluetooth su Windows 11
Passo 1: premere il tasto Windows sulla tastiera, digitare Impostazionie premere Invio.
Mancia: puoi aprire direttamente le impostazioni di Windows premendo il tasto Windows + I sulla tastiera.

Passo 2: vai su Bluetooth e dispositivi dal riquadro a sinistra.

Passaggio 3: fare clic su Dispositivi.
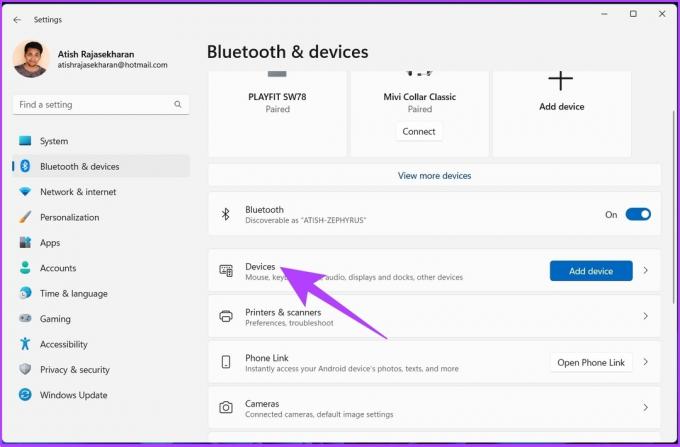
Passaggio 4: fare clic sull'icona orizzontale a tre punti accanto al dispositivo Bluetooth che si desidera rimuovere e selezionare Rimuovi dispositivo.

Passaggio 4: nel messaggio "Sei sicuro di voler rimuovere questo dispositivo?", fai clic su Sì.
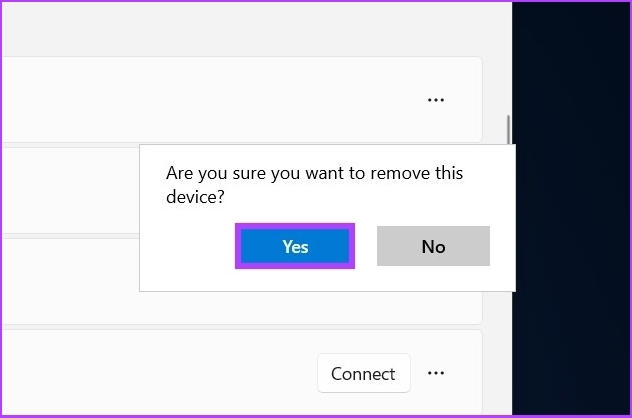
E questo è tutto. Hai disaccoppiato un dispositivo dal tuo PC Windows 11. Tuttavia, se non riesci a rimuovere i dispositivi Bluetooth dal tuo PC, controlla la nostra guida per risolvere il problema. Se hai ancora domande, controlla la sezione FAQ qui sotto.
Domande frequenti sulle impostazioni Bluetooth su Windows 11
Se la configurazione della tua tastiera supporta il tasto Fn per Bluetooth, puoi attivarlo premendo il tasto Fn sulla tastiera (accanto al tasto Windows) e il tasto Fn Bluetooth.
Ci sono molte ragioni per questo. Ma il motivo più comune è che potresti non aver attivato il Bluetooth o che il dispositivo Bluetooth potrebbe non essere in modalità di associazione.
Tutto quello che devi fare è andare su Gestione dispositivi> fare doppio clic su Bluetooth> fare clic con il pulsante destro del mouse sull'adattatore Bluetooth> fare clic su Proprietà> andare su Avanzate> Versione firmware. La versione del firmware è la versione del Bluetooth che hai in Windows 11.
È abbastanza semplice. Vai a Gestione dispositivi. Se vedi l'opzione Bluetooth, il tuo PC Windows supporta il Bluetooth.
Trova e connettiti con i dispositivi
La possibilità di individuare rapidamente le impostazioni Bluetooth quando necessario velocizza il flusso di lavoro. Tutti i metodi sopra descritti sono abbastanza semplici da eseguire. Spero che questa guida ti abbia aiutato ad attivare il Bluetooth sul tuo sistema Windows 11 e goderti una connessione ininterrotta con le periferiche Bluetooth!