7 migliori correzioni per il ritaglio di foto che non funzionano su iPhone
Varie / / April 02, 2023
IL funzione di ritaglio della foto in iOS 16 lasciati creare meme, adesivi iMessage personalizzati e molto altro estraendo ritagli di soggetti da immagini e video sul tuo iPhone. Tuttavia, se hai bisogno di recuperare tutto il divertimento solo perché questa funzione si rifiuta di funzionare sul tuo iPhone, questo post ti aiuterà a risolverlo.

Che si tratti di un problema con la foto/il video o con le impostazioni di sistema del tuo iPhone, ci sono diversi motivi per cui il ritaglio della foto potrebbe rifiutarsi di funzionare sul tuo iPhone. Puoi provare forza il riavvio del tuo iPhone per vedere se questo risolve la funzione. Se il problema persiste, puoi provare questi modi migliori per correggere il ritaglio della foto che non funziona sul tuo iPhone.
1. Controlla se l'iPhone supporta Photo Cutout
Se non puoi utilizzare il ritaglio di foto sul tuo iPhone, devi prima verificare se il tuo iPhone supporta questa funzione. Il ritaglio della foto è disponibile solo su iPhone con chipset A12 Bionic di Apple o più recenti. Inoltre, l'iPhone deve eseguire almeno iOS 16.
Ecco un elenco di iPhone compatibili che supportano la funzione di ritaglio delle foto:
- iPhone 14, iPhone 14 Plus, iPhone 14 Pro, iPhone 14 Pro Max
- iPhone 13, iPhone 13 mini, iPhone 13 Pro, iPhone 13 Pro Max
- iPhone 12, iPhone 12 mini, iPhone 12 Pro, iPhone 12 Pro Max
- iPhone 11, iPhone 11 Pro, iPhone 11 Pro Max
- iPhone XS, iPhone XS Max, iPhone XR
- iPhone SE (2a generazione e successivi)
Se possiedi un iPhone che supporta il ritaglio di foto, puoi toccare e tenere premuto un soggetto all'interno di un'immagine o di un video finché non senti l'iPhone vibrare e vedi apparire un contorno attorno all'oggetto selezionato. Quindi, tocca copia o condividi per utilizzare il ritaglio dell'immagine all'interno delle app supportate.


Nel frattempo, se il tuo iPhone supporta il ritaglio di foto, ma non riesci ancora a usarlo, potresti voler verificare se l'app supporta il ritaglio di foto.
2. Controlla se l'app supporta Photo Cutout
Puoi estrarre soggetti con ritaglio di foto solo all'interno di app proprietarie di Apple, tra cui Foto, Posta, Messaggi, Note e persino Safari. Se stai cercando di estrarre soggetti fotografati utilizzando questa funzione in app di terze parti, come Google Foto, WhatsApp, ecc., il ritaglio della foto non funzionerà per te. Puoi solo incollare o trascinare e rilasciare l'immagine estratta in app di terze parti.
3. Controlla se la foto è supportata da Photo Cutout
Oltre all'app in cui ti trovi, la foto o il video dovrebbero essere supportati anche dal ritaglio della foto prima di poterlo utilizzare. Ecco un elenco di tutti i formati di immagini e video supportati dal ritaglio di foto:
- Formati immagine supportati: JPEG, PNG, GIF, CUR, HEIF, TIFF, DIB, ICO e XBM.
- Formati video supportati: M4V, MP4, MOV e AVI.
Se una foto o un video presenta problemi con il ritaglio della foto, tocca il pulsante blu "i" nell'app Foto per vedere se il formato del file corrisponde a uno dei formati sopra elencati.


Inoltre, assicurati che l'immagine da cui stai tentando di estrarre il ritaglio abbia bordi prominenti che possano separare il soggetto dallo sfondo.
4. Disabilita la foto dal vivo
Le Live Photos possono spesso impedire il corretto funzionamento del ritaglio delle foto sul tuo iPhone. Se l'immagine da cui stai tentando di estrarre il soggetto è una Live Photo, puoi provare a disattivarla prima di utilizzare il ritaglio della foto sul tuo iPhone per vedere se questo aiuta.
Ecco come puoi disattivare Live Photos sul tuo iPhone:
Passo 1: Individua e apri l'app Foto sul tuo iPhone.
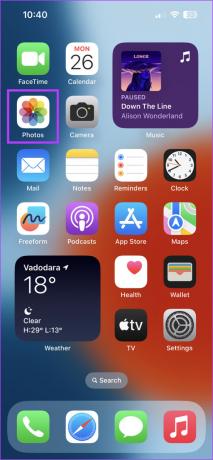
Passo 2: Apri la Live Photo che desideri utilizzare con il ritaglio della foto. Quindi, tocca il pulsante che dice Live.

Passaggio 3: Dalle opzioni visualizzate, tocca Off per disabilitare Live Photo.

5. Aggiorna all'ultima versione di iOS
Se non hai aggiornato il tuo iPhone a iOS 16 o versioni successive, il ritaglio della foto non funzionerà per te. Quindi, ora potrebbe essere il momento di aggiornare il tuo iPhone all'ultima versione di iOS.
Ecco come installare facilmente gli ultimi aggiornamenti iOS sul tuo iPhone:
Passo 1: Apri l'app Impostazioni sul tuo iPhone.

Passo 2: Scorri verso il basso e tocca Generale.

Passaggio 3: In Generale, tocca Aggiornamento software.
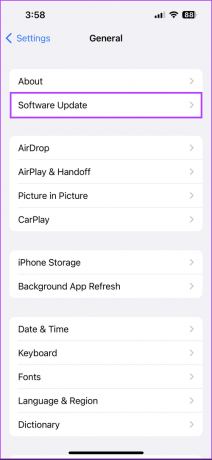
Passaggio 4: Lascia che il tuo iPhone cerchi gli ultimi aggiornamenti iOS. Se è disponibile un nuovo aggiornamento, tocca "Scarica e installa".

Al termine dell'aggiornamento, prova a utilizzare nuovamente il ritaglio della foto per verificare che funzioni come previsto. Nel frattempo, se non riesci ad aggiornare il tuo iPhone, dai un'occhiata alla nostra guida su modi migliori per riparare l'iPhone che non si aggiorna al software più recente.
6. Prova a cambiare la regione dell'iPhone
La funzione di ritaglio della foto è un'estensione di Visual Look Up, una funzione disponibile solo in alcuni località in tutto il mondo, inclusi Stati Uniti, Regno Unito, India, Giappone e una manciata di altri Paesi. Se la tua regione non supporta Visual Look Up, il ritaglio della foto non funzionerà.
Se questo è il caso del tuo iPhone, ti consigliamo di cambiare la sua regione negli Stati Uniti e vedere se questo aiuta ad abilitare la funzione come descritto di seguito:
Passo 1: Individua e apri l'app Impostazioni sul tuo iPhone.

Passo 2: Scorri verso il basso e tocca Generale.

Passaggio 3: In Generale, tocca Lingua e area geografica.
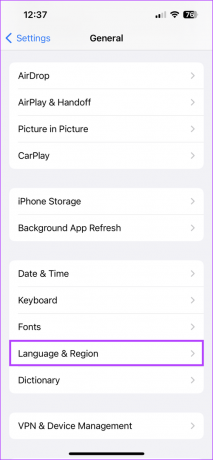
Passaggio 4: Tocca Regione.
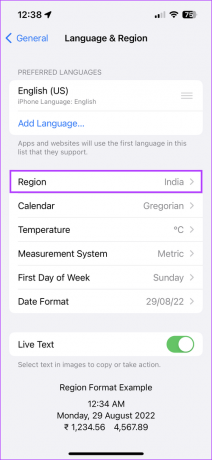
Passaggio 5: Quando viene visualizzato un elenco di regioni, seleziona Stati Uniti o qualsiasi altra regione che supporti Visual Look Up.

7. Resettare tutte le impostazioni
Se le soluzioni precedenti non hanno aiutato a risolvere i tuoi problemi, puoi ripristinare tutte le impostazioni sul tuo iPhone. Questo ti aiuterà a escludere eventuali problemi causati da modifiche che potresti aver apportato al tuo iPhone. Per ripristinare tutte le impostazioni sul tuo iPhone, segui i passaggi elencati di seguito:
Passo 1: Individua e apri l'app Impostazioni sul tuo iPhone.

Passo 2: Scorri verso il basso e tocca Generale.

Passaggio 3: In Generale, scorri verso il basso e tocca "Trasferisci o ripristina iPhone".

Passaggio 4: Tocca Ripristina e seleziona l'opzione "Ripristina tutte le impostazioni".
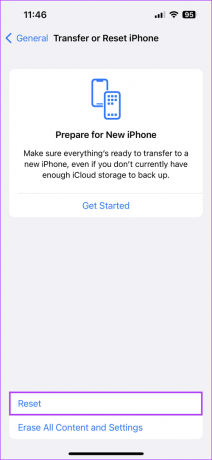

Se anche il ripristino di tutte le impostazioni non aiuta, puoi farlo ripristina completamente il tuo iPhone e vedi se risolve il ritaglio della foto sul tuo iPhone.
Correggi rapidamente il ritaglio di foto sul tuo iPhone
Con le soluzioni sopra elencate, puoi correggere e utilizzare rapidamente il ritaglio di foto sul tuo iPhone ed estrarre ritagli da immagini o video per creare meme e condividerli con i tuoi amici. Tuttavia, se queste soluzioni non aiutano, potresti consultare la nostra guida su correggere Visual Look Up sul tuo iPhone, che viene utilizzato dal ritaglio di foto per funzionare correttamente.



