Come risolvere il problema di riscaldamento dell'iPhone dopo l'aggiornamento di iOS 16
Varie / / April 02, 2023
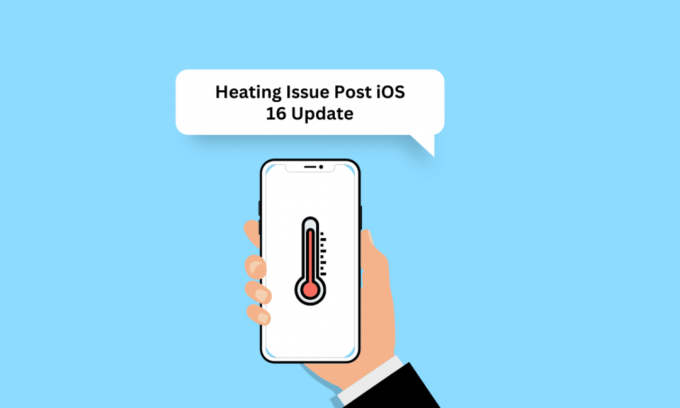
Il problema del riscaldamento dell'iPhone è stato molto comune tra gli utenti di iPhone. Ci sono diversi motivi per cui questo accade. Quando il nostro telefono si surriscalda, tutti noi siamo tesi e preoccupati per i nostri dispositivi. Quindi, se un giorno hai affrontato il problema del riscaldamento dell'iPhone dopo l'aggiornamento di iOS 16 e il problema del surriscaldamento dell'iPhone 11 con iOS 16, non preoccuparti! Leggi questo articolo fino alla fine per scoprire perché il mio iPhone 11 si surriscalda e non si accende e come risolvere il surriscaldamento di iPhone 11 su iOS 15 e iOS 16.

Sommario
- Come risolvere il problema di riscaldamento dell'iPhone dopo l'aggiornamento di iOS 16
- Perché il mio iPhone 11 si surriscalda e non si accende?
- Come risolvere il surriscaldamento di iPhone 11 su iOS 16?
- Metodo 12: ripristinare tutte le impostazioni
Come risolvere il problema di riscaldamento dell'iPhone dopo l'aggiornamento di iOS 16
Per sapere perché si verifica il problema di riscaldamento dell'iPhone dopo l'aggiornamento di iOS 16 e quali possono essere le possibili soluzioni per risolverlo, k
Continua a leggere.Perché il mio iPhone 11 si surriscalda e non si accende?
Prima di passare alla soluzione per risolvere il problema del surriscaldamento, discutiamo innanzitutto i motivi per cui il mio iPhone 11 si surriscalda e non si accende. Leggi i punti seguenti per conoscere i motivi:
- Un guasto temporaneo
- Sovraccaricare il telefono
- Tenere il dispositivo alla luce diretta del sole
- Alto livello di luminosità
- Custodia per iPhone problematica
Come risolvere il surriscaldamento di iPhone 11 su iOS 16?
Abbiamo discusso vari metodi con cui è possibile risolvere il problema di riscaldamento dell'iPhone dopo l'aggiornamento di iOS 16 o il problema di surriscaldamento di iPhone 11 con iOS 15. Quindi, iniziamo ora.
Metodo 1: metodi di risoluzione dei problemi di base
Vediamo alcuni dei metodi facili da eseguire per risolvere il problema di surriscaldamento di iPhone 11 con iOS 15.
1A. Riavvia l'iPhone
Se il tuo dispositivo si sta surriscaldando, dovresti provare a riavviare iPhone in quanto ciò risolverebbe i problemi temporanei e il problema di riscaldamento dell'iPhone dopo l'aggiornamento di iOS 16. Per sapere come riavviare iPhone, puoi leggere il nostro articolo su Come riavviare iPhone X.
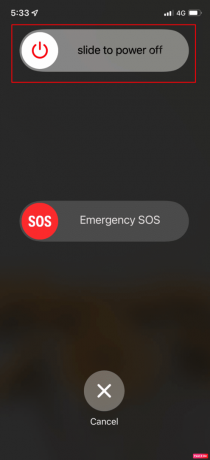
1B. Forza il riavvio dell'iPhone
Puoi forzare il riavvio di iPhone per risolvere il problema di surriscaldamento di iPhone 11 con iOS 16. Per familiarizzare con come forzare il riavvio, sfoglia la nostra guida su Come forzare il riavvio di iPhone X. Se il problema persiste dopo il riavvio forzato dell'iPhone, puoi passare ai metodi successivi discussi.
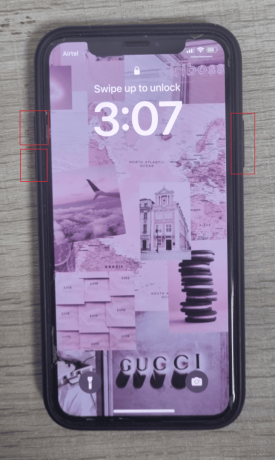
1C. Scollegare il caricabatterie e pulire la porta di ricarica
Quando metti in carica il tuo iPhone, si scalda un po' ed è normale. Ma se inizia a diventare caldo. c'è qualche problema. Quindi, in questo caso, scollega il caricabatterie e assicurati anche di utilizzare il Caricabatterie e cavo certificati Apple. Anche, pulire la porta del fulmine per prevenire problemi come il surriscaldamento.

1D. Evitare la luce solare diretta
Se mantieni il tuo iPhone alla luce diretta del sole, potrebbe causare il surriscaldamento del tuo iPhone. Per il tuo iPhone, l'intervallo di temperatura ottimale è compreso tra 32 e 95 gradi Fahrenheit o tra 0 e 35 gradi Celsius.
1E. Rimuovi o cambia caso
Il tuo dispositivo diffonde il calore attraverso il suo telaio metallico. Ma se stai usando una custodia per proteggere il tuo dispositivo da danni esterni, può impedire all'iPhone di rilasciare calore. Quindi, rimuovi la custodia o prova a caso più leggero.
1F. Forza la chiusura delle app
Prova a chiudere le app in eccesso per risolvere il surriscaldamento dell'iPhone 11 con iOS 15 o il problema di riscaldamento dell'iPhone dopo l'aggiornamento di iOS 16. Per familiarizzare con come farlo, leggi i seguenti metodi:
Opzione I: per iPhone X e successivi
1. Scorri verso l'alto dal fondo del tuo schermo di casa e poi fermati al centro dello schermo. In questo modo ti verranno mostrate tutte le app attualmente in esecuzione.
2. Scorrere verso l'alto sul anteprime dell'app per chiuderli.
3. Avvia il Snapchat app di nuovo.
Opzione II: per iPhone 8, iPhone SE e iPod Touch
1. premi il tasto home due volte per vedere il elenco delle applicazioni che sono usati di recente.
2. Scorrere verso l'alto sul anteprime dell'app forzarli a chiuderli.
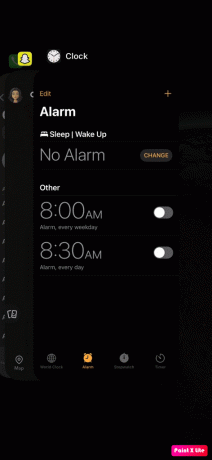
Leggi anche: 16 modi per risolvere il problema con l'iPhone che non squilla
1G. Abilita la modalità aereo
L'abilitazione di questa funzione può risolvere il problema di riscaldamento dell'iPhone dopo l'aggiornamento di iOS 16. Per sapere come attivare la modalità aereo, segui i metodi indicati di seguito:
1. Scorri verso il basso dall'angolo in alto a destra del tuo Schermo dell'iPhone per accedere al Controllo Centro.
2. Poi, accendere l'interruttore per il Icona della modalità aereo per disabilitarlo.
Nota: se l'icona della modalità aereo è di colore arancione chiaro, significa che la modalità aereo è attiva.

1H. Disabilita Bluetooth
Vediamo come disabilitare il Bluetooth su iPhone:
1. Apri il Impostazioni app sul tuo iPhone.
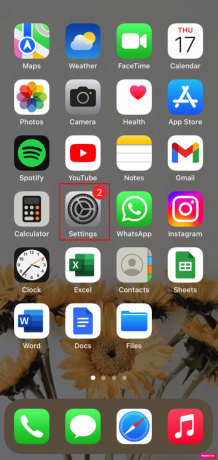
2. Tocca Bluetooth.
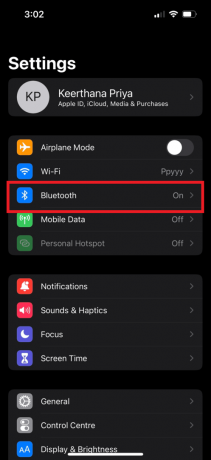
2. Spegnere l'interruttore per il Bluetooth opzione.
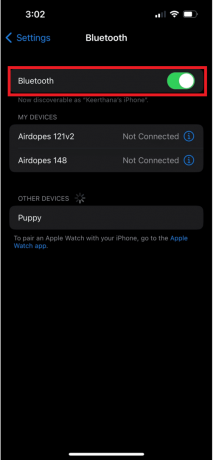
Leggi anche: Come risolvere Impossibile installare l'errore di aggiornamento su iPhone
Metodo 2: abilitare la modalità a basso consumo
Quando accendi modalità a basso consumo, la batteria del tuo dispositivo viene preservata poiché il tuo iPhone consuma meno energia perché alcune funzionalità sono disabilitate. L'iPhone genera meno calore quando la batteria si scarica lentamente. Il colore del livello della batteria del dispositivo cambierà in giallo da verde quando si attiva la modalità a basso consumo. Seguire i passaggi indicati di seguito per abilitare questa funzione:
1. Avvia il Impostazioni app sul tuo iPhone.
2. Tocca il Batteria opzione.
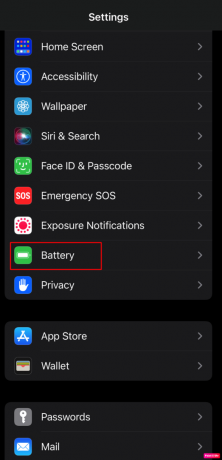
3. Poi, accendere l'interruttore per il Modalità a basso consumo opzione.
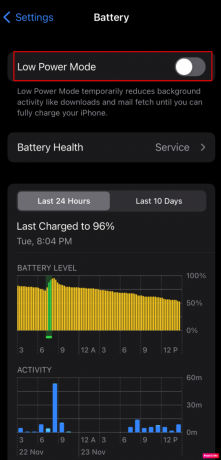
Metodo 3: abilita la luminosità automatica
Mantenere alta la luminosità del tuo iPhone può scaricare facilmente la batteria del telefono e può anche causare il surriscaldamento. Pertanto, è meglio attivare la funzione di luminosità automatica in modo che il dispositivo regoli la luminosità in base alla luce ambientale. Per farlo, leggi sotto:
1. Vai al Impostazioni app.
2. Quindi, tocca il Accessibilità > Display e dimensioni del testo opzione.
3. Accendere l'interruttore per il Luminosità automatica opzione.
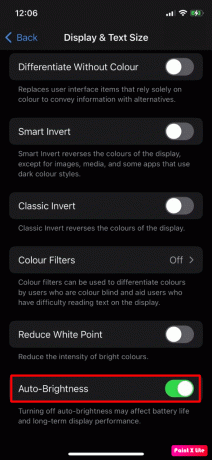
Vediamo altri metodi per risolvere il problema di riscaldamento dell'iPhone dopo l'aggiornamento di iOS 16.
Leggi anche: Come riparare un laptop surriscaldato
Metodo 4: disabilitare i servizi di localizzazione
Se il tuo dispositivo si surriscalda, uno dei motivi è perché la funzione dei servizi di localizzazione è attivata sul tuo dispositivo. I servizi di localizzazione richiedono un'elaborazione enorme e un numero maggiore di sforzi da parte del processore, il che può portare al surriscaldamento. Per disabilitarlo, attenersi ai seguenti passaggi:
1. Da iPhone Impostazioni, tocca il Privacy e sicurezza opzione.
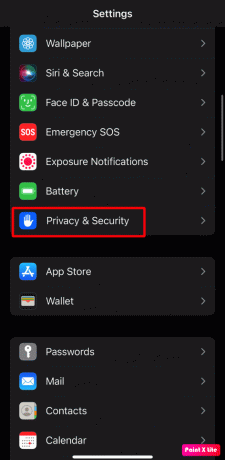
2. Ora tocca il Servizi di localizzazione opzione.
3. Poi, spegnere l'interruttore per il Servizi di localizzazione opzione.
4. Tocca Spegnere nel pop-up.
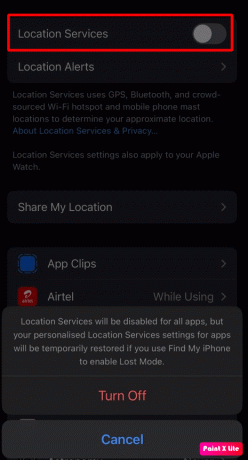
Metodo 5: rimuovere lo sfondo animato
Il tuo telefono sembra vivace e sorprendente con il carta da parati dal vivo sul tuo iPhone. Ma se li usi con insistenza. potrebbe riscaldare il tuo dispositivo. Per rimuovere lo sfondo animato, leggi i passaggi discussi di seguito:
1. Avvia l'iPhone Impostazioni e tocca il Sfondo opzione.
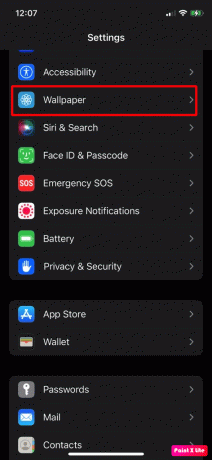
2. Successivamente, rimuovere il Sfondo animato dopodiché riavvia il tuo iPhone.
Successivamente, controlla se il problema di riscaldamento dell'iPhone dopo l'aggiornamento di iOS 16 è stato risolto.
Leggi anche: 15 Soluzioni per il surriscaldamento del telefono Android
Metodo 6: disabilitare le chiamate di emergenza e il servizio di sistema SOS
Disabilitando le chiamate di emergenza e il servizio di sistema SOS sul tuo iPhone, puoi risolvere il problema di surriscaldamento di iPhone X. Per disabilitarli, segui i passaggi discussi di seguito:
1. Apri iPhone Impostazioni.
2. Quindi, tocca il Privacy e sicurezza opzione.
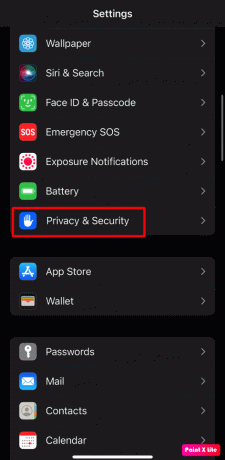
3. Quindi, scegli il Servizi di localizzazione >Servizi di sistema opzione.
4. Ora, spegnere l'interruttore per il Chiamate di emergenza e SOS opzione.
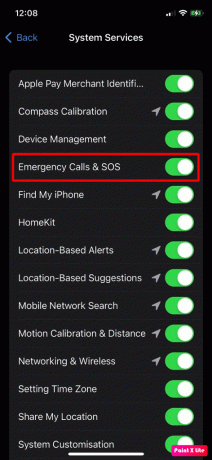
5. Ricomincia il tuo iPhone.
Metodo 7: disabilita l'aggiornamento dell'app in background
La funzione di aggiornamento dell'app in background consente alle app di aggiornare i propri contenuti quando sono in Wi-Fi o su una rete mobile in background. Se questa funzione utilizza costantemente la potenza di elaborazione dell'iPhone, potresti riscontrare problemi di riscaldamento dell'iPhone dopo l'aggiornamento di iOS 16. Per disabilitare l'aggiornamento dell'app in background, segui i passaggi indicati:
1. Passa all'iPhone Impostazioni > Generale.
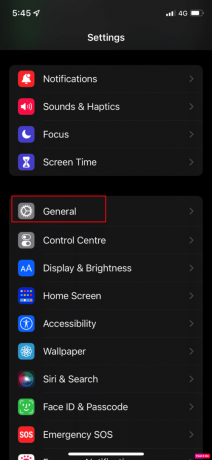
2. Quindi, tocca il Aggiornamento dell'app in background opzione.
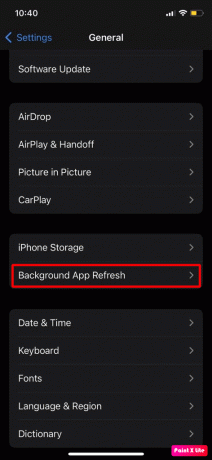
3. Giro Spento IL Aggiornamento dell'app in background opzione.
4. Dopo di che, riavvia il tuo iPhone e quindi controlla se il problema di riscaldamento dell'iPhone dopo l'aggiornamento di iOS 16 è stato risolto.
Nota: Ora, se il problema è stato risolto, puoi abilitare la funzione Aggiornamento app in background e quindi disabilitare/abilitare le app in Aggiornamento app in background una per una finché non viene rilevato il problema. Puoi disabilitare la funzione per l'app che potrebbe causare il problema.
Leggi anche: Come puoi impedire a Roblox di surriscaldarsi
Metodo 8: disabilitare i download automatici dei podcast
Un altro metodo che puoi provare è questo. Leggi i passaggi indicati di seguito per disattivare questa funzione:
1. Avvia iPhone Impostazioni.
2. Quindi, tocca il Podcast opzione.

3. Quindi, in Download automatici, spegnere l'interruttore per il Abilita quando segui opzione.
4. Ora, spegnere l'interruttore per Consenti tramite dati mobili.
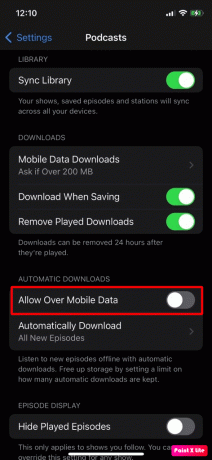
5. Ora abilita Blocca i download tramite cellulare.
6. Dopo questo, chiudi il file Impostazioni app e avvia il file Podcast Apple app.
7. D'ora in poi, scegli Libreria >Spettacoli.
8. Quindi, apri il file primo spettacolo e tocca il icona a tre punte situato nell'angolo in alto a destra.
9. Di conseguenza, scegli Impostazioni e disabilitare Download automatici.
10. Successivamente, spegni Notifiche e tocca Fatto.
11. Ora, ripeti questo per tutti gli spettacoli In podcast.
12. Finalmente, riavvia il tuo iPhone e controlla se il problema è stato risolto. Se il problema persiste, puoi anche disinstallare l'app Podcast.
Metodo 9: aggiorna le app per iPhone
Se non aggiorni le app per iPhone all'ultima versione, potrebbero non funzionare correttamente a causa della loro incompatibilità con il sistema operativo del telefono, causando così il problema di surriscaldamento. Per aggiornare le app all'ultima versione, segui i passaggi indicati di seguito:
1. Apri il App Store sul tuo iPhone e tocca il icona del profilo.
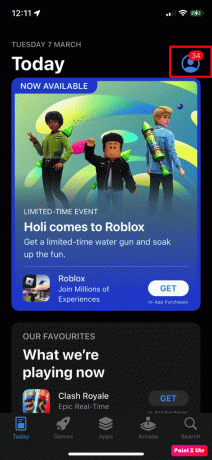
2. Quindi, tocca Aggiorna tutto opzione oppure è possibile aggiornare il file app problematica che ritieni possa causare il problema toccando il Aggiornamento opzione.
Vediamo altri metodi per risolvere il problema di riscaldamento dell'iPhone dopo l'aggiornamento di iOS 16.
Metodo 10: disinstallare le app problematiche
Puoi provare a disinstallare le app che causano il problema. Per fare ciò, leggi i passaggi discussi:
1. Naviga verso il tuo schermo di casa e toccare e tenere premuto il icona dell'app desiderata.
2. Tocca il Rimuovi app opzione.
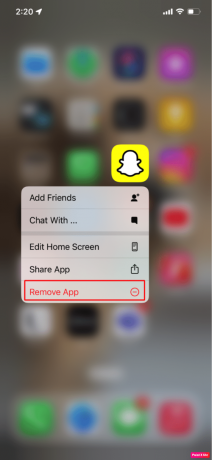
3. Quindi, tocca il Elimina app opzione per disinstallare l'app dal tuo dispositivo.
Leggi anche: Come risolvere Impossibile trovare l'app su iPhone
Metodo 11: ripristinare le impostazioni di rete
Il tuo iPhone potrebbe surriscaldarsi se le impostazioni relative alla rete sono state danneggiate e stanno dominando le risorse del tuo telefono. In questo caso, ripristinare le impostazioni di rete per risolvere il problema.
Per ripristinare le impostazioni di rete sul dispositivo, attenersi alla seguente procedura:
Nota: Prima di optare per questo metodo, tieni presente che la tua rete e le informazioni relative a Internet lo saranno cancellati dal tuo iPhone come accoppiamenti di dispositivi Bluetooth, password Wi-Fi, nomi, preferenze di rete mobile, ecc.
1. Naviga verso il Impostazioni app sul tuo iPhone.
2. Ora tocca il Generale opzione.

3. Quindi, tocca il Trasferisci o reimposta iPhone opzione.

4. Tocca il Ripristina > Ripristina impostazioni di rete opzione.

5. Inserisci il tuo Codice di accesso dell'iPhone.
Metodo 12: ripristinare tutte le impostazioni
Se i metodi di cui sopra non hanno funzionato per te, prova a ripristinare tutte le impostazioni su iPhone. Per fare ciò, leggi i passaggi discussi di seguito:
Nota: assicurati di eseguire il backup dei dati importanti sul cloud protetto o su qualsiasi altro spazio di archiviazione desiderato.
1. Avvia l'iPhone Impostazioni app.
2. Successivamente, tocca il Generale opzione.

3. Tocca il Trasferisci o reimposta iPhone opzione.
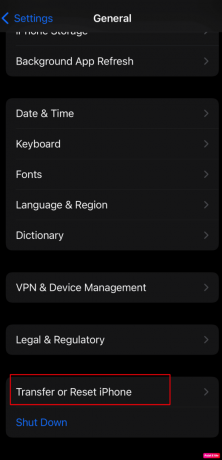
4. Tocca Ripristina.
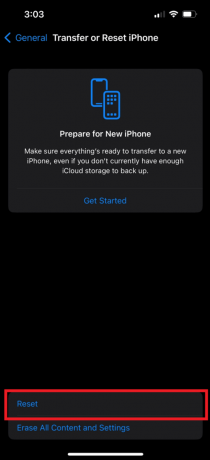
5. Tocca Resettare tutte le impostazioni.
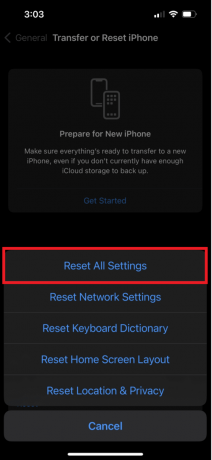
Consigliato:
- Riesci a vedere le tue attuali statistiche Spotify?
- 16 migliori auricolari wireless da acquistare in questo momento
- 10 modi per correggere lo sfarfallio e la mancata risposta dello schermo dell'iPhone
- 11 modi per evitare di riscaldare il telefono durante la ricarica
Quindi, speriamo che tu abbia capito come risolvere il problema Problema di riscaldamento dell'iPhone dopo l'aggiornamento di iOS 16 e iPhone 11 che surriscalda iOS 15 con i metodi dettagliati in tuo aiuto. Puoi farci sapere qualsiasi domanda o suggerimento su qualsiasi altro argomento su cui vuoi che facciamo un articolo. Lasciali nella sezione commenti qui sotto per farci sapere.



