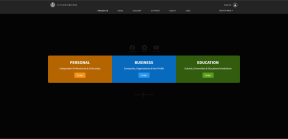Come cambiare server DNS su Windows 11
Varie / / November 28, 2021
Quando si tratta di connettersi e accedere a Internet, DNS o Domain Name System è estremamente importante in quanto associa i nomi di dominio agli indirizzi IP. Ciò consente di utilizzare un nome per un sito Web, come techcult.com, invece dell'indirizzo IP per trovare il sito Web desiderato. Per farla breve, è il Rubrica Internet, consentendo agli utenti di raggiungere i siti Web su Internet ricordando i nomi anziché una complessa stringa di numeri. Sebbene la maggior parte degli utenti si basi sul server predefinito fornito dal proprio provider di servizi Internet (ISP), potrebbe non essere sempre l'opzione migliore. Un server DNS lento può rallentare la tua connessione a Internet e, a volte, persino disconnetterti da Internet. È importante utilizzare un servizio affidabile e ad alta velocità per garantire una connettività Internet stabile. Oggi ti insegneremo come modificare le impostazioni del server DNS su Windows 11, se e quando necessario.
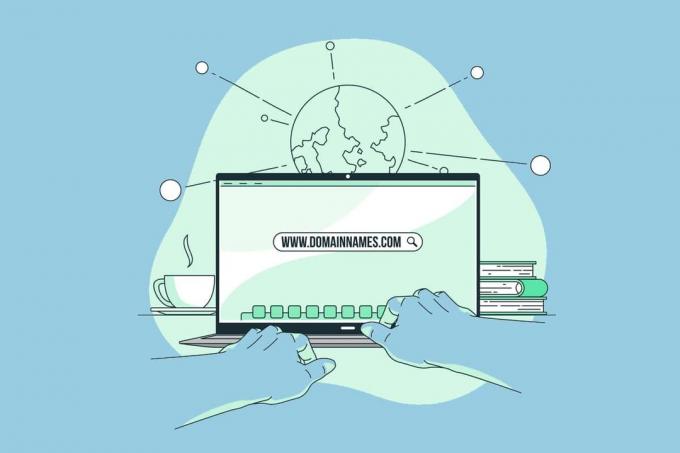
Contenuti
- Come modificare le impostazioni del server DNS su Windows 11.
- Metodo 1: tramite le impostazioni di rete e Internet
- Metodo 1A: per la connessione Wi-Fi
- Metodo 1B: per la connessione Ethernet
- Metodo 2: tramite le connessioni di rete del pannello di controllo.
- Metodo 2A: per la connessione Wi-Fi
- Metodo 2B: per la connessione Ethernet
Come modificare le impostazioni del server DNS su Windows 11
Alcuni giganti della tecnologia forniscono molti servizi gratuiti, affidabili, sicuri e disponibili pubblicamente Domain Name System server per aiutare gli utenti a essere più sicuri e protetti durante la navigazione in Internet. Alcuni forniscono anche servizi come il controllo genitori per filtrare i contenuti inappropriati su un dispositivo utilizzato dai loro figli. Alcuni dei più affidabili sono:
- DNS di Google: 8.8.8.8 / 8.8.4.4
- DNS Cloudflare: 1.1.1.1 / 1.0.0.1
- Quadrupla: 9: 9.9.9.9 / 149.112.112.112.
- DNS aperto: 208.67.222.222 / 208.67.220.220.
- Navigazione pulita: 185.228.168.9 / 185.228.169.9.
- DNS alternativo: 76.76.19.19 / 76.223.122.150.
- DNS AdGuard: 94.140.14.14 / 94.140.15.15
Leggi fino alla fine per sapere come cambiare il server DNS su PC Windows 11.
Metodo 1: tramite le impostazioni di rete e Internet
Puoi modificare il server DNS su Windows 11 utilizzando le impostazioni di Windows per entrambe le connessioni Wi-Fi ed Ethernet.
Metodo 1A: per la connessione Wi-Fi
1. premere Tasti Windows + I insieme per aprire il Impostazioni finestra.
2. Clicca su Rete e Internet opzione nel riquadro di sinistra.
3. Quindi, seleziona Wifi opzione, come mostrato.

4. Fare clic su Rete Wi-Fi proprietà.
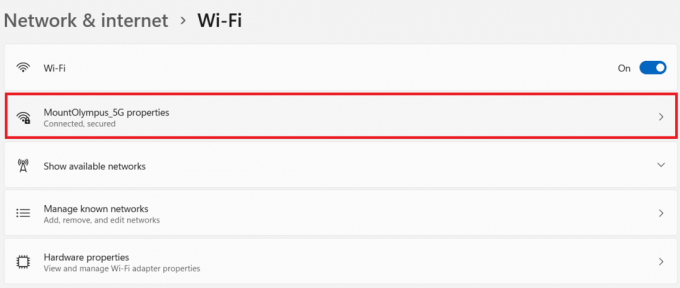
5. Qui, clicca su Modificare pulsante per il Assegnazione del server DNS opzione, come illustrato di seguito.
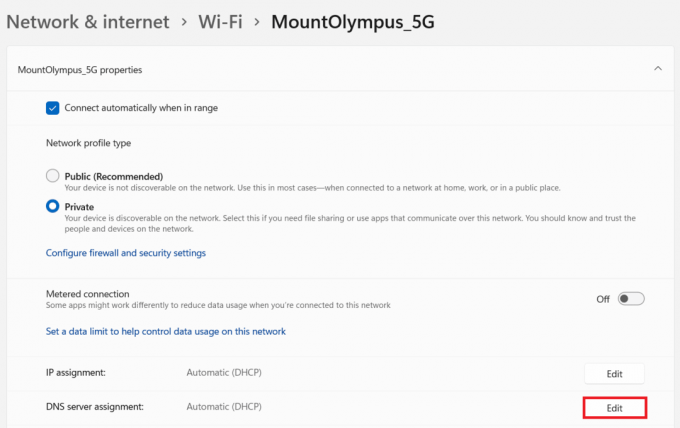
6. Quindi, seleziona Manuale dal Modifica le impostazioni DNS di rete elenco a discesa e fare clic su Salva, come mostrato evidenziato.
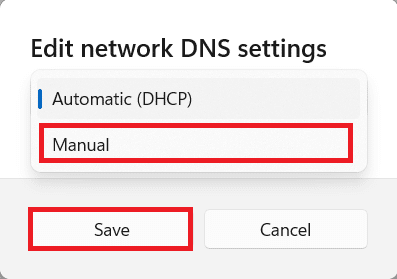
7. Attiva il IPv4 opzione.
8. Inserisci gli indirizzi del server DNS personalizzato in preferitoDNS e AlternatoDNS campi.
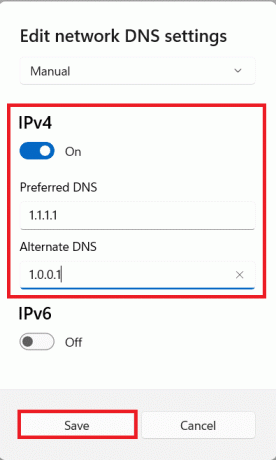
9. Infine, clicca su Salva e Uscita.
Metodo 1B: per la connessione Ethernet
1. Vai a Impostazioni > Rete e Internet, come prima.
2. Clicca sul Ethernet opzione.
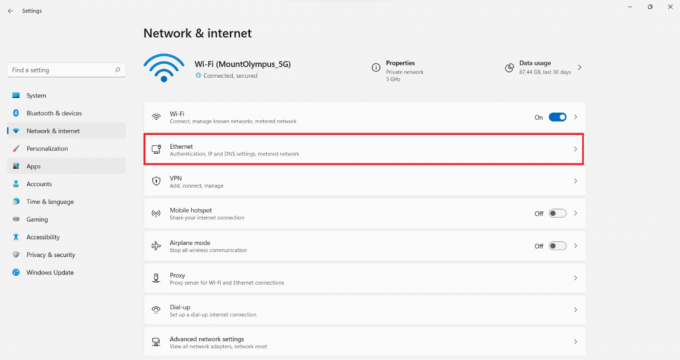
3. Ora, seleziona il Modificare pulsante per il Assegnazione del server DNS opzione, come mostrato.

4. Selezionare Manuale opzione sotto Modifica le impostazioni DNS di rete, come prima.
5. Quindi, attiva il IPv4 opzione.
6. Inserisci indirizzi server DNS personalizzati per preferitoDNS e AlternatoDNS campi, come da elenco dato all'inizio del doc.
7. Set Crittografia DNS preferita come Preferito crittografato, consentito non crittografato opzione. Fare riferimento alla foto data per chiarezza.
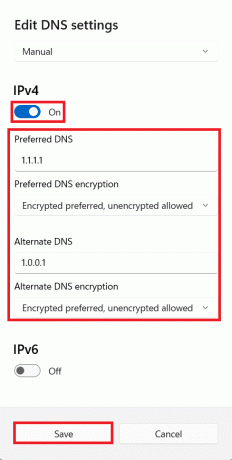
Leggi anche:Come passare a OpenDNS o Google DNS su Windows
Metodo 2: Attraverso Pannello di controllo Le connessioni di rete
Puoi anche modificare le impostazioni del server DNS su Windows 11 utilizzando il Pannello di controllo per entrambe le connessioni come spiegato di seguito.
Metodo 2A: per la connessione Wi-Fi
1. Clicca sul Icona di ricerca e digita visualizza le connessioni di rete. Quindi, fare clic su Aprire.

2. Fare clic con il tasto destro sul tuo Wifi connessione di rete e selezionare Proprietà, come mostrato.
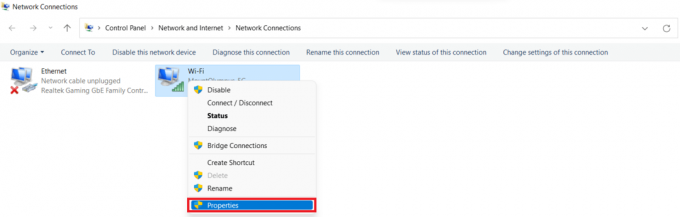
3. Clicca su Protocollo Internet versione 4 (TCP/IPv4) e clicca Proprietà pulsante.
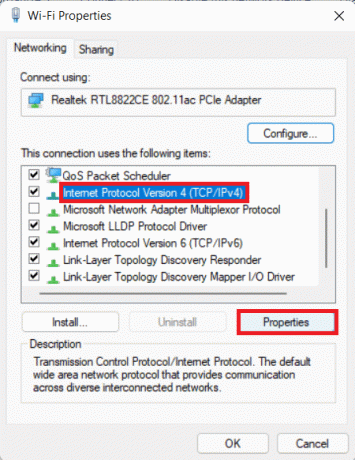
4. Controlla l'opzione contrassegnata Usa i seguenti indirizzi del server DNS e digita questo:
Server DNS preferito: 1.1.1.1
Server DNS alternativo: 1.0.0.1
5. Infine, fai clic su ok per salvare le modifiche ed uscire.
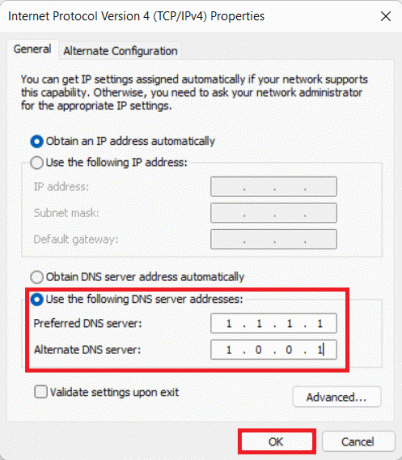
Metodo 2B: per la connessione Ethernet
1. Lanciare Visualizza le connessioni di rete a partire dal Ricerca di Windows, come prima.
2. Fare clic con il tasto destro sul tuo Ethernet connessione di rete e selezionare Proprietà, come mostrato.

3. Ora, fai clic su Protocollo Internet versione 4 (TCP/IPv4) e seleziona Proprietà, come illustrato di seguito.

4. Seguire Passaggi 4 – 5 di Metodo 2A per modificare le impostazioni del server DNS per le connessioni Ethernet.
Consigliato:
- Come nascondere file e cartelle recenti su Windows 11
- Come disabilitare WiFi Direct in Windows 10
- Come avviare Windows 11 in modalità provvisoria
- Risolvi l'elevata perdita di pacchetti su Xbox
Speriamo che tu possa imparare come modificare le impostazioni del server DNS su Windows 11. Puoi inviare i tuoi suggerimenti e domande nella sezione commenti qui sotto. Ci piacerebbe sapere quale argomento vuoi che approfondiamo.