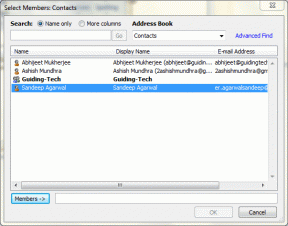Come forzare la modalità oscura su Google Chrome per tutti i siti Web
Varie / / April 03, 2023
L'accesso ai contenuti sul dispositivo in modalità oscura riduce l'affaticamento degli occhi poiché si riduce esposizione alla luce blu. Sebbene Google Chrome non disponga di un'impostazione della modalità oscura, puoi invece utilizzare la sua funzione del tema scuro o modificare le impostazioni del tuo dispositivo. Purtroppo, queste soluzioni alternative non funzionano con tutti i siti web. La buona notizia è che puoi forzare la modalità oscura su tutti i siti Web su Chrome. Continua a leggere per scoprire come.

Esistono due semplici modi per forzare la modalità oscura su Google Chrome utilizzando il desktop. Il primo metodo consiste nell'utilizzare la funzione sperimentale integrata chiamata flag, che può essere utilizzata anche per forzare la modalità oscura su Android. L'altro è utilizzare la capacità di Google Chrome di estendere le funzionalità installando un'estensione di terze parti. Cominciamo con quello più facile.
Nota: non puoi forzare la modalità oscura su Chrome se utilizzi un iPhone.
1. Usa i flag per cambiare Chrome in modalità oscura
I contrassegni su Google Chrome sono un insieme sperimentale di funzionalità destinate agli sviluppatori per testare gli strumenti su Google Maps. Tuttavia, alcuni di questi i flag possono contribuire a migliorare le prestazioni di Chrome, aggiungono più funzionalità e sono divertenti da usare.
Uno di questi flag aiuta a forzare la modalità oscura su Google Chrome per tutti i siti web. Ecco come accenderlo e usarlo. Tuttavia, alcuni elementi potrebbero apparire un po' fuori posto poiché si tratta di una funzionalità sperimentale.
Nota: Prima di procedere con i passaggi, assicurati di avere aggiornato Chrome all'ultima versione poiché useremo le bandiere.
IO. Nell'app Chrome per computer
Passo 1: Apri Google Chrome.
Passo 2: Digita o copia e incolla il seguente testo nella barra degli indirizzi e premi Invio.
chrome://flags/#enable-force-dark

Passaggio 3: Fare clic sul menu a discesa per il contrassegno Auto Dark Mode for Web Contents e selezionare Enabled.
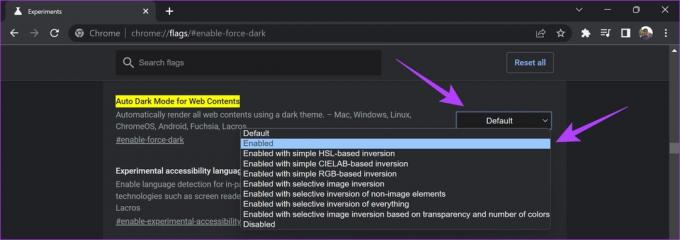
Passaggio 4: Ora tocca il pulsante Riavvia per riavviare Chrome.

II. Nell'app Chrome per Android
Sebbene la modalità oscura sia disponibile nell'app Chrome per dispositivi Android, a volte potrebbe non funzionare con determinati siti web. Ecco come puoi forzare la modalità oscura per tutti i siti web.
Passo 1: Apri l'app Google Chrome e vai su chrome://flags.
Passo 2: Tocca Cerca flag e digita buio.
Vedrai due opzioni: "Modalità oscura automatica per i contenuti Web" e "Casella di controllo dei siti Web oscurati nelle impostazioni dei temi".
Passaggio 3: Tocca il menu a discesa e seleziona abilitato per entrambe le opzioni.
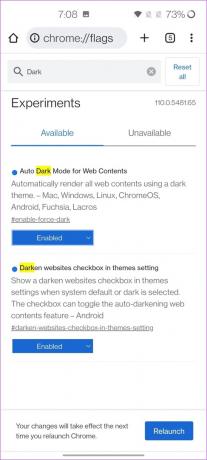
Passaggio 4: ora riavvia l'app Chrome. Apparirà in modalità oscura.
Opzionale: Apri Chrome > tocca l'icona a tre punti > Impostazioni > Tema > Scuro. Questo oscurerà automaticamente il contenuto del sito web.
Tutti i siti Web e gli elementi di Google Chrome verranno visualizzati in modalità oscura sul desktop e sul dispositivo Android. Se non riesci a trovare il flag, potresti eseguire una versione di Chrome che non supporta lo stesso. Quindi, puoi utilizzare il metodo alternativo spiegato nella sezione successiva.
2. Utilizza le estensioni di terze parti su Chrome per forzare la modalità oscura
Le estensioni sono molto utili e ci hanno aiutato a migliorare la nostra esperienza su Google Chrome in molti modi. Quindi non sorprende che esista un'estensione per forzare la modalità oscura su Google Chrome. Questa estensione è chiamata estensione Super Dark Mode. Ecco come installare e utilizzare l'estensione.
Passo 1: Visita la pagina dell'estensione Super Dark Mode sul Chrome Webstore dal link sottostante.
Estensione della modalità Super Dark
Passo 2: Tocca Aggiungi a Chrome > Aggiungi estensione.
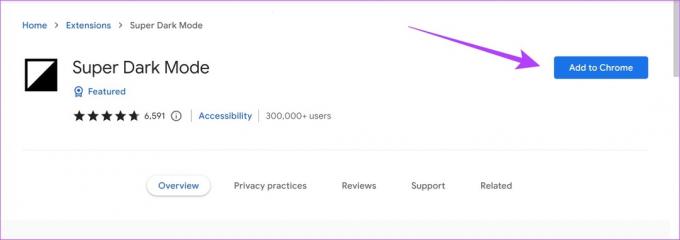
Passaggio 3: Ora chiudi Google Chrome e aprilo di nuovo.
Passaggio 4: Per attivare l'estensione, fai clic sull'icona dell'estensione e seleziona l'estensione Modalità Super Dark.
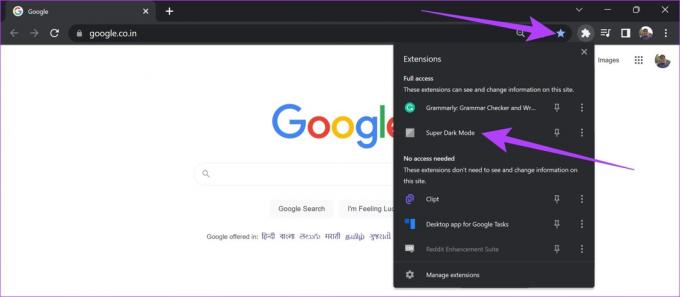
Questo attiva l'estensione. Puoi vedere la modalità oscura riflessa su tutti gli elementi in Google Chrome.
Tuttavia, se ritieni che i colori non siano confortevoli per i tuoi occhi, non preoccuparti. Questa estensione offre alcune opzioni di personalizzazione che possono aiutare.

Passaggio 5: Per personalizzare l'estensione, fai clic sull'icona dell'estensione > l'icona con i tre punti accanto ad essa > seleziona Opzioni.
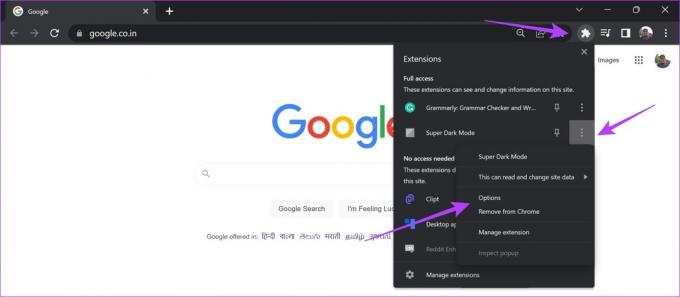
Passaggio 6: Seleziona l'opzione "Temi scuri generali" nella barra laterale. Per modificare le combinazioni di colori, seleziona il tema "Moderno".

Passaggio 7: Successivamente, seleziona il pannello delle impostazioni avanzate nella barra laterale. Sulla destra, regola la luminosità del tema della modalità oscura utilizzando il dispositivo di scorrimento disponibile.

Ci auguriamo che questo ti abbia aiutato a forzare la modalità oscura su Google Chrome e ad applicarla a tutti i siti Web e gli elementi su Chrome. Tuttavia, se hai altre domande, puoi dare un'occhiata alla nostra sezione FAQ qui sotto.
Domande frequenti su come forzare la modalità oscura su Google Chrome
Sì, l'estensione Super Dark Mode è sicura da usare su Google Chrome. Tuttavia, assicurati di installarlo solo dal sito Web ufficiale.
Puoi controllare alcune buone estensioni per abilitare la modalità oscura su Google Chrome:
Estensione del lettore lunare su Google Chrome
Estensione modalità oscura su Google Chrome
Ciao Tenebre, Nostro Vecchio Amico
Ci auguriamo che questo articolo ti abbia aiutato a forzare la modalità oscura su tutti i siti Web su Google Chrome. Tuttavia, alcuni siti Web potrebbero ancora sembrare non funzionanti: c'è poco che puoi fare in questa situazione a meno che gli sviluppatori non aggiornino l'interfaccia utente compatibile con la modalità oscura.
Speriamo che Google aggiunga una funzionalità integrata per abilitare la modalità oscura in modo tale che tutti gli elementi rimangano coerenti con le combinazioni di colori.
Ultimo aggiornamento il 28 marzo 2023
L'articolo di cui sopra può contenere link di affiliazione che aiutano a supportare Guiding Tech. Tuttavia, ciò non pregiudica la nostra integrità editoriale. Il contenuto rimane imparziale e autentico.
Scritto da
Supreeth Koundinya
Supreeth è un vero e proprio fanatico della tecnologia e si è divertito fin da quando era bambino. Attualmente fa ciò che ama di più: scrivere di tecnologia presso Guiding Tech. È un ex ingegnere meccanico e ha lavorato nel settore dei veicoli elettrici per due anni.