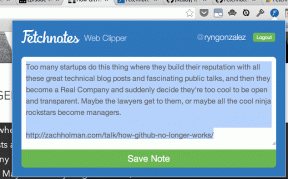Come inviare un messaggio vocale su iPhone (iOS 16 aggiornato)
Varie / / April 03, 2023
Spesso, digitare lunghi messaggi sembra un compito erculeo. Ecco dove messaggi audio entrare in scena. Il semplice tocco di un pulsante o due ci consente di registrare lunghe note vocali. Se vuoi inviare un messaggio vocale sul tuo iPhone, sei sulla pagina giusta. Ti mostriamo come inviare un messaggio vocale su iPhone con iOS 15 e iOS 16.

Se hai eseguito l'aggiornamento da iOS 15 a iOS 16, l'icona del messaggio vocale potrebbe essere scomparsa nell'app Messaggi. Da non preoccuparsi. L'icona non è scomparsa. Apple ha appena riposizionato l'icona dei messaggi audio in una posizione diversa. Troviamo la nuova icona in iOS 16 e impariamo anche come inviare messaggi vocali in iOS 15.
Come inviare messaggi vocali su iPhone in iOS 16
Esistono due modi per inviare messaggi audio nell'app iMessage su iOS 16.
Metodo 1: tocca per registrare nell'app Messaggi
Passo 1: Avvia l'app Messaggi sul tuo iPhone.
Passo 2: consente di aprire il thread della chat in cui si desidera inviare un messaggio vocale.
Passaggio 3:
Tocca il pulsante A accanto all'area di digitazione per aprire il dock dell'app iMessage dove vedrai icone come App Store, Foto, Musica, Memoji, ecc. Se riesci già a vedere le icone, vai al passaggio successivo.

Mancia: Impara come inviare effetti speciali come Pew Pew in iMessage.
Passaggio 4: Scorri verso sinistra sulla barra delle icone sotto l'area di digitazione finché non vedi l'icona del messaggio audio (che assomiglia a delle onde). Se trovi l'icona, toccala e vai al passaggio 7. In alternativa, segui i due passaggi successivi.

Mancia: Puoi scorrere leggermente verso l'alto sul dock dell'app per vedere le etichette dell'app.
Passaggio 5: Se non vedi l'icona Audio, scorri verso sinistra fino all'estrema destra. Tocca l'icona a tre punti. Quindi tocca Modifica in alto.


Passaggio 6: Abilita l'interruttore accanto a Messaggi audio e premi Fatto. Questo è tutto. Ora, l'icona Audio verrà visualizzata nell'elenco delle app in iMessage. Questo è un passaggio una tantum.
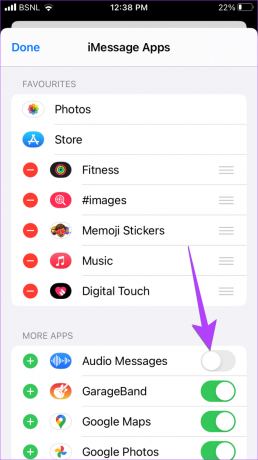
Passaggio 7: Dopo aver premuto l'icona Audio, tocca l'icona Microfono per iniziare a registrare il tuo messaggio vocale. Quindi, tocca il pulsante Stop (quadrato rosso) per interrompere la registrazione.


Passaggio 8: Premere il pulsante Riproduci se si desidera riascoltare il messaggio registrato prima di inviarlo. Se ti piace, tocca l'icona Invia accanto all'area di digitazione. In alternativa, tocca l'icona X nell'area di digitazione per eliminare la registrazione.
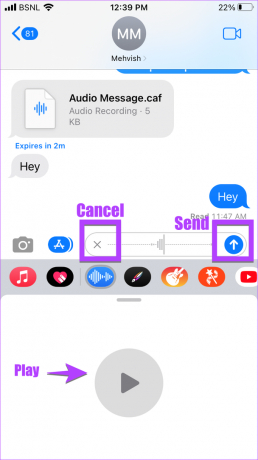
Metodo 2: tenere premuto per registrare
Utilizzare questo metodo se si desidera inviare rapidamente note vocali.
Passo 1: Innanzitutto, segui i passaggi 1-4 del metodo precedente. Cioè, tocca l'icona dell'app Audio nel dock dell'app iMessage.

Passo 2: Quindi, tocca e tieni premuta l'icona del microfono per avviare la registrazione. Continua a tenere premuto mentre registri la nota vocale. Al termine, è sufficiente sollevare il dito per inviare il messaggio vocale.

Passaggio 3: Nel caso in cui decidi di non inviare il messaggio vocale mentre lo stai registrando, allontana il dito dal microfono in qualsiasi direzione. Quindi, alza la suoneria per annullare la registrazione. Purtroppo, non è possibile riprodurre la registrazione prima di inviarla con questo metodo.
Mancia: Impara come usa l'audio spaziale personalizzato su iPhone.
Come cambiare la posizione dell'icona del messaggio audio
Se l'icona Audio appare lontana nell'elenco delle icone, puoi spostarla in avanti. Per questo, tocca nuovamente l'icona a tre punti alla fine dell'elenco delle icone. Quindi, tocca Modifica in alto.


Ora tocca l'icona verde (+) accanto a Messaggi audio per aggiungerlo alla sezione Preferiti. Quindi, tocca e tieni premuta l'icona a tre barre accanto a Messaggi audio e trascinala in alto. Tocca Fatto seguito di nuovo da Fatto. L'icona del messaggio audio verrà ora visualizzata all'inizio delle icone delle app, facilitando così l'accesso.
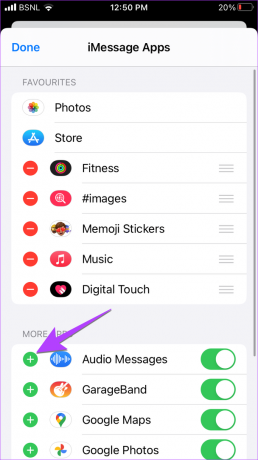
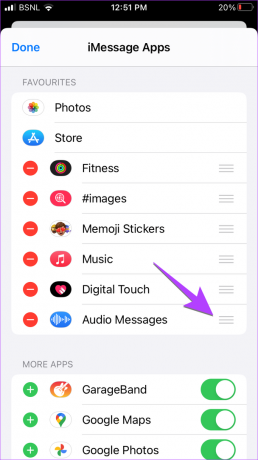
Come inviare un messaggio audio in iOS 15 su iPhone
Passo 1: Apri il thread della chat in iMessage in cui desideri inviare la nota vocale.
Passo 2: Tocca e tieni premuta l'icona Audio (onde) accanto all'area di digitazione per avviare la registrazione del messaggio. Continua a tenere premuto finché non desideri registrare la nota vocale.

Passaggio 3: Quindi, solleva il dito e tocca l'icona Riproduci per visualizzare l'anteprima del messaggio prima di inviarlo. Oppure premere l'icona X per annullare il messaggio vocale. Se sei soddisfatto del messaggio vocale, scorri verso l'alto o tocca l'icona Invia per inviare il testo audio.
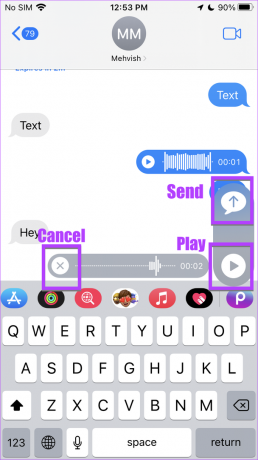
Nota: Il pulsante Messaggio audio di iOS 15 è stato sostituito dal Pulsante di dettatura su iOS 16. Usalo per dare voce al testo su iPhone.
Bonus: come salvare un messaggio audio su iPhone
Per scaricare il messaggio audio ricevuto sul tuo iPhone, segui questi passaggi:
Passo 1: apri l'app Messaggi e tocca il messaggio vocale che desideri scaricare sul tuo iPhone.

Passo 2: Si aprirà la schermata di anteprima del messaggio audio. Tocca l'icona Condividi in basso e seleziona "Salva su file" dal menu. Seleziona la cartella in cui desideri salvare il file.
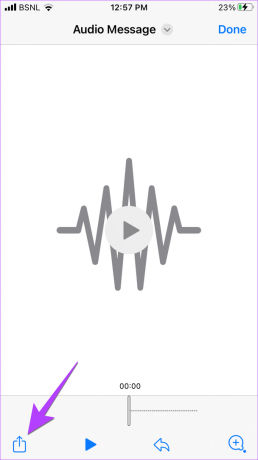

Suggerimento professionale: Per salvare il messaggio vocale nella conversazione è sufficiente fare tap sul pulsante Keep dopo aver ascoltato la registrazione vocale.
Domande frequenti sui messaggi vocali su iPhone
Se hai accidentalmente inviato a qualcuno la registrazione vocale sbagliata, puoi farlo annullare l'invio del testo vocale in iOS 16. Per farlo, tocca e tieni premuto il messaggio vocale nel thread della chat. Quindi, seleziona Annulla invio dal menu.
Sì, i messaggi audio che invii o ricevi scadranno automaticamente dopo 2 minuti quando qualcuno li ascolta. Puoi disabilitare questa funzione andando su Impostazioni > Messaggi. Scorri verso il basso e tocca Scadenza sotto Messaggi audio. Seleziona Mai.
Sfortunatamente, non puoi inviare un messaggio vocale da iPhone ad Android utilizzando l'app iMessage. Tuttavia, puoi inviarlo tramite qualsiasi altra app di messaggistica multipiattaforma come WhatsApp, Telegram, Facebook Messenger, ecc.
Se visualizzi questo errore, probabilmente è perché stai tentando di inviare un messaggio vocale a un contatto che non utilizza iMessage. Oppure, il contatto potrebbe avere Focalizzazione del sonno abilitato sul proprio telefono.
Correggi i messaggi vocali su iPhone
È così che puoi inviare messaggi vocali sul tuo iPhone. Se, tuttavia, non riesci a inviare note vocali, potrebbe esserci un problema con il microfono del tuo iPhone. Impara come correggi il microfono che non funziona su iPhone. Oppure puoi direttamente registrare un promemoria vocale e invialo in qualsiasi app.
Ultimo aggiornamento il 30 settembre 2022
L'articolo di cui sopra può contenere link di affiliazione che aiutano a supportare Guiding Tech. Tuttavia, ciò non pregiudica la nostra integrità editoriale. Il contenuto rimane imparziale e autentico.
Scritto da
Mehvish
Mehvish è un ingegnere informatico laureato. Il suo amore per Android e i gadget l'ha portata a sviluppare la prima app Android per il Kashmir. Conosciuta come Dial Kashmir, ha vinto il prestigioso premio Nari Shakti dal Presidente dell'India per lo stesso. Scrive di tecnologia da molti anni e i suoi verticali preferiti includono guide pratiche, spiegazioni, suggerimenti e trucchi per Android, iOS/iPadOS, Windows e app Web.