Come utilizzare lo strumento di dettatura in Microsoft Word
Varie / / April 03, 2023
Microsoft Word include funzionalità di sintesi vocale, che ti consente di dettare i tuoi documenti utilizzando un microfono. Puoi utilizzare lo strumento di dettatura in Microsoft Word per scrivere e modificare i tuoi documenti in varie lingue.

La tastiera non è l'unico modo per aggiungere testo al tuo documento Word. Quindi, se stai cercando di riposare le dita o non hai voglia di digitare, ecco come puoi utilizzare lo strumento di dettatura di Microsoft Word per trasformare le tue parole pronunciate in testo scritto.
Come utilizzare lo strumento di dettatura in Microsoft Word per PC o Mac
Dopo aver collegato un microfono al computer, puoi iniziare a utilizzare lo strumento di dettatura in Microsoft Word. È possibile utilizzare i seguenti passaggi per dettare documenti sia su Windows che su Mac.
Passo 1: Apri qualsiasi documento in Microsoft Word.
Passo 2: Nella scheda Home, fai clic sul pulsante Dettatura.

Passaggio 3: Quando attivi il pulsante Dettatura, vedrai apparire un punto rosso su di esso. Inoltre, apparirà anche una piccola finestra di registrazione. Successivamente, puoi iniziare a parlare per vedere il testo apparire sullo schermo.
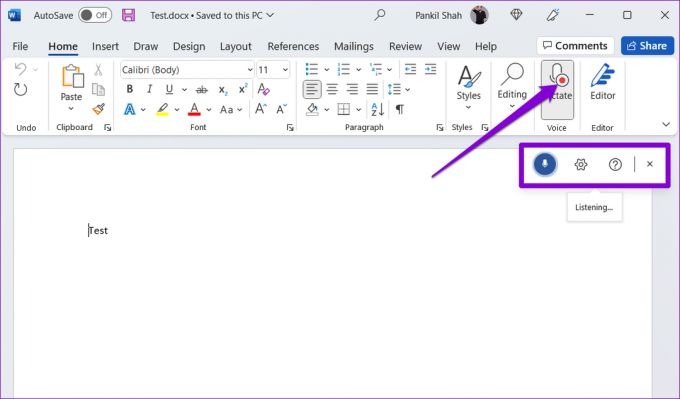
Passaggio 4: Puoi fare clic sull'icona a forma di ingranaggio per cambiare la lingua parlata o selezionare un dispositivo di input audio diverso. Inoltre, puoi abilitare la punteggiatura automatica e filtrare le frasi sensibili da questo menu.
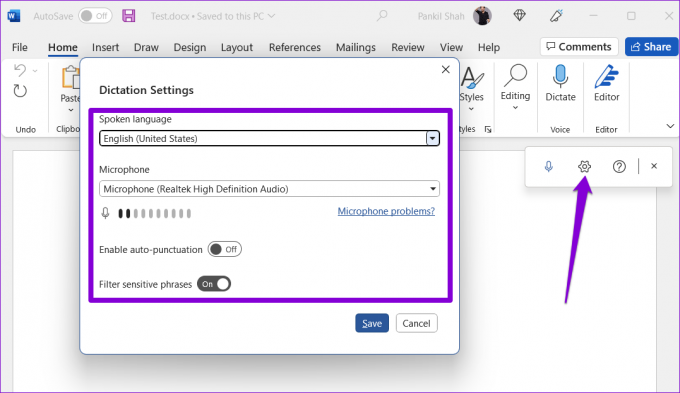
Puoi mettere in pausa lo strumento di dettatura facendo clic sull'icona del microfono o chiuderlo facendo clic sull'icona X. Tieni presente che se passi a un'altra app o programma sul computer, lo strumento di dettatura si interromperà automaticamente.

Come utilizzare lo strumento di dettatura in Microsoft Word Online
Utilizzo dello strumento di dettatura in Microsoft Word in linea è un'esperienza simile a quella sul desktop. Puoi usare la versione web di Microsoft Word gratuitamente con il tuo account Microsoft.
Lo strumento di dettatura in Word Online funziona con tutti i browser più diffusi, inclusi Chrome, Edge, Firefox e Brave. Ecco come puoi usarlo.
Passo 1: Apri il tuo browser Web preferito e visita Microsoft Word per il Web.
Visita Microsoft Word per il Web
Passo 2: Accedi con il tuo account Microsoft e apri un documento nuovo o esistente.
Passaggio 3: Fai clic sull'icona Dettatura e consenti al browser di accedere al tuo microfono, se non l'hai già fatto.

Passaggio 4: Una volta visualizzata la finestra di dettatura mobile, Word dovrebbe iniziare a trascrivere tutto ciò che dici nel documento.

Puoi fare clic sull'icona a forma di ingranaggio per cambiare lingua, dispositivo microfono e accedere a opzioni aggiuntive.
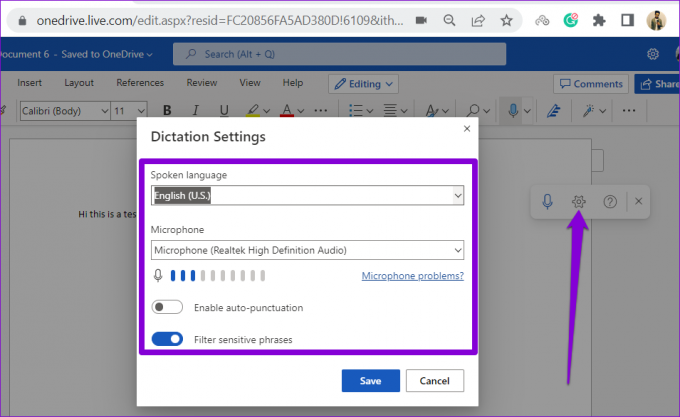
Come utilizzare lo strumento di dettatura in Microsoft Word su dispositivo mobile
Lo strumento di dettatura di Microsoft Word non è solo per gli utenti desktop. Puoi anche utilizzare questo strumento per dettare documenti sul tuo Android o iPhone. Ciò ti evita di digitare molto durante la creazione di documenti lunghi con il telefono.
Passo 1: Apri l'app Microsoft Word sul tuo Android o iPhone.
Passo 2: Apri qualsiasi documento esistente o creane uno nuovo. Tocca l'icona del microfono alla tua destra. Potrebbe essere necessario concedere a Word l'autorizzazione per registrare l'audio se si utilizza questa funzione per la prima volta.

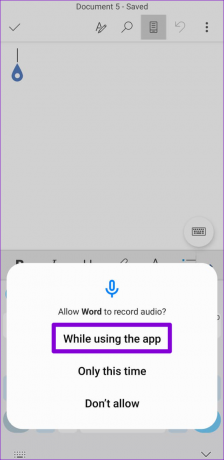
Passaggio 3: L'app dovrebbe iniziare a registrare la tua voce e trascrivere tutto ciò che dici. Puoi utilizzare le scorciatoie disponibili per aggiungere segni di punteggiatura, nuove righe e cancellare parole.

Passaggio 4: Tocca l'icona a forma di ingranaggio per visualizzare le impostazioni di Dettatura. Puoi cambiare la lingua parlata, abilitare o disabilitare la punteggiatura automatica e accedere ad altre opzioni da questo menu.
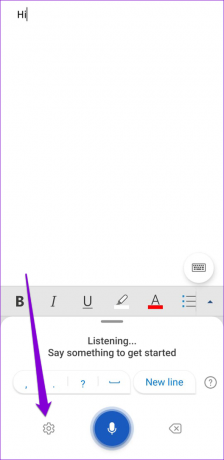

Dopo aver utilizzato lo strumento, tocca l'icona della tastiera.
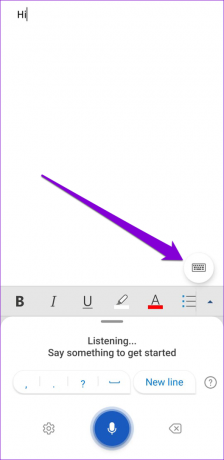
Vari comandi di dettatura che puoi utilizzare in Microsoft Word
La parte migliore dello strumento di dettatura di Word è che ti consente di modificare, formattare e inserire segni di punteggiatura utilizzando i comandi vocali.
Puoi pronunciare il nome del segno di punteggiatura o un simbolo che desideri inserire e Word lo aggiungerà al tuo documento. Ad esempio, se dici "virgola", Word inserirà una virgola. Allo stesso modo, puoi anche dire "segno più" o "segno uguale" e Word lo aggiungerà al tuo documento.
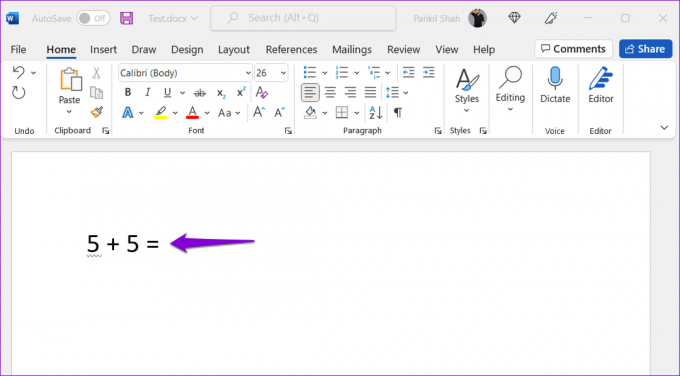
A parte inserendo simboli e la punteggiatura, puoi formattare il testo utilizzando i comandi vocali. Ad esempio, se dici "Mi piace usare Microsoft Office" e poi dici "Microsoft in grassetto", la parola Microsoft verrà messa in grassetto nella tua frase. Allo stesso modo, puoi utilizzare i comandi di formattazione per mettere in corsivo, evidenziare o sottolineare le parole in una frase.

Ecco alcuni comandi di dettatura aggiuntivi che puoi utilizzare in Microsoft Word.
- Nuova linea: per lasciare un'interruzione di riga
- Inserisci commento: per aggiungere una casella di commento
- Eliminare: per eliminare l'ultima parola o il segno di punteggiatura
- Elimina quello: per rimuovere l'ultima frase pronunciata
- Esci dalla dettatura: per chiudere lo strumento di dettatura
Digita con la tua voce
Lo strumento di dettatura può tornare utile durante la digitazione di documenti lunghi. La funzione è ragionevolmente accurata e abbastanza facile da usare se tu conoscere tutti i comandi vocali. Fai un tentativo e condividi la tua esperienza nei commenti qui sotto.
Ultimo aggiornamento il 15 settembre 2022
L'articolo di cui sopra può contenere link di affiliazione che aiutano a supportare Guiding Tech. Tuttavia, ciò non pregiudica la nostra integrità editoriale. Il contenuto rimane imparziale e autentico.
Scritto da
Pankil Shah
Pankil è un ingegnere civile di professione che ha iniziato il suo viaggio come scrittore presso EOTO.tech. Recentemente è entrato a far parte di Guiding Tech come scrittore freelance per coprire istruzioni, spiegazioni, guide all'acquisto, suggerimenti e trucchi per Android, iOS, Windows e Web.



