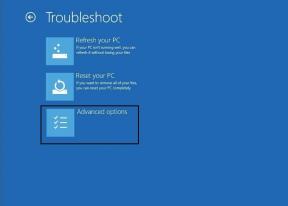Come modificare il carattere e il commento durante il monitoraggio delle modifiche in Microsoft Word
Varie / / April 03, 2023
Con collaborazione in rete ormai una norma, tenere traccia dei file condivisi diventa sempre più importante. Un esempio di uno strumento di collaborazione che può subire diverse modifiche da parte di autori diversi è Microsoft Word. Il monitoraggio delle modifiche su un file Microsoft Word garantisce agli utenti di conoscere le modifiche apportate e i collaboratori responsabili.

Microsoft Word ha una funzionalità che consente agli utenti di tenere traccia delle modifiche ai documenti. Questa funzione si chiama Revisioni e viene fornita con Microsoft Word 2013 e versioni successive. Con questa funzione, gli utenti possono tenere traccia delle modifiche apportate ai documenti utilizzando un particolare stile, dimensione o colore del carattere. Tutto ciò ti assicura di visualizzare meglio le modifiche. Ecco come modificare il carattere durante il monitoraggio delle modifiche in Microsoft Word.
Modifica del colore del carattere
I passaggi seguenti ti guideranno su come modificare il colore del carattere delle modifiche apportate a un documento quando utilizzi le modifiche alla traccia in Microsoft Word.
Passo 1: Sul tuo PC, fai clic sul menu Start e cerca Word.

Passo 2: Fai clic sull'app Word dai risultati o sul documento Word di cui hai bisogno per tenere traccia delle modifiche.

Passaggio 3: Nel documento di Word, vai alla barra multifunzione e fai clic sulla scheda Revisione.

Passaggio 4: Fare clic sul pulsante di avvio della finestra di dialogo in basso a destra del gruppo di rilevamento nella barra multifunzione.

Passaggio 5: Fare clic su Opzioni avanzate nella finestra di dialogo a comparsa.

Passaggio 6: Seleziona un nuovo colore per le diverse opzioni di tracciamento disponibili. Queste opzioni includono:
- Eliminazioni
- Inserzioni
- Movimenti del testo
- Commenti (si noti che il colore influisce sul bordo del fumetto del commento e non sul testo del commento).

Word sceglie un colore diverso per ogni collaboratore nel documento quando selezioni Per autore.
Passaggio 7: Fare clic su OK dopo aver scelto le opzioni di colore preferite per chiudere le Opzioni avanzate.

Passaggio 8: Chiudere la finestra di dialogo Revisioni.
Modifica dello stile dei commenti
La modifica dello stile del carattere è una delle numerose opzioni di formattazione che è possibile applicare al carattere della funzione Revisioni. I passaggi seguenti ti guideranno attraverso il processo:
Passo 1: Sul tuo PC, fai clic sul menu Start e cerca Word.

Passo 2: Fai clic sull'app Word dai risultati o sul documento Word di cui hai bisogno per tenere traccia delle modifiche.

Passaggio 3: Nel documento di Word, fai clic sull'opzione Home nell'angolo in alto a sinistra.

Passaggio 4: Sposta il puntatore del mouse in basso a destra nel gruppo Stili e fai clic sul pulsante di avvio della finestra di dialogo Stili.

Passaggio 5: Fare clic su Gestisci stili.

Passaggio 6: Fare clic sulla scheda Modifica della nuova finestra.

Passaggio 7: Fare clic sul menu a discesa accanto a Ordinamento e selezionare Alfabetico.

Passaggio 8: Nel menu "Seleziona uno stile da modificare", fai clic su Testo del commento.

Per modificare la dimensione del carattere del testo del fumetto, gli utenti di Office 365 devono selezionare Testo fumetto in Word, non Testo commento: questa modifica è stata implementata nel 2020.
Passaggio 9: Fare clic su Modifica.

Passaggio 10: Nella finestra di dialogo Modifica stile, fare clic sull'elenco a discesa sotto Formattazione.

Passaggio 11: Seleziona il nuovo stile di carattere dalle opzioni.

Passaggio 12: Fare clic su OK dopo aver selezionato lo stile del carattere scelto.

Passaggio 13: Fare clic su OK nella finestra di dialogo Gestisci stili.

Modifica della dimensione e del colore dei commenti
Il processo di modifica della dimensione e del colore del carattere è molto simile a quello di modifica dello stile del carattere. Controlla i passaggi seguenti per regolare la dimensione del carattere in Rileva modifiche in Microsoft Word:
Passo 1: Sul tuo PC, fai clic sul menu Start e cerca Word.

Passo 2: Fai clic sull'app Word dai risultati o sul documento Word di cui hai bisogno per tenere traccia delle modifiche.

Passaggio 3: Nel documento di Word, fai clic sull'opzione Home nell'angolo in alto a sinistra.

Passaggio 4: Sposta il puntatore del mouse in basso a destra nel gruppo Stili e fai clic sul pulsante di avvio della finestra di dialogo Stili.

Passaggio 5: Fare clic su Gestisci stili.

Passaggio 6: Fare clic sulla scheda Modifica della nuova finestra.

Passaggio 7: Fare clic sul menu a discesa accanto a Ordinamento e selezionare Alfabetico.

Passaggio 8: Nel menu "Seleziona uno stile da modificare", fai clic su Testo del commento.

Passaggio 9: Fare clic su Modifica.

Passaggio 10: Nella finestra di dialogo Modifica stile, fare clic sul secondo menu a discesa sotto Formattazione per modificare la dimensione del carattere. Per cambiare il colore del carattere, fai clic sul terzo menu a discesa.

Passaggio 11: Fare clic su OK dopo aver selezionato la dimensione e il colore del carattere scelti.

Passaggio 12: Fare clic su OK nella finestra di dialogo Gestisci stili.

Rilevamento delle modifiche
Ecco come modificare il carattere durante il monitoraggio delle modifiche in Microsoft Word. È importante notare che lasciare commenti su un documento Word aiuta anche altri collaboratori a seguire il filo dei tuoi pensieri quando apporti modifiche.
Ultimo aggiornamento il 21 aprile 2022
L'articolo di cui sopra può contenere link di affiliazione che aiutano a supportare Guiding Tech. Tuttavia, ciò non pregiudica la nostra integrità editoriale. Il contenuto rimane imparziale e autentico.
Scritto da
Maria Vittoria
Maria è una scrittrice di contenuti con un vivo interesse per la tecnologia e gli strumenti di produttività. I suoi articoli si trovano su siti come Onlinetivity e Dedesign. Al di fuori del lavoro, puoi trovare il suo mini-blog sulla sua vita sui social media.