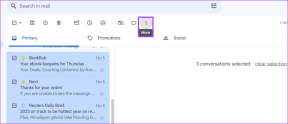3 semplici modi per inserire una casella di testo in Google Docs
Varie / / April 03, 2023
Grazie alla sua interfaccia semplice ma potente, Google Docs è diventata l'opzione preferita da molti. Quindi, se stai lavorando su un documento condiviso e desideri che il tuo testo sia il momento clou dello spettacolo, aggiungerlo in una casella di testo è la strada da percorrere. Abbiamo 3 semplici modi per aiutarti a inserire una casella di testo in Google Documenti.

Lavorando con un team, possono esserci casi in cui informazioni importanti sono andate perse in un lungo file doc. Per evitare che ciò accada, puoi aggiungere caselle di testo o forme ai tuoi documenti Google. Possono anche contribuire a conferire al documento un aspetto ordinato e professionale. Quindi, continua a leggere mentre diamo un'occhiata a come aggiungere una casella di testo in Google Documenti.
Nota: Prima di iniziare con i passaggi, assicurati di accedere al tuo account Google.
Metodo 1: creare una casella di testo di Google Documenti di base utilizzando lo strumento di disegno
Il modo più semplice per aggiungere una casella di testo in Google Documenti è utilizzare lo strumento di disegno. Ti consente di creare una casella e aggiungere anche del testo. Ecco come:
Passo 1: Apri il documento Google pertinente. Quindi, vai alla barra dei menu e fai clic su Inserisci.
Passo 2: Fare clic su Disegno e selezionare Nuovo dalle opzioni.

Passaggio 3: Nella finestra di disegno, fare clic sul pulsante della casella di testo.
Passaggio 4: Ora, fai clic e trascina il cursore per creare una casella di testo. Quindi, inserisci il testo che desideri aggiungere nella casella di testo.

Passaggio 5: Fare clic su "Salva e chiudi" per chiudere la finestra del disegno.

La casella di testo di Google Documenti è stata creata.
Metodo 2: aggiungi una casella di testo in Google Documenti utilizzando le celle della tabella
Una tabella a cella singola può anche fungere da casella di testo in Google Documenti. Inoltre, questo è l'unico modo per aggiungere una casella di testo utilizzando l'app per dispositivi mobili di Google Documenti. Per fare ciò, apri lo strumento tabella e seleziona una singola cella della tabella. Ecco una procedura dettagliata per lo stesso.
Passo 1: Nel documento, vai alla barra dei menu e fai clic su Inserisci.
Nota: se utilizzi un dispositivo Android o iOS, tocca l'icona +.
Passo 2: Fare clic su Tabella e selezionare una tabella a cella singola 1×1.

Passaggio 3: Una volta che la cella della tabella appare nel documento, usa il mouse per regolare l'altezza e la larghezza della casella.

Passaggio 4: Quindi, fai clic in un punto qualsiasi all'interno della casella per iniziare a digitare.
Mancia: Usando le opzioni, puoi anche impostare il colore di riempimento e il colore del bordo e cambiare il colore del testo.

Una casella di testo è stata ora aggiunta al tuo documento di Google Documenti.
Metodo 3: crea una casella di testo utilizzando le forme in Google Documenti
Oltre a utilizzare lo strumento di disegno per aggiungere caselle di testo in Google Documenti, puoi anche ravvivare il tuo documento aggiungendo forme diverse al posto delle tradizionali caselle di testo. Proprio come una casella di testo, puoi anche aggiungere testo, immagini e altro alle forme.
Segui questi passaggi per creare una casella di testo di Google Documenti utilizzando le forme.
Passo 1: Apri il documento e fai clic su Inserisci nella barra dei menu.
Passo 2: Qui, fai clic su Disegno e seleziona Nuovo.

Passaggio 3: Dalle opzioni del menu, fai clic su Forme.
Passaggio 4: Seleziona la forma desiderata.

Passaggio 5: Dopo aver selezionato la forma, trascina il mouse sull'area di disegno e rilascialo quando la dimensione corretta appare sullo schermo.
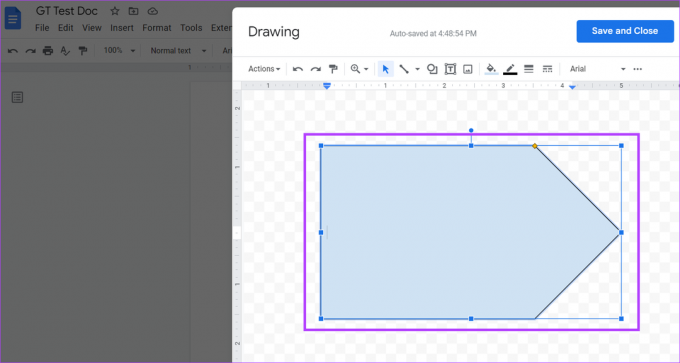
Passaggio 6: Successivamente, fai doppio clic in un punto qualsiasi all'interno della forma e aggiungi il testo pertinente.
Passaggio 7: Aggiungi tutte le forme che desideri all'area di disegno e, una volta terminato, fai clic su "Salva e chiudi" per inserire le forme nel documento.

La tua casella di testo personalizzata verrà ora aggiunta al tuo documento.
Come inserire immagini in una casella di testo di Google Documenti
Dopo aver aggiunto una casella di testo in Google Documenti, puoi anche inserire immagini al suo interno. Basta fare clic sulla casella di testo o sulla forma e aggiungere l'immagine pertinente utilizzando la finestra di disegno. Ecco come farlo.
Passo 1: Fai clic in un punto qualsiasi della casella di testo di Google Documenti e fai clic su Modifica.

Passo 2: Dalle opzioni del menu, fare clic sull'icona Immagine.

Passaggio 3: Utilizzando le opzioni pertinenti, seleziona l'immagine che desideri aggiungere alla casella di testo. Quindi, fare clic su Seleziona.

Passaggio 4: Utilizzando il mouse, ridimensiona e imposta l'immagine in base alle tue preferenze.
Passaggio 5: Al termine, fare clic su "Salva e chiudi" per salvare le modifiche e uscire dalla finestra di disegno.

La tua immagine è stata ora aggiunta alla casella di testo di Google Documenti.
Come personalizzare e modificare una casella di testo in Google Docs
Dopo aver aggiunto la forma o la casella di testo al file di Google Documenti, puoi modificarla e personalizzarla in base alle tue preferenze. Segui i passaggi seguenti per modificare le dimensioni della casella o della forma, eliminare ciò che non desideri e aggiungere un'altra casella o forma, se necessario.
Passo 1: Fare clic sulla casella di testo o sulla forma e selezionare Modifica.
Mancia: Puoi anche utilizzare le opzioni del menu di testo per avvolgere la casella di testo o la forma attorno a qualsiasi altro testo del documento.

Passo 2: Una volta aperta la finestra del disegno, fare clic sulla casella o sulla forma che si desidera modificare e fare clic su Azioni.
Passaggio 3: Dal menu Azioni, puoi scegliere di aggiungere word art, guide, modificare l'ordine della casella di testo e altro.

Passaggio 4: Poiché le caselle di testo di solito sono prive di bordo o colore di sfondo, fare clic sull'icona della penna nella barra dei menu per definire il bordo della casella di testo.
Passaggio 5: Ora seleziona il colore che desideri come colore del bordo della casella di testo.

Passaggio 6: Per aggiungere un colore di sfondo alla casella di testo, fai clic sull'icona del secchiello e seleziona il colore di sfondo desiderato.
Mancia: Puoi anche fare clic sulla tua immagine e, una volta visualizzate le opzioni del menu, modificarla di conseguenza.

Passaggio 7: Fai clic su Altro e modifica il carattere e i colori del testo utilizzando le opzioni del menu.

Passaggio 8: Se hai eliminato un elemento e desideri ripristinarlo, fai clic su Azioni e seleziona "Visualizza cronologia delle versioni".

Passaggio 9: Fare clic sulla versione che si desidera ripristinare.

Passaggio 10: Al termine, fai clic su "Salva e chiudi".

Una volta chiusa la finestra del disegno, sarà visibile la versione modificata della casella di testo di Google Documenti.
Domande frequenti sull'aggiunta di una casella di testo in Google Documenti
Sì, puoi aggiungere più di una casella di testo in Google Documenti.
Per recuperare una casella di testo eliminata in Google Documenti, vai alla barra dei menu e fai clic su "Apri cronologia versioni". Quindi, seleziona la versione del documento che ha la casella di testo precedentemente eliminata e fai clic su "Ripristina questa versione". Questo ripristinerà la casella di testo eliminata. Tuttavia, anche eventuali modifiche apportate dopo la versione del documento verranno eliminate durante il processo. Puoi anche dare un'occhiata alla nostra guida dettagliata su come controllare la cronologia delle versioni di Google Documenti per maggiori informazioni.
Aggiungi quella casella di testo
Le caselle di testo ti aiutano a separare le informazioni importanti in un documento. Quindi, speriamo che questo articolo sia stato in grado di aiutarti a personalizzare e aggiungere una casella di testo in Google Documenti. Per ripulire il tuo documento ed eliminare eventuali spazi extra, puoi consultare la nostra guida su l'eliminazione di una pagina vuota in Google Documenti.