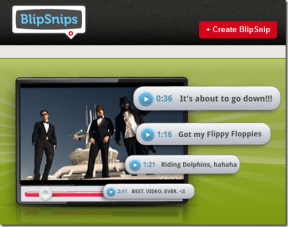Windows 10 bloccato sulla schermata di benvenuto? 10 modi per risolverlo!
Varie / / November 28, 2021
Il sistema operativo Windows 10 è senza dubbio uno dei migliori sistemi operativi mai creati da Microsoft. Tuttavia, come tutte le versioni precedenti, ha anche i suoi difetti ed errori. Uno dei problemi più comuni riscontrati dagli utenti è rimanere bloccati nella schermata di benvenuto di Windows durante l'avvio del dispositivo. Questa è davvero una situazione fastidiosa perché non puoi iniziare a lavorare sui tuoi dispositivi finché il sistema operativo Windows non viene caricato correttamente. Potresti aver iniziato a riflettere sui fattori che causano questo problema.
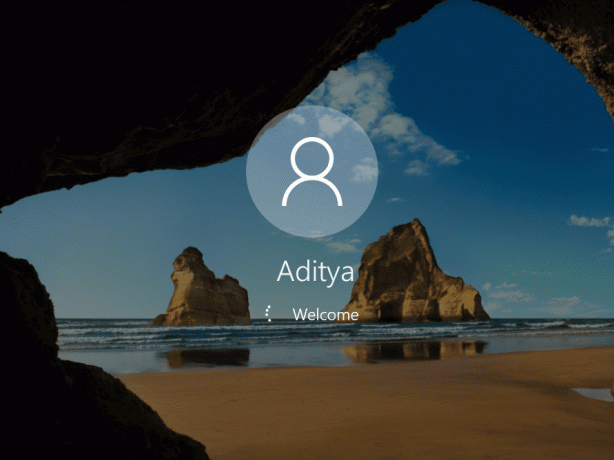
Motivo dietro Windows 10 bloccato nella schermata di benvenuto?
Esistono diversi fattori che causano questo problema: aggiornamenti di Windows difettosi, problemi hardware, virus, funzionalità di avvio rapido, ecc. A volte succede di punto in bianco. Indipendentemente dai fattori alla base di questo problema, esistono soluzioni per risolvere questo problema. Non devi farti prendere dal panico perché qui in questo articolo discuteremo vari metodi per
risolvere il problema bloccato della schermata di benvenuto di Windows.Contenuti
- Risolvi Windows 10 bloccato nella schermata di benvenuto
- Metodo 1: disconnettere Internet
- Metodo 2: disconnettere i dispositivi USB
- Metodo 3: controlla l'hardware
- Metodo 4: eseguire la riparazione automatica del sistema
- Metodo 5: disabilitare i servizi di Credential Manager in modalità provvisoria
- Metodo 6: disabilitare l'avvio rapido
- Metodo 7: eseguire i controlli di sistema utilizzando il prompt dei comandi
- Metodo 8: Ripristino configurazione di sistema
- Metodo 9: disinstallare gli aggiornamenti installati di recente
- Metodo 10: ripristinare Windows 10
Risolvi Windows 10 bloccato nella schermata di benvenuto
Metodo 1: disconnettere Internet
A volte il processo di caricamento di Windows si blocca perché tenta di connettersi a Internet. In questi casi, dovresti provare a spegnere temporaneamente il modem o il router per risolvere questo problema. Se il problema non viene risolto, puoi riaccendere il router o il modem e continuare con il metodo successivo.

Metodo 2: disconnettere i dispositivi USB
Molti utenti hanno segnalato che i dispositivi USB causano Windows 10 si blocca nella schermata di benvenuto. Pertanto, puoi provare scollegare tutte le USB dispositivi come mouse, tastiere, stampanti, ecc. Ora avvia il sistema e controlla se il problema è stato risolto o meno.
Metodo 3: controlla l'hardware
Cosa succede se si verifica un problema nella scheda madre, nella RAM o in altro hardware del sistema? Sì, un probabile fattore di questo problema potrebbe essere il problema hardware. Pertanto, puoi provare a verificare se tutti i l'hardware è configurato e funziona correttamente oppure no. Se ti senti a tuo agio nell'aprire il tuo dispositivo, puoi portare il tuo sistema al centro di assistenza o chiamare un tecnico dell'assistenza a casa tua.

Metodo 4: eseguire la riparazione automatica del sistema
L'esecuzione della riparazione automatica su Windows 10 ha risolto il problema della schermata di benvenuto di Windows per molti utenti. Ma prima di poter eseguire la riparazione automatica devi accedere al Opzione di ripristino avanzatos sul tuo dispositivo.
1.Dalla schermata di accesso premere Spostare & Selezionare Ricomincia. Questo ti porterà direttamente al Opzioni di ripristino avanzate.
Nota: ci sono altri modi per accedere alle Opzioni di ripristino avanzate che abbiamo discusso qui.

2.Dalla schermata Scegli una delle opzioni, fare clic su Risoluzione dei problemi.

3.Nella schermata Risoluzione dei problemi, fare clic su Opzioni avanzate.

4.Nella schermata Opzioni avanzate, fare clic su Riparazione automatica o riparazione all'avvio.

5.Aspetta fino al Riparazioni automatiche/all'avvio di Windows completare.
6.Riavvia e hai successo Risolvi il problema di Windows 10 bloccato sulla schermata di benvenuto, se no, continua.
Inoltre, leggi Come risolvere la riparazione automatica non è riuscito a riparare il tuo PC.
Metodo 5: disabilitare i servizi di Credential Manager in Modalità sicura
A volte il servizio corrotto di Credential Manager interferisce con il caricamento di Windows 10 e causa il blocco di Windows nella schermata di benvenuto. E disabilitare i servizi di Credential Manager sembra risolvere il problema una volta per tutte. Ma per fare questo, devi avviare il tuo PC in Modalità sicura.
Dopo aver avviato il PC in modalità provvisoria, seguire i passaggi seguenti per disabilitare i servizi di Credential Manager:
1.Premere Tasto Windows + R e digita servizi.msc. Premi Invio o fai clic su OK.

2.Trova il Servizio di gestione delle credenziali nella finestra Servizi e tasto destro del mouse su di esso e seleziona Proprietà.
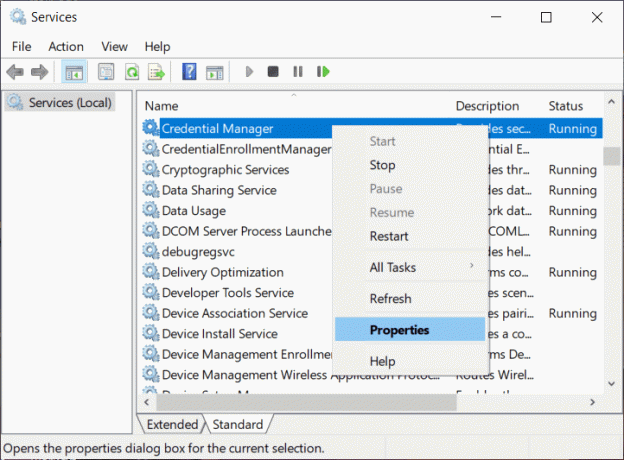
3.Ora dal Menu a discesa del tipo di avvio Selezionare Disabilitato.
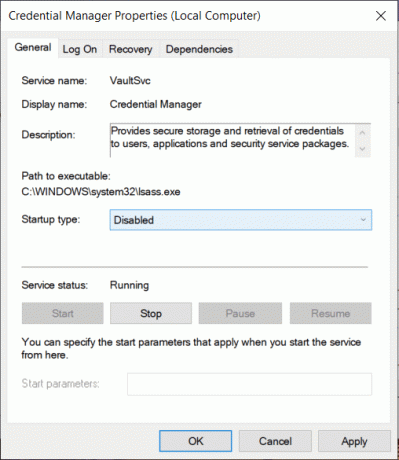
4.Fare clic su Applica seguito da OK per salvare le modifiche.
5.Riavvia il PC e controlla se il problema è stato risolto.
Metodo 6: disabilitare l'avvio rapido
L'avvio rapido combina le funzionalità di entrambi Spegnimento a freddo o completo e ibernazione. Quando spegni il PC con la funzione di avvio rapido abilitata, tutti i programmi e le applicazioni in esecuzione sul PC vengono chiusi e tutti gli utenti vengono disconnessi. Funziona come un Windows appena avviato. Ma kernel di Windows viene caricato e la sessione di sistema è in esecuzione che avvisa i driver del dispositivo di prepararsi per l'ibernazione, ovvero salva tutte le applicazioni e i programmi correnti in esecuzione sul PC prima di chiuderli.

Quindi ora sai che l'avvio rapido è una funzionalità essenziale di Windows in quanto salva i dati quando spegni il PC e avvia Windows più velocemente. Ma questo potrebbe essere anche uno dei motivi per cui il tuo PC è bloccato sulla schermata di benvenuto. Molti utenti hanno segnalato che disabilitare la funzione di avvio rapido ha risolto il loro problema.
Metodo 7: Esegui i controlli di sistema utilizzando il prompt dei comandi
Potresti trovarti di fronte a Windows 10 bloccato sul problema della schermata di benvenuto a causa di file o cartelle danneggiati sul tuo PC. Pertanto, l'esecuzione del controllo del sistema ti aiuterà a identificare la causa principale del problema e risolverà il problema.
1. Inserisci il supporto di installazione di Windows o l'unità di ripristino/il disco di riparazione del sistema, quindi seleziona il tuo preferenze di lingua e clicca Prossimo.

2. Fare clic su Riparazione il tuo computer in basso.

3.Ora scegli Risoluzione dei problemi poi Opzioni avanzate.

4.Seleziona Prompt dei comandi (Con rete) dall'elenco delle opzioni.

5. Immettere i seguenti comandi nel prompt dei comandi e premere Invio dopo ciascuno di essi:
Nota: È importante notare che questo può essere un compito che richiede tempo, quindi devi essere paziente. Attendi che i comandi vengano eseguiti.
sfc /scannow. chkdsk c: /f /r. bootrec /fixmbr. bootrec /fixboot. bootrec /scanos. bootrec /rebuildbcd


6.Una volta eseguiti i comandi, uscire dal prompt dei comandi e riavviare il PC.
Metodo 8: Ripristino configurazione di sistema
È una delle funzionalità utili che ti consente di ripristinare il tuo PC alla configurazione di lavoro precedente.
1.Apri Opzioni di ripristino avanzate utilizzando any uno dei metodi elencati qui o inserisci il supporto di installazione di Windows o l'unità di ripristino/il disco di riparazione del sistema, quindi seleziona il tuo lpreferenze di lingua e clicca Prossimo.
2. Fare clic su Riparazione il tuo computer in basso.

3.Ora scegli Risoluzione dei problemi poi Opzioni avanzate.

4. Infine, fare clic su "Ripristino del sistema“.

5.Clicca su Prossimo e scegli il punto di ripristino, quindi segui le istruzioni sullo schermo per ripristinare il dispositivo.
6.Riavvia il tuo PC e questo passaggio potrebbe avere Risolvi il problema di Windows 10 bloccato nella schermata di benvenuto.
Metodo 9: disinstallare gli aggiornamenti installati di recente
Per disinstallare i programmi installati di recente, prima devi entra in modalità provvisoria e quindi seguire i passaggi seguenti:
1.Apri il Pannello di controllo cercandolo utilizzando la barra di ricerca.

2.Ora dalla finestra Pannello di controllo fare clic su Programmi.

3.Sotto Programmi e caratteristiche, clicca su Visualizza gli aggiornamenti installati.

4.Qui vedrai l'elenco degli aggiornamenti di Windows attualmente installati.

5.Disinstallare gli aggiornamenti di Windows installati di recente che potrebbero causare il problema e dopo aver disinstallato tali aggiornamenti il problema potrebbe essere risolto.
Metodo 10: ripristinare Windows 10
Nota: Se non riesci ad accedere al tuo PC, riavvia il PC alcune volte fino all'avvio Riparazione automatica. Quindi vai a Risoluzione dei problemi > Ripristina questo PC > Rimuovi tutto.
1.Premere il tasto Windows + I per aprire le Impostazioni, quindi fare clic su Icona Aggiornamento e sicurezza.

2.Dal menu di sinistra selezionare Recupero.
3.Sotto Ripristina questo PC clicca sul "Iniziarepulsante ".

4.Selezionare l'opzione per Conserva i miei file.

5. Per il passaggio successivo ti potrebbe essere chiesto di inserire il supporto di installazione di Windows 10, quindi assicurati di averlo pronto.
6.Ora, seleziona la tua versione di Windows e fai clic su solo sull'unità in cui è installato Windows > Rimuovi i miei file.

5.Clicca su Tasto reset.
6.Seguire le istruzioni sullo schermo per completare il ripristino.
Consigliato:
- La guida definitiva per gestire le impostazioni sulla privacy di Facebook
- 5 modi per aprire l'editor dei criteri di gruppo locali in Windows 10
- 3 modi per dimenticare una rete Wi-Fi su Windows 10
- Correggi il controllo ortografico che non funziona in Microsoft Word
Se tutto va bene, usando uno dei metodi di cui sopra sarai in grado di farlo Risolvi il problema di Windows 10 bloccato nella schermata di benvenuto. Se hai ancora domande su questo tutorial, sentiti libero di farle nella sezione dei commenti.