Imposta l'immagine Bing giornaliera come sfondo su Windows 10
Varie / / November 28, 2021
Imposta l'immagine giornaliera di Bing come sfondo su Windows 10: Ogni volta che apri il tuo PC o laptop, la prima cosa che guardi è lo schermo del tuo desktop. Ti senti bene se apri il tuo laptop o PC e vedi un bellissimo sfondo. Ti sentirai meglio se vedrai sfondi diversi ogni giorno. Windows 10 fornisce un modo in cui lo sfondo della schermata di blocco del desktop può cambiare ogni giorno. Questa tendenza è arrivata da Windows Phone e Microsoft l'ha continuata in Windows 10.
Lo sfondo che vedrai sul desktop saranno le immagini di Microsoft Bing. Microsoft Bing cambia la sua homepage ogni giorno con fantastici e diversi tipi di foto di Getty Images e altri migliori fotografi di tutto il mondo. Queste foto possono essere qualsiasi foto motivazionale, foto panoramica, foto di animali e molte altre.

Esistono molte app sul mercato che possono essere utilizzate per impostare l'immagine Bing come sfondo del desktop che cambia quotidianamente. Alcune di queste app sono Daily Picture, Dynamic Theme, Bing desktop e molte altre.
Contenuti
- Imposta l'immagine Bing giornaliera come sfondo su Windows 10
- Metodo 1: imposta l'immagine giornaliera di Bing come sfondo utilizzando l'app Daily Picture
- Metodo 2: imposta l'immagine quotidiana di Bing come sfondo utilizzando il tema dinamico
- Metodo 3: utilizzare il programma di installazione di Bing Desktop
Imposta l'immagine Bing giornaliera come sfondo su Windows 10
Assicurati che creare un punto di ripristino nel caso qualcosa vada storto.
Metodo 1: imposta l'immagine giornaliera di Bing come sfondo utilizzando l'app Daily Picture
Windows 10 non ha questa funzione nativa per impostare Bing Image come sfondo, quindi devi usare l'aiuto di un'app di terze parti per farlo.
Per utilizzare l'app Daily Picture per impostare Bing Image come sfondo di Windows 10, segui i passaggi seguenti:
1.Vai all'inizio e cerca Windows o negozio Microsoft utilizzando la barra di ricerca.
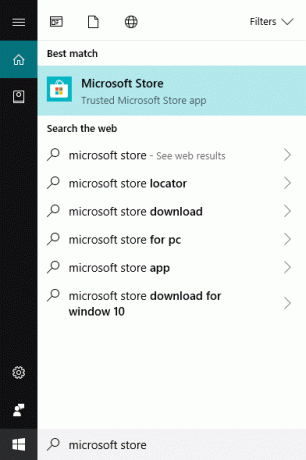
2.Premi il pulsante Invio sul miglior risultato della tua ricerca e il tuo negozio Microsoft o Windows si aprirà.

3.Clicca su Pulsante di ricerca disponibile in alto a destra.

4.Cerca Immagine quotidiana App.

5. Premi il pulsante Invio sulla tastiera e quindi fai clic su Pulsante Installa.

6.L'installazione avrà inizio.
7. Al termine dell'installazione, fare clic su Pulsante di avvio disponibile nell'angolo in alto a destra o nella casella di conferma visualizzata in basso.
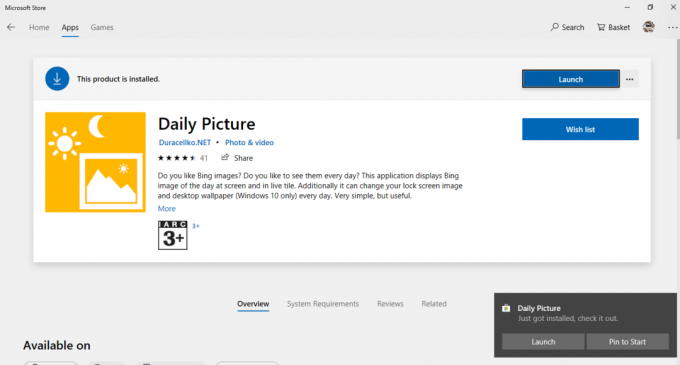
8. La tua app Daily Picture si aprirà.

9.Una volta completato il download, l'app scaricherà tutte le immagini dell'ultima settimana da Bing. Per configurarlo, clicca su impostazioni icona.

10.Attivare il pulsante per il quale si desidera imposta Bing Image come schermata di blocco o come sfondo del desktop.
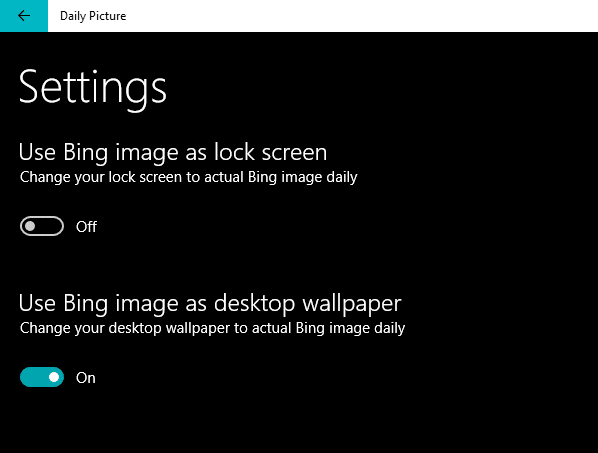
11.Dopo aver completato i passaggi precedenti, Le immagini di Bing verranno impostate come sfondo del desktop o come schermata di blocco o entrambi in base all'opzione per la quale si attiverà il pulsante.

L'app Daily Picture contiene anche alcune altre funzionalità.
1. Dopo aver fatto clic sul pulsante in basso come mostrato nell'immagine, l'immagine Bing corrente verrà aggiornata come l'immagine più recente da Bing.
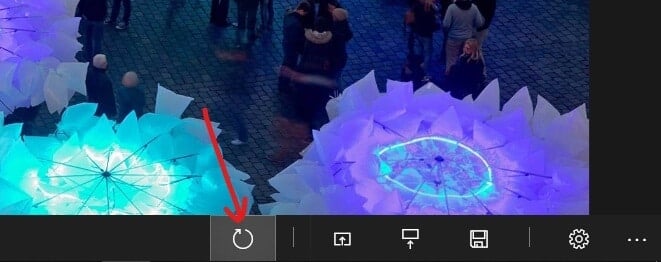
2.Per impostare l'immagine Bing corrente come sfondo, fare clic sul pulsante come mostrato nell'immagine sottostante.

3. Per impostare l'immagine Bing corrente come sfondo della schermata di blocco è necessario fare clic sul pulsante in basso.
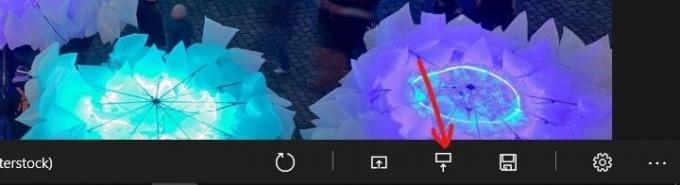
4.Fare clic sul pulsante come mostrato di seguito per salvare l'immagine corrente sul disco rigido.
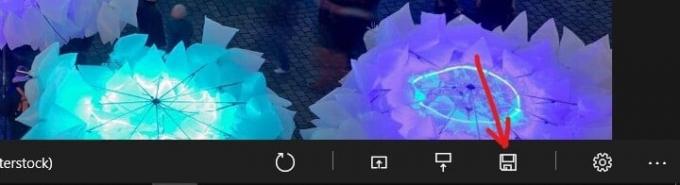
5.Per aprire Impostazioni, fare clic sull'icona delle impostazioni come mostrato di seguito.

6.Freccia SINISTRA o DESTRA per scorrere le immagini di Bing del giorno precedente.

Metodo 2: imposta l'immagine quotidiana di Bing come sfondo utilizzando il tema dinamico
Esiste un'altra app chiamata Tema dinamico che può essere utilizzata anche per impostare l'immagine Bing come sfondo. Questa app è facilmente disponibile su Microsoft Store o Windows Store.
Per utilizzare il tema dinamico per impostare l'immagine Bing come sfondo, seguire i passaggi seguenti:
1.Vai all'inizio e cerca Windows o negozio Microsoft utilizzando la barra di ricerca.
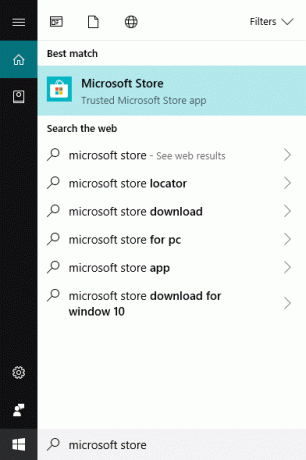
2. Premi il pulsante Invio sul primo risultato della tua ricerca e il tuo negozio Microsoft o Windows si aprirà.
3.Clicca su Ricerca pulsante disponibile nell'angolo in alto a destra.

4.Cerca l'app Tema dinamico.

5.Clicca su Tema dinamico risultato della ricerca o premi il pulsante Invio sulla tastiera.
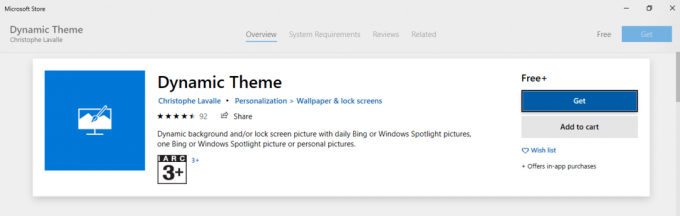
6.Una volta completato il download dell'app, fare clic su Installare pulsante.

7.Una volta completata l'installazione, una schermata simile a Verrà visualizzata la schermata delle impostazioni personalizzate di Windows.

8.Clicca su Sfondo opzione tra le opzioni disponibili nel pannello di sinistra.
9. Cambia lo sfondo del desktop in Bing quotidiano immagine selezionando Bing dal menu a tendina disponibile nel riquadro sotto la scheda Sfondo.

10.Una volta selezionato il Bing, il Bing apparirà nel Riquadro sfondo di anteprima.
11.Fare clic su Aggiornare per impostare finalmente l'immagine Bing come immagine di sfondo del desktop.
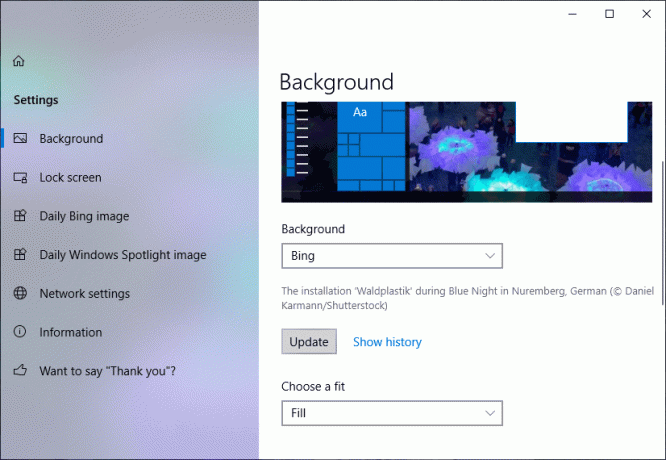
12.Per vedere le immagini precedenti impostate come sfondo clicca su Mostra cronologia.
13.Si aprirà una nuova finestra che mostra tutte le precedenti immagini di sfondo. Clicca sul freccia sinistraw per vedere più immagini. Se vuoi impostarne uno come sfondo, fai clic con il pulsante destro del mouse su quell'immagine e seleziona imposta come sfondo.

14.Dopo aver completato i passaggi precedenti, le immagini Bing verranno impostate come sfondo del desktop.
Se vuoi vedere altre opzioni per l'immagine di Daily Bing, segui i passaggi seguenti:
a) In Tema dinamico, fai clic su Immagine quotidiana di Bing dal pannello della finestra di sinistra.
b) Si aprirà la pagina delle opzioni delle impostazioni dell'immagine Daily Bing.

c) Attivare il pulsante presente di seguito Notifica se vuoi essere avvisato quando è disponibile una nuova immagine di Bing.

d) Se desideri utilizzare Bing Image quotidiana come immagine che apparirà sul riquadro che mostrerà questa applicazione, quindi attiva il pulsante presente sotto il riquadro Dinamico.

e) Se si desidera salvare ogni immagine giornaliera di Bing, attivare il pulsante presente sotto il Opzione di salvataggio automatico.
f) Sotto l'intestazione della fonte, vedrai molte opzioni riguardo a quale parte del mondo, ad esempio: Stati Uniti, Giappone, Canada e molti altri, vuoi vedere nella tua immagine giornaliera di Bing. Seleziona quell'opzione e vedrai apparire tutte le immagini Bing giornaliere relative a quella parte.

g) Seguendo uno dei metodi di cui sopra, vedrai una bella nuova immagine ogni giorno, ti ispirerà e ti rilasserà mentre lavori.
Metodo 3: utilizzare il programma di installazione di Bing Desktop
Un altro modo per utilizzare le immagini Bing aggiornate come sfondi è utilizzare il desktop Bing che puoi scarica dal link. Questa piccola applicazione Microsoft posizionerà anche la barra di ricerca di Bing sul desktop, di cui puoi facilmente sbarazzarti e consente inoltre agli utenti di utilizzare l'immagine di Bing di tutti i giorni come sfondo del desktop. Per fare ciò, devi installare questa applicazione, che cambierà il tuo desktop esistente immagine di sfondo con l'immagine quotidiana di Bing come presentazione e può anche impostare il motore di ricerca del browser predefinito come Bing.
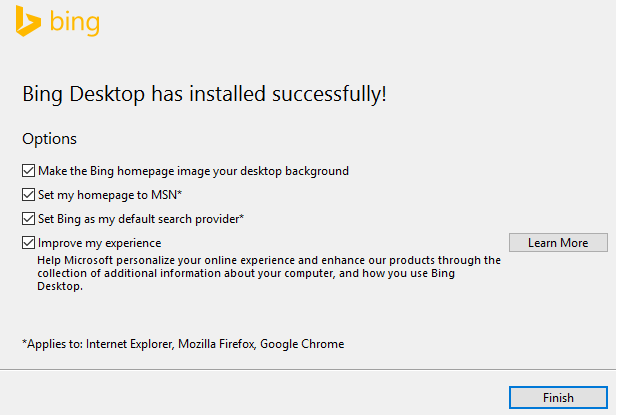
Mentre installi l'applicazione desktop Bing, nell'angolo in alto a destra, fai clic su di essa Impostazioni ingranaggio Quindi vai su "Preferenze" & da li deselezionare il "Mostra l'icona di Bing Desktop sulla barra delle applicazioni" così come "Mostra una casella di ricerca sulla barra delle applicazioni" opzioni. Di nuovo, vai a Impostazioni > Generali e da lì deselezionare “Attiva il set di strumenti per lo sfondo” & “Incolla automaticamente il testo copiato nella casella di ricerca.” Nel caso in cui non desideri che questa app si avvii al momento dell'avvio, puoi deselezionare un'altra opzione che è "Si apre automaticamente all'avvio di Windows” che si trova anche in Impostazioni generali.
Consigliato:
- 3 modi per nascondere le app su Android senza root
- Che cos'è Gestione disco e come utilizzarlo?
- Risolto il problema con Alt+Tab che non funziona in Windows 10
- Correzione Impossibile attivare Windows Defender
Spero che questo articolo ti sia stato utile e che ora tu possa facilmente Imposta l'immagine Bing giornaliera come sfondo su Windows 10, ma se hai ancora domande su questo tutorial, non esitare a farle nella sezione dei commenti.



