Non riesci a connetterti a Internet? Ripara la tua connessione Internet!
Varie / / November 28, 2021
Risolto Impossibile connettersi a Internet: Stai provando a connetterti a Internet ma non ci riesci? Non è una situazione rara che il tuo computer si connetta al router ma tu ancora non riesco ad accedere a Internet. Questo errore può essere davvero frustrante e potrebbero esserci una serie di possibili ragioni per questo problema; o il tuo router non funziona correttamente/è configurato male o il tuo computer potrebbe aver riscontrato qualche problema. In questo articolo, discuteremo diversi modi in cui puoi risolvere questo problema.
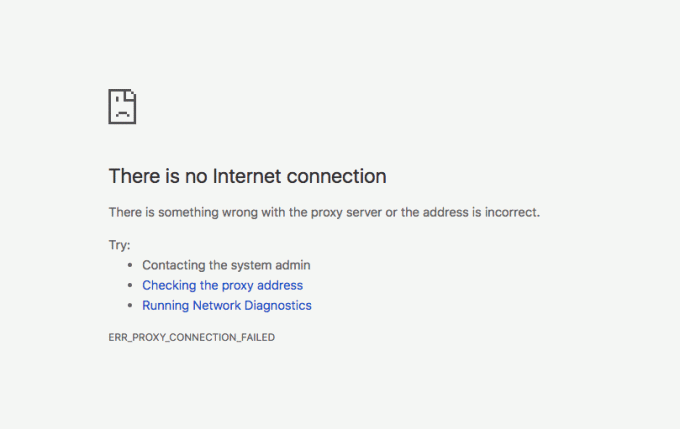
Perché non riesci a connetterti a Internet?
Prima di passare ai metodi, devi prima capire dove si trova esattamente il problema. È il tuo router che sta causando il problema o è solo qualche impostazione disturbata sul tuo computer? Per scoprire la causa, prova a connettere diversi computer alla rete e verifica se riescono ad accedere a Internet. Se anche altri computer non riescono a connettersi, il problema risiede sicuramente nel router o nel ISP si. Se, tuttavia, nessuno degli altri computer è in grado di connettersi, prova ad accedere a Internet tramite browser Web diversi. Se riesci a connetterti a Internet con un altro browser, è un problema relativo al sistema operativo. In caso contrario, le impostazioni Internet del tuo computer sono configurate in modo errato. A seconda del tipo di problema, utilizzare i metodi indicati di seguito.
Contenuti
- Risolto Impossibile connettersi a Internet
- PROBLEMA RELATIVO AL ROUTER O ISP
- Metodo 1: riavvia il router o il modem
- Metodo 2: resetta il tuo router
- Metodo 3: contatta il tuo ISP
- PROBLEMA RELATIVO A WINDOWS
- Metodo 1: Abilita Rileva automaticamente le impostazioni
- Metodo 2: disabilitare la modalità protetta avanzata
- PROBLEMA RELATIVO AL COMPUTER
- Metodo 1: controllare tutti i collegamenti dei cavi e gli interruttori hardware
- Metodo 2: eseguire lo strumento di risoluzione dei problemi di rete di Windows
- Metodo 3: disattivare antivirus e firewall
- Metodo 4: imposta l'indirizzo IP automatico
- Metodo 5: aggiornare i driver di rete
- Metodo 6: eseguire alcuni comandi
- Metodo 7: riattivare la scheda di rete
- Metodo 8: ripristinare TCP/IP
- Alcuni suggerimenti per risolvere il problema Impossibile connettersi a Internet
Risolto Impossibile connettersi a Internet
Assicurati che creare un punto di ripristino nel caso qualcosa vada storto.
PROBLEMA RELATIVO AL ROUTER O ISP
Metodo 1: riavvia il router o il modem
Molti problemi di rete possono essere risolti con questo semplicissimo passaggio di riavvio del router e/o del modem. Basta scollegare la spina di alimentazione del dispositivo e riconnettersi dopo alcuni minuti nel caso in cui si utilizzi un router e un modem combinati. Per un router e un modem separati, spegni entrambi i dispositivi. Ora inizia accendendo prima il modem. Ora collega il router e attendi che si avvii completamente. Controlla se puoi accedere a Internet ora.

Inoltre, assicurati che tutti i LED del dispositivo (s) funzionino correttamente o potresti avere un problema hardware del tutto.
Metodo 2: resetta il tuo router
Se il metodo sopra non funziona per te, prova a ripristinare il router. Tieni presente che il ripristino del router è diverso dal riavvio. Quando ripristini il tuo dispositivo, in pratica cancelli tutte le impostazioni salvate sul dispositivo e lo ripristini alle impostazioni predefinite.

Troverai il pulsante di ripristino sul retro del router. È un piccolo foro che devi premere usando uno spillo o un ago per circa 10-30 secondi. Prova a connetterti di nuovo a Internet. Tieni presente che una volta ripristinato il dispositivo, dovrai configurare nuovamente tutte le impostazioni precedenti. Verificare se si ripristina il dispositivo correzione Impossibile connettersi a Internet problema.
Metodo 3: contatta il tuo ISP
È possibile che questo problema sia stato causato dal fatto che il tuo ISP ha problemi di connessione. È anche possibile che il tuo computer sia stato infettato da qualche virus o malware che potrebbe causare attacchi botnet o scaricare materiale illegale sul tuo dispositivo. in tal caso, il tuo ISP bloccherà la tua connessione e dovrai contattare il tuo ISP per indagare sulla questione.

PROBLEMA RELATIVO A WINDOWS
Metodo 1: Abilita Rileva automaticamente le impostazioni
Per consentire al computer di configurare automaticamente le impostazioni Internet,
1.Nel campo di ricerca situato sulla barra delle applicazioni, digita pannello di controllo.

2.Utilizzare il collegamento fornito per aprire il Pannello di controllo.
3.Clicca su ‘Network e internet'.

4.Clicca su ‘Opzioni Internet’.

5.Nella finestra Proprietà Internet, passare a "Connessioni' scheda.
6.Clicca su ‘Impostazioni LAN’.

7.Segno di spunta ‘Rileva automaticamente le impostazioni' casella di controllo.

8. Inoltre, assicurarsi che "Usa un server proxy per la tua LAN’ la casella di controllo non è selezionata.
9.Fare clic su OK seguito da OK.
Verifica se la disabilitazione del proxy può risolvere il problema non può connettersi a Internet, in caso contrario, continua con il metodo successivo.
Metodo 2: disabilitare la modalità protetta avanzata
Se riscontri problemi durante la connessione a Internet solo su Internet Explorer, utilizza questo metodo per disabilitare la modalità protetta avanzata che potrebbe bloccare l'accesso. Per disabilitare la modalità protetta avanzata in Internet Explorer,
1.Apri Internet Explorer.
2.Clicca su icona dell'ingranaggio nell'angolo in alto a destra della finestra.
3.Clicca su ‘Opzioni Internet’.

4.Passa a Scheda Avanzate.
5.Deseleziona il 'Modalità protetta avanzata' casella di controllo per disabilitarlo.

6.Fare clic su Applica.
PROBLEMA RELATIVO AL COMPUTER
Se il tuo computer non riesce a connettersi a Internet mentre altri dispositivi collegati alla stessa rete possono farlo, il problema risiede nelle impostazioni del tuo computer. Segui i metodi indicati per risolverlo.
Metodo 1: controllare tutti i collegamenti dei cavi e gli interruttori hardware
Questo è uno dei passaggi ovvi che devi aver già fatto. Ricollegare i cavi se si utilizzano e assicurarsi che siano inseriti correttamente nei dispositivi. A volte, un cavo danneggiato potrebbe essere la causa del problema di connessione, quindi prova un cavo diverso per escludere la possibilità.
Se ti stai connettendo in modalità wireless, assicurati che la scheda wireless sia abilitata. Alcuni computer dispongono di un interruttore fisico per attivare o disattivare il Wi-Fi. Alcuni potrebbero aver bisogno di premere una determinata combinazione di tasti per lo stesso.
Metodo 2: eseguire lo strumento di risoluzione dei problemi di rete di Windows
Lo strumento di risoluzione dei problemi integrato di Windows potrebbe correggere le impostazioni errate. Per eseguire lo strumento di risoluzione dei problemi di rete su Windows,
1.Clicca su icona dell'ingranaggio nel menu Start per aprire Impostazioni.
2.Clicca su ‘Rete e Internet’.

3.Fare clic su "Stato' scheda.
4.Clicca su ‘Risoluzione dei problemi di rete’.

5.Seguire le istruzioni fornite per correzione Impossibile connettersi a Internet problema.
Metodo 3: disattivare antivirus e firewall
A volte il tuo programma di sicurezza Internet come il firewall o il software antivirus può ostacolare le impostazioni Internet del tuo computer causando questo errore. Disattiva il firewall e vedere se l'errore è stato risolto. In caso contrario, prova a disattivare l'intero software di sicurezza e controlla nuovamente l'accesso a Internet.

1.Fare clic con il pulsante destro del mouse su Icona del programma antivirus dalla barra delle applicazioni e selezionare Disattivare.

2. Quindi, selezionare l'intervallo di tempo per il quale L'antivirus rimarrà disabilitato.

Nota: scegliere il minor tempo possibile, ad esempio 15 minuti o 30 minuti.
3.Una volta fatto, prova di nuovo a connetterti a Internet e controlla se l'errore si risolve o meno.
Metodo 4: imposta l'indirizzo IP automatico
La connessione tra il computer e il router è collegata tramite un indirizzo IP. Pertanto, è estremamente importante che venga utilizzato un indirizzo IP valido. Le impostazioni errate dell'indirizzo IP potrebbero non causare problemi a Internet. Per questo,
1.Nel campo di ricerca situato sulla barra delle applicazioni, digita ncpa.cple premere Invio.
2.Il Le connessioni di rete si aprirà la finestra.
3.Nella finestra Connessioni di rete, fare clic con il tasto destro sulla connessione con cui vuoi risolvere il problema.

4.Seleziona Proprietà dal menù.
5.Nella finestra Proprietà Ethernet, fare clic su "Protocollo Internet versione 4 (TCP/IPv4)’.

6.Clicca su Proprietà pulsante.
7.Si aprirà la finestra Proprietà del protocollo Internet versione 4 (TCP/IPv4).
8.Selezionare il 'Ottieni automaticamente un indirizzo IP' pulsante di opzione.

9.Inoltre, selezionare il 'Ottieni automaticamente l'indirizzo del server DNS' pulsante di opzione.
10.Fare clic su OK.
11. Riavvia il PC per salvare le modifiche e vedere se sei in grado di farlo Risolto il problema Impossibile connettersi a Internet.
Metodo 5: aggiornare i driver di rete
I driver obsoleti sono anche uno dei motivi comuni per il problema dell'assenza di Internet. Semplicemente scarica i driver più recenti per la tua scheda di rete per risolvere questo problema. Se hai recentemente aggiornato Windows a una versione più recente, questa è una delle cause più probabili. Se possibile, utilizzare l'app di aggiornamento del produttore come HP Support Assistant per verificare la disponibilità di aggiornamenti dei driver.

Metodo 6: eseguire alcuni comandi
Se i metodi di cui sopra non hanno funzionato per te, prova a eseguire i seguenti comandi sul prompt dei comandi.
Eseguire i seguenti comandi per ripristinare alcuni file che potrebbero correggere l'errore:
netsh winsock resetnetsh int reset ip

Esegui i seguenti comandi per ottenere un nuovo indirizzo IP per il tuo computer:
ipconfig /releaseipconfig /renew

Infine, esegui questo comando per aggiornare le impostazioni DNS:
ipconfig /flushdns
Ora riavvia il computer per verificare se sei in grado di farlo Risolto il problema Impossibile connettersi a Internet.
Metodo 7: riattivare la scheda di rete
Prova a disabilitare la scheda di rete e ad abilitarla di nuovo per risolvere alcuni problemi con l'indirizzo IP. Per disabilitare e abilitare la scheda di rete,
1.Nel campo di ricerca situato sulla barra delle applicazioni, digita ncpa.cpl e premi Invio.
2.Si aprirà la finestra Connessioni di rete.
3.Nella finestra Connessioni di rete, fare clic con il pulsante destro del mouse sulla scheda di rete che presenta il problema.

4.Seleziona ‘disattivare' dal menu.
5.Fare nuovamente clic con il pulsante destro del mouse sulla stessa scheda di rete.
6.Ora seleziona ‘Abilitare' dalla lista.

Se non funziona, prova a disinstallare completamente la scheda di rete. Windows lo reinstallerà automaticamente al riavvio del computer.
1.Nel campo di ricerca situato sulla barra delle applicazioni, digita gestione dispositivi.

2.Utilizzare il collegamento per aprire la finestra Gestione dispositivi.
3.Espandi ‘Adattatori di rete’.
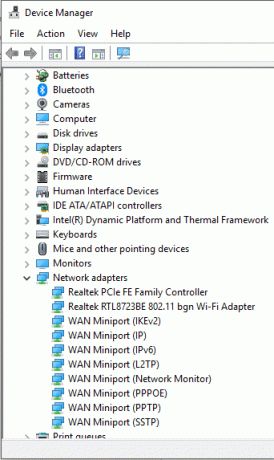
4.Fare clic con il pulsante destro del mouse sulla scheda di rete desiderata e selezionare "Disinstalla' dal menu.
5.Riavvia il computer.
6. In alternativa, su Windows 10, è possibile ripristinare la rete utilizzando i seguenti passaggi:
1. Nel menu Start, fare clic sull'icona a forma di ingranaggio per aprire Impostazioni.
2.Clicca su ‘Rete e Internet’.

3.Passare a 'Stato' scheda.

4.Scorri verso il basso fino al campo "Modifica le impostazioni di rete". Sotto questo, troverai 'Ripristino della rete' opzione. Cliccaci sopra.

5.Clicca su ‘Ripristina ora' per ripristinare tutte le impostazioni di rete predefinite.
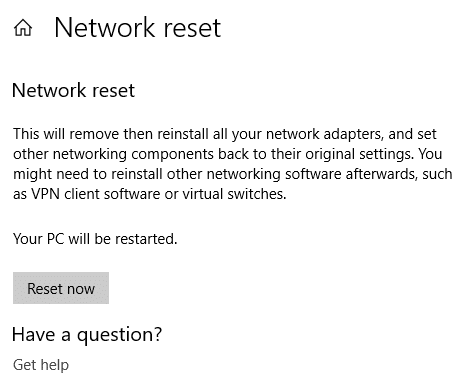
Metodo 8: ripristinare TCP/IP
Se nessuno dei metodi funziona per te, dovrai reimpostare lo stack TCP/IP. Un protocollo Internet o TCP/IP danneggiato potrebbe impedire l'accesso a Internet. È possibile ripristinare TCP/IP utilizzando il prompt dei comandi o utilizzando direttamente un'utilità Microsoft. Vai al seguente sito per saperne di più sul utilità.
Alcuni suggerimenti per risolvere il problema Impossibile connettersi a Internet
Ecco alcuni suggerimenti rapidi che puoi utilizzare per risolvere questo problema:
1.Molte volte gli utenti scavano direttamente in soluzioni avanzate e, di fatto, perdono le ovvie ragioni che potrebbero effettivamente causare il problema. Cavi allentati o danneggiati, porte disfunzionali, ecc. può anche causare tali problemi, quindi cerca prima le cose di base. Controllare tutti i cavi e le porte fisici e assicurarsi che funzionino correttamente prima di iniziare con tutti gli altri metodi e soluzioni di risoluzione dei problemi.
2. Il tuo problema è davvero un problema? A volte, un problema di base una tantum viene sopravvalutato per essere un vero errore. È possibile che ci sia un problema con il sito Web che stai guardando e non con l'intero computer o router. Quindi, è necessario controllare più siti Web diversi prima di dichiarare un problema nella connessione Internet.
3. Un'altra ragione molto ovvia per il problema di Internet è che potresti essere fuori dalla portata del segnale wireless. Le prestazioni della connessione di rete Wi-Fi diminuiscono con la distanza tra i dispositivi. Un computer lontano potrebbe trovarsi fuori dalla portata del segnale del router, causandoti il problema.
4.Un router difettoso o danneggiato causa anche tali problemi. Se possibile, controlla il display o i LED per assicurarti che il router funzioni correttamente.
5. Anche i conflitti di indirizzi IP sono un motivo comune per questo problema. Questo problema minore può causare un numero enorme di problemi, incluso il problema della connessione a Internet. Se due dispositivi su una rete comune hanno lo stesso indirizzo IP, entrambi dovranno affrontare problemi con l'accesso a Internet. Quindi, assicurati che questo non sia il tuo caso.
6. I firewall dei computer hanno un controllo maggiore sul traffico di rete e sull'accessibilità a Internet. Un problema con il firewall potrebbe essere la causa del tuo problema. Gli aggiornamenti dannosi del firewall o più firewall in esecuzione insieme possono causare questo problema. Per escludere questa possibilità, disabilita temporaneamente i tuoi firewall.
7.Se si utilizzano reti wireless crittografate, il computer deve disporre di un set corretto di chiavi di sicurezza per stabilire una connessione corretta. Assicurati che le configurazioni della tua rete wireless non siano state modificate.
8. È anche possibile che il tuo provider di servizi Internet ti abbia bloccato per motivi come addebiti non pagati, cessazione della validità, download o caricamento di contenuti illegali, ecc. In questo caso, ancora una volta, dovrai affrontare l'interruzione della connettività e dell'accessibilità a Internet.
9.Il tuo problema con Internet potrebbe essere stato causato da qualche errore nel tuo computer o nel sistema operativo stesso. Ad esempio, la tua scheda di rete potrebbe danneggiarsi o le tue impostazioni di rete potrebbero essere danneggiate da un attacco di virus.
10.Se nulla funziona per te, devi contattare il tuo ISP per verificare eventuali problemi causati da loro e per ottenere suggerimenti per risolvere il problema.
Questi erano i metodi e i suggerimenti che puoi utilizzare per risolvere il tuo problema con Internet.
Consigliato:
- Correggi l'errore ERR INTERNET DISCONNECTED in Chrome
- Disabilita l'impostazione di sospensione selettiva USB in Windows 10
- Correggi la calcolatrice di Windows 10 mancante o scomparsa
- 4 migliori app per modificare PDF su Android
Spero che i passaggi precedenti siano stati utili e tu sia stato in grado di farlo Risolto il problema Impossibile connettersi a Internet ma se hai ancora domande su questa guida, sentiti libero di farle nella sezione dei commenti.



