Cambia il tuo indirizzo MAC su Windows, Linux o Mac
Varie / / November 28, 2021
Come tutti sappiamo, una scheda di interfaccia di rete è un circuito stampato che viene installato nel nostro sistema in modo che noi può connettersi a una rete che alla fine fornisce alla nostra macchina una rete dedicata a tempo pieno connessione. È anche importante sapere che ciascuno NIC è associato a un indirizzo MAC (Media Access Control) univoco che include anche schede Wi-Fi e schede Ethernet. Quindi, un indirizzo MAC è un codice esadecimale di 12 cifre con una dimensione di 6 byte e viene utilizzato per identificare in modo univoco un host su Internet.
L'indirizzo MAC in un dispositivo è assegnato dal produttore di quel dispositivo, ma non è così difficile cambiare l'indirizzo, che è comunemente noto come spoofing. Al centro della connessione di rete, è l'indirizzo MAC dell'interfaccia di rete che aiuta a comunicare tra loro in cui la richiesta del client viene trasmessa attraverso vari TCP/IP livelli di protocollo. Sul browser, l'indirizzo web che stai cercando (supponiamo che www.google.co.in) venga convertito in un indirizzo IP (8.8.8.8) di quel server. Qui, il tuo sistema richiede il tuo
router che lo trasmette a Internet. A livello hardware, la tua scheda di rete continua a cercare gli altri indirizzi MAC per l'allineamento sulla stessa rete. Sa dove guidare la richiesta nel MAC della tua interfaccia di rete. Un esempio di come appare l'indirizzo MAC è 2F-6E-4D-3C-5A-1B.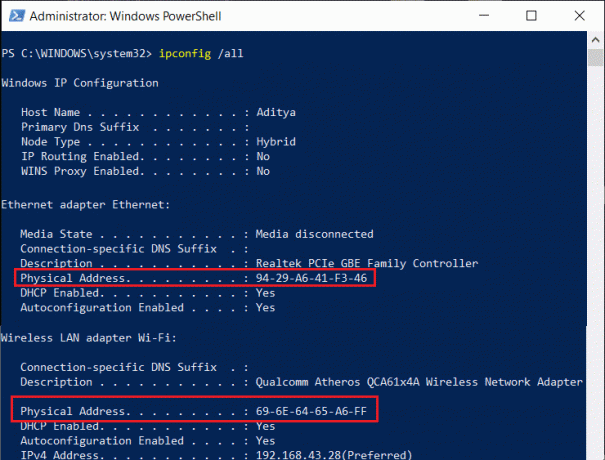
Gli indirizzi MAC sono un indirizzo fisico effettivo codificato nella scheda NIC che non può mai essere modificato. Tuttavia, ci sono trucchi e modi per falsificare l'indirizzo MAC nel tuo sistema operativo in base al tuo scopo. In questo articolo imparerai a conoscere come modificare l'indirizzo MAC su Windows, Linux o Mac
Contenuti
- Cambia il tuo indirizzo MAC su Windows, Linux o Mac
- #1 Cambia l'indirizzo MAC in Windows 10
- #2 Cambia l'indirizzo MAC in Linux
- #3 Cambia indirizzo MAC in Mac OS X
Cambia il tuo indirizzo MAC su Windows, Linux o Mac
#1 Cambia l'indirizzo MAC in Windows 10
In Windows 10, puoi modificare l'indirizzo MAC dai riquadri di configurazione della scheda di rete in Gestione dispositivi, ma alcune schede di rete potrebbero non supportare questa funzione.
1. Aprire il pannello di controllo facendo clic su "Barra di ricerca" accanto al menu Start quindi digitare "Pannello di controllo”. Fare clic sul risultato della ricerca per aprire.

2. Dal pannello di controllo, fare clic su "Network e internet" aprire.

3. Ora clicca su Centro connessioni di rete e condivisione.

4. In Centro rete e condivisione doppio click sulla rete come mostrato di seguito.

5. UN Stato della rete verrà visualizzata la finestra di dialogo. Clicca sul Proprietà pulsante.
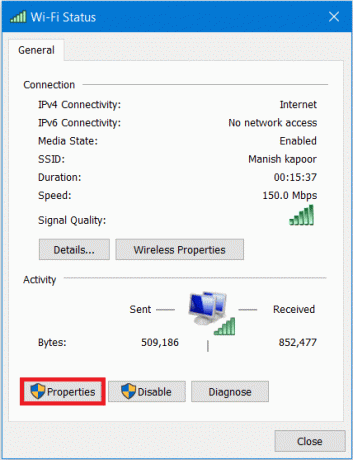
6. Si aprirà una finestra di dialogo delle proprietà di rete. Selezionare "Client per reti Microsoft” quindi fare clic su Configura pulsante.

7. Ora passa a Scheda Avanzate quindi fare clic su Indirizzo di rete sotto Proprietà.
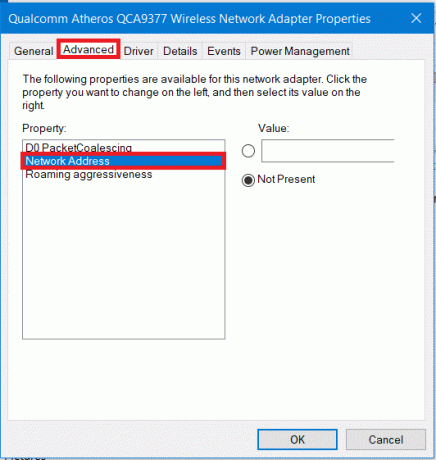
8. Per impostazione predefinita, è selezionato il pulsante di opzione "Non presente". Fare clic sul pulsante di opzione associato a "Valore” e manualmente inserisci il nuovo MAC indirizzo quindi fare clic su ok.
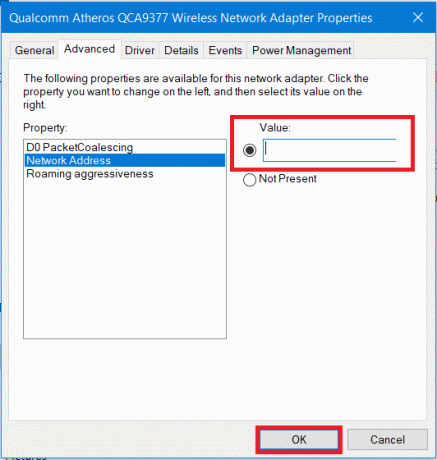
9. È quindi possibile aprire il prompt dei comandi (CMD) e lì, digita "IPCONFIG /ALL” (senza virgolette) e premi Invio. Ora controlla il tuo nuovo indirizzo MAC.

Leggi anche:Come risolvere il conflitto di indirizzi IP
#2 Cambia l'indirizzo MAC in Linux
Ubuntu supporta Network Manager utilizzando il quale puoi facilmente falsificare l'indirizzo MAC con un'interfaccia utente grafica. Per modificare l'indirizzo MAC in Linux è necessario seguire i passaggi seguenti:
1. Clicca il Icona di rete nel pannello in alto a destra dello schermo, quindi fare clic su "Modifica connessioni”.
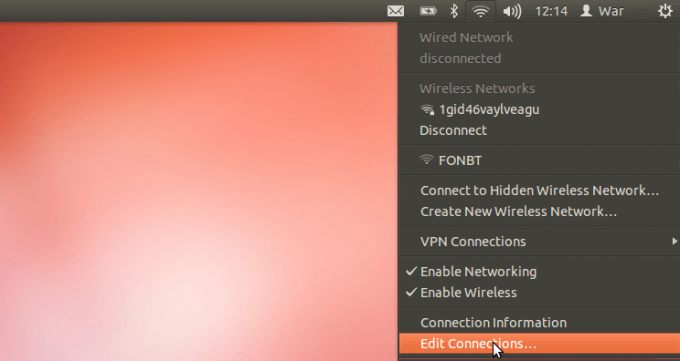
2. Ora seleziona la connessione di rete che desideri modificare, quindi fai clic su Modificare pulsante.

3. Quindi, passa alla scheda Ethernet e digita manualmente un nuovo indirizzo MAC nel campo "Indirizzo MAC clonato". Dopo aver inserito il tuo nuovo indirizzo MAC, salva le modifiche.

4. Puoi anche modificare l'indirizzo MAC nel vecchio modo tradizionale. Ciò comporta l'esecuzione di un comando per modificare l'indirizzo MAC disattivando l'interfaccia di rete e, al termine del processo, ripristinando l'interfaccia di rete.
I comandi sono
sudo ifconfig eth0 down. sudo ifconfig eth0 hw ether xx: xx: xx: xx: xx: xx. sudo ifconfig eth0 up
Nota: Assicurati di sostituire il termine eth0 con il nome della tua interfaccia di rete.
5. Una volta terminato, assicurati di riavviare l'interfaccia di rete e il gioco è fatto.
Inoltre, se si desidera che l'indirizzo MAC di cui sopra abbia sempre effetto al momento dell'avvio, sarà necessario modificare il file di configurazione in /etc/network/interfaces.d/ o il /etc/network/interfaces. Se non modifichi i file, il tuo indirizzo MAC verrà ripristinato una volta riavviato o spento il sistema
#3 Cambia indirizzo MAC in Mac OS X
Puoi visualizzare l'indirizzo MAC di diverse interfacce di rete in Preferenze di Sistema ma non puoi modificare l'indirizzo MAC utilizzando le Preferenze di Sistema e per questo, dovrai utilizzare il Terminale.
1. Innanzitutto, devi scoprire il tuo indirizzo MAC esistente. Per questo, fai clic sul logo Apple, quindi seleziona "Preferenze di Sistema”.

2. Sotto Preferenze di Sistema, clicca sul "Rete" opzione.

3. Ora fai clic su "Avanzatepulsante ".

4. Passa a Hardware scheda nella finestra Proprietà Wi-Fi Advance.

5. Ora nella scheda hardware, sarai in grado di vedere l'attuale indirizzo MAC della tua connessione di rete. Nella maggior parte dei casi, non sarai in grado di apportare modifiche anche se selezioni "Manualmente" dal menu a discesa Configura.
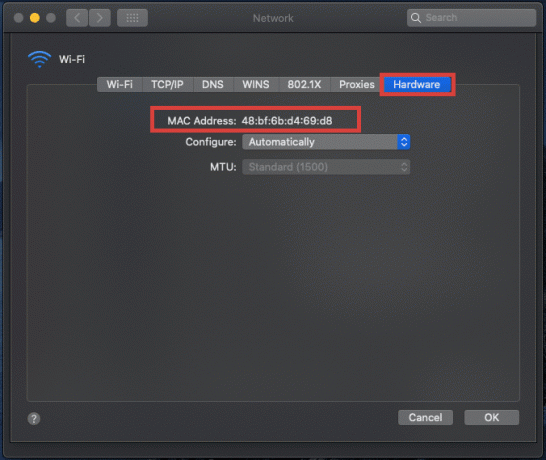
6. Ora, per modificare manualmente l'indirizzo MAC, apri Terminale premendo Comando + Spazio quindi digita "Terminale," e premi Invio.
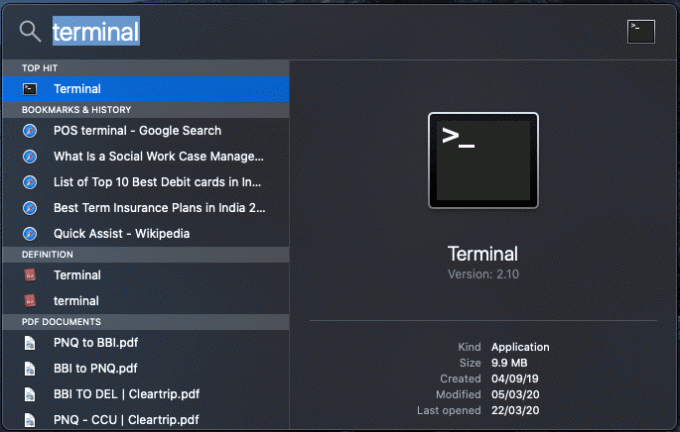
7. Digita il seguente comando nel terminale e premi Invio:
ifconfig en0 | grep etere
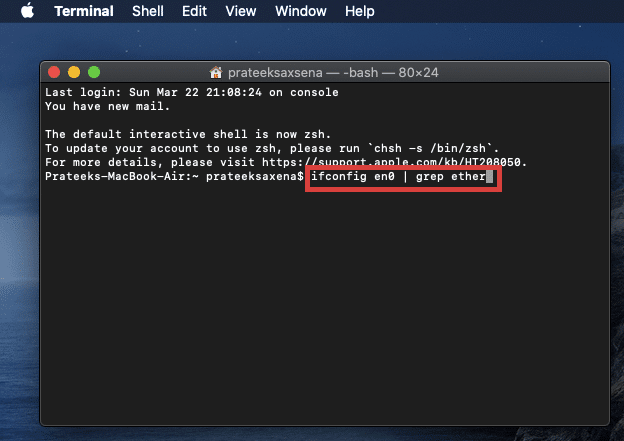
8. Il comando precedente fornirà l'indirizzo MAC per l'interfaccia "en0". Da qui puoi confrontare gli indirizzi MAC con quelli delle tue Preferenze di Sistema.
Nota: Se non corrisponde al tuo indirizzo Mac come hai visto in Preferenze di Sistema, procedi con lo stesso codice modificando en0 in en1, en2, en3 e oltre finché l'indirizzo Mac non corrisponde.
9. Inoltre, puoi generare un indirizzo MAC casuale, se ne hai bisogno. Per questo, usa il seguente codice in Terminale:
openssl rand -hex 6 | sed 's/\(..\)/\1:/g; s/.$//'
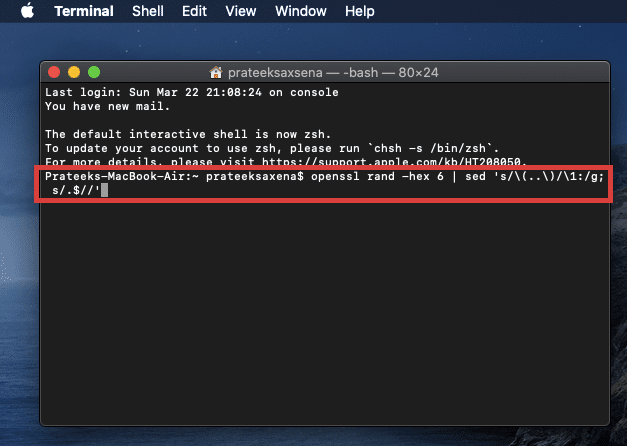
10. Successivamente, una volta generato il nuovo indirizzo Mac, modifica il tuo indirizzo Mac utilizzando il comando seguente:
sudo ifconfig en0 ether xx: xx: xx: xx: xx: xx
Nota: Sostituisci XX: XX: XX: XX: XX: XX con l'indirizzo Mac che hai generato.
Consigliato:Errore del server DNS che non risponde [RISOLTO]
Se tutto va bene, usando uno dei metodi di cui sopra sarai in grado di farlo Cambia il tuo indirizzo MAC su Windows, Linux o Mac a seconda del tipo di sistema. Ma se hai ancora problemi, sentiti libero di chiederli nella sezione commenti.



