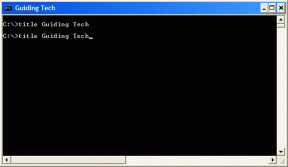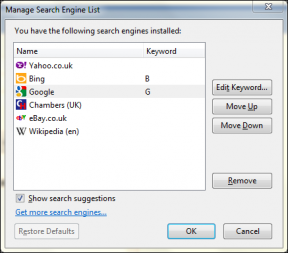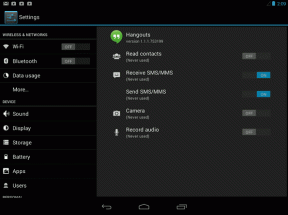9 modi per correggere il messaggio di errore del disco o del disco non di sistema
Varie / / November 28, 2021
Se stai affrontando il messaggio di errore del disco o del disco non di sistema all'avvio, ad esempio quando il PC si avvia, sei nel posto giusto poiché oggi discuteremo come risolvere questo errore. Fondamentalmente significa che il tuo sistema operativo non è accessibile e non avvierai Windows. L'unica opzione che hai è riavviare il PC e di nuovo ti verrà presentato questo errore. Saresti bloccato in un ciclo infinito fino a quando questo errore non viene risolto.
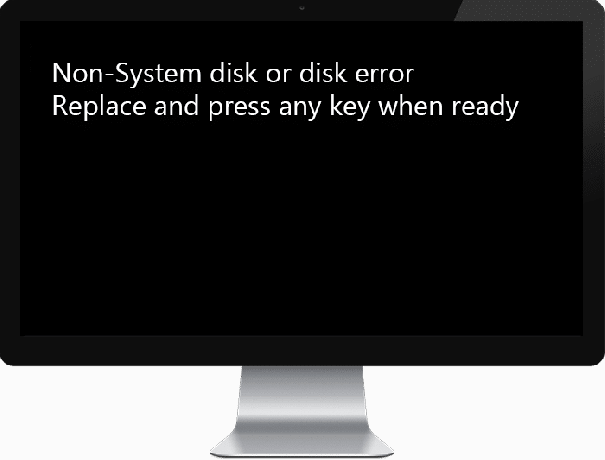
L'errore indica che i file di avvio o le informazioni BCD potrebbero essere stati danneggiati; quindi non si avvia. A volte il problema principale è che l'ordine di avvio è cambiato e il sistema non riesce a trovare i file corretti per caricare il sistema operativo. Un altro problema stupido che può causare questo errore è il cavo SATA/IDE allentato o difettoso che collega il disco rigido alla scheda madre. Come vedi, c'è un problema diverso perché potresti incontrare questo errore; pertanto, dobbiamo discutere tutte le possibili soluzioni per risolvere questo problema. Quindi, senza perdere tempo, vediamo come risolvere effettivamente il messaggio di errore del disco o del disco non di sistema all'avvio con l'aiuto della guida alla risoluzione dei problemi elencata di seguito.
Contenuti
- 9 modi per correggere il messaggio di errore del disco o del disco non di sistema
- Metodo 1: imposta l'ordine di avvio corretto
- Metodo 2: controlla il tuo disco rigido IDE o cavo SATA
- Metodo 3: Esegui avvio/riparazione automatica
- Metodo 4: riparazione o ricostruzione della configurazione BCD
- Metodo 5: il disco rigido potrebbe essere guasto o danneggiato
- Metodo 6: modificare la partizione attiva in Windows
- Metodo 7: esegui Memtest86+
- Metodo 8: modifica della configurazione SATA
- Metodo 9: riparazione Installa Windows 10
9 modi per correggere il messaggio di errore del disco o del disco non di sistema
Nota: Assicurati di rimuovere eventuali CD, DVD o unità flash USB avviabili collegati al PC prima di seguire i metodi elencati di seguito.
Metodo 1: imposta l'ordine di avvio corretto
Potresti vedere l'errore "Disco non di sistema o messaggio di errore del disco all'avvio"perché l'ordine di avvio non è stato impostato correttamente, il che significa che il computer sta tentando di avviarsi da un'altra fonte che non dispone di un sistema operativo, quindi non riesce a farlo. Per risolvere questo problema, è necessario impostare il disco rigido come priorità assoluta nell'ordine di avvio. Vediamo come impostare l'ordine di avvio corretto:
1. All'avvio del computer (prima della schermata di avvio o della schermata di errore), premere ripetutamente il tasto Elimina o il tasto F1 o F2 (a seconda del produttore del computer) per accedere alla configurazione del BIOS.

2. Una volta che sei nella configurazione del BIOS, seleziona la scheda Boot dall'elenco delle opzioni.

3. Ora assicurati che il computer Disco rigido o SSD è impostato come priorità assoluta nell'ordine di avvio. In caso contrario, utilizzare i tasti freccia su o giù per impostare il disco rigido in alto, il che significa che il computer si avvierà prima da esso piuttosto che da qualsiasi altra fonte.
4. Infine, premi F10 per salvare questa modifica ed uscire. Questo must-have Correggi il messaggio di errore del disco o del disco non di sistema, in caso contrario, continua.
Metodo 2: controlla il tuo disco rigido IDE o cavo SATA
Nella maggior parte dei casi, questo errore si verifica a causa della connessione difettosa o allentata del disco rigido e per assicurarsi che non sia il caso in cui è necessario controllare il PC per eventuali guasti nella connessione.
Importante: Non è consigliabile aprire il case del PC se è in garanzia poiché annullerebbe la garanzia, un approccio migliore, in questo caso, sarà portare il PC al centro di assistenza. Inoltre, se non hai alcuna conoscenza tecnica, non scherzare con il PC e assicurati di cercare un tecnico esperto che possa aiutarti a verificare la connessione difettosa o allentata del disco rigido.

Dopo aver verificato che la connessione corretta del disco rigido è stata stabilita, riavvia il PC e questa volta potresti essere in grado di correggere il messaggio di errore del disco non di sistema o del disco.
Metodo 3: Esegui avvio/riparazione automatica
1. Inserisci il DVD di installazione avviabile di Windows 10 o disco di ripristino e riavvia il PC.
2. Quando viene richiesto di premere un tasto qualsiasi per avviare da CD o DVD, premere un tasto qualsiasi continuare.

3. Seleziona le tue preferenze di lingua e fai clic su Avanti. Fare clic su Ripara il tuo computer in basso a sinistra.

4. Nella schermata di scelta di un'opzione, fare clic su Risoluzione dei problemi.

5. Nella schermata Risoluzione dei problemi, fare clic su Opzioni avanzate.

6. Nella schermata Opzioni avanzate, fare clic su Riparazione automatica o riparazione all'avvio.

7. Attendi il completamento delle riparazioni automatiche/all'avvio di Windows.
8. Riavvia e hai successo Correggi il messaggio di errore del disco o del disco non di sistema durante l'avvio, in caso contrario, continua.
Leggi anche:Come risolvere la riparazione automatica non è stato possibile riparare il tuo PC.
Metodo 4: riparazione o ricostruzione della configurazione BCD
1. Usando il metodo sopra, apri il prompt dei comandi usando il disco di installazione di Windows.

2. Ora digita i seguenti comandi uno per uno e premi invio dopo ognuno di essi:
bootrec.exe /FixMbr. bootrec.exe /FixBoot. bootrec.exe /RebuildBcd

3. Se il comando precedente fallisce, inserisci i seguenti comandi in cmd:
bcdedit /export C:\BCD_Backup. c: avvio da cd. attributo bcd -s -h -r. ren c:\boot\bcd bcd.old. bootrec /RebuildBcd

4. Infine, esci dal cmd e riavvia Windows.
5. Questo metodo sembra Correggi il messaggio di errore del disco o del disco non di sistema all'avvio ma se non funziona per te, continua.
Metodo 5: il disco rigido potrebbe essere guasto o danneggiato
Se non riesci ancora a correggere il messaggio di errore del disco o del disco non di sistema, è probabile che il tuo disco rigido non funzioni. In questo caso, è necessario sostituire l'HDD o SSD precedente con uno nuovo e installare nuovamente Windows. Ma prima di arrivare a qualsiasi conclusione, è necessario eseguire uno strumento di diagnostica per verificare se è davvero necessario sostituire o meno l'Hard Disk.

Per eseguire Diagnostica, riavvia il PC e all'avvio del computer (prima della schermata di avvio), premi il tasto F12. Quando viene visualizzato il menu Boot, evidenziare l'opzione Boot to Utility Partition o l'opzione Diagnostics premere invio per avviare la diagnostica. Questo controllerà automaticamente tutto l'hardware del tuo sistema e segnalerà se viene rilevato un problema.
Metodo 6: modificare la partizione attiva in Windows
1. Di nuovo vai al prompt dei comandi e digita: diskpart

2. Ora digita questi comandi in Diskpart: (non digitare DISKPART)
DISKPART> seleziona il disco 1
DISKPART> seleziona la partizione 1
DISKPART> attivo
DISKPART> esci

Nota: Contrassegnare sempre la partizione riservata di sistema (generalmente 100 Mb) attiva e se non si dispone di una partizione riservata di sistema, contrassegnare C: Drive come partizione attiva.
3. Riavvia per applicare le modifiche e vedere se il metodo ha funzionato.
Metodo 7: esegui Memtest86+
Nota: Prima di iniziare, assicurati di avere accesso a un altro PC poiché dovrai scaricare e masterizzare Memtest86+ sul disco o sull'unità flash USB.
1. Collega un'unità flash USB al tuo sistema.
2. Scarica e installa finestre Memtest86 Auto-installer per chiavetta USB.
3. Fare clic con il tasto destro del mouse sul file immagine appena scaricato e selezionare "Estrarre qui" opzione.
4. Una volta estratto, apri la cartella ed esegui il Programma di installazione USB Memtest86+.
5. Scegli di essere collegato all'unità USB per masterizzare il software MemTest86 (questo formatterà l'unità USB).

6. Una volta terminato il processo di cui sopra, inserire l'USB nel PC, dando il Disco non di sistema o messaggio di errore del disco all'avvio.
7. Riavvia il PC e assicurati che sia selezionato l'avvio dall'unità flash USB.
8.Memtest86 inizierà a testare la corruzione della memoria nel tuo sistema.

9. Se hai superato tutti i test, puoi essere certo che la tua memoria funzioni correttamente.
10. Se alcuni dei passaggi non hanno avuto successo, allora Memtest86 troverà la corruzione della memoria, il che significa che il tuo disco non di sistema o il messaggio di errore del disco all'avvio è dovuto a una memoria danneggiata.
11. In modo da Correggi il messaggio di errore del disco o del disco non di sistema all'avvio, sarà necessario sostituire la RAM se vengono trovati settori di memoria danneggiati.
Metodo 8: modifica della configurazione SATA
1. Spegni il laptop, quindi accendilo e contemporaneamente premere F2, DEL o F12 (a seconda del produttore)
entrare in Impostazioni del BIOS.

2. Cerca l'impostazione chiamata configurazione SATA.
3. Clic Configura SATA come e cambialo in modalità AHCI.

4. Infine, premi F10 per salvare questa modifica ed uscire.
Metodo 9: riparazione Installa Windows 10
Se nessuna delle soluzioni di cui sopra funziona per te, puoi essere sicuro che il tuo disco rigido va bene, ma potresti vedere l'errore "Disco non di sistema o messaggio di errore del disco all'avvio” perché il sistema operativo o le informazioni BCD sul disco rigido sono state in qualche modo cancellate. Bene, in questo caso, puoi provare a Ripara installa Windows ma se anche questo fallisce, l'unica soluzione rimasta è installare una nuova copia di Windows (Installazione pulita).
Consigliato:
- Abilita o disabilita le anteprime delle miniature in Windows 10
- Risolto il problema con Windows che non riusciva a rilevare automaticamente le impostazioni proxy di questa rete
- Risolvi il problema di blocco casuale di Windows 10
- Modifica l'impostazione del timeout della schermata di blocco in Windows 10
Questo è tutto con successo Correggi il messaggio di errore del disco o del disco non di sistema ma se hai ancora domande su questo post, sentiti libero di farle nella sezione dei commenti.