Risolto Se la riproduzione non inizia a breve, prova a riavviare il dispositivo
Varie / / November 28, 2021
Risolto Se la riproduzione non inizia a breve, prova a riavviare il dispositivo: Durante la riproduzione di video sul browser web (Chrome, Firefox, Internet Explorer ecc.) potresti riscontrare un messaggio di errore che dice "Se la riproduzione non inizia a breve prova a riavviare il dispositivo "quindi non preoccuparti perché oggi vedremo come risolvere questo problema problema. Il problema principale a causa del quale è causato questo errore è il nuovo lettore video HTML5 utilizzato da YouTube o da altri siti Web moderni o il problema può essere semplicemente l'accelerazione hardware nei browser Web.
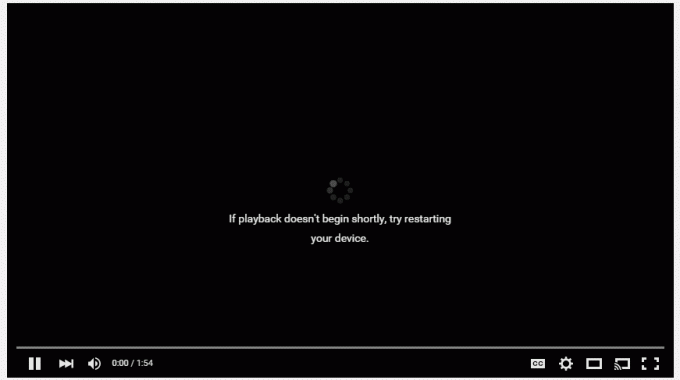
Quindi è necessario disabilitare l'accelerazione hardware o installare i componenti aggiuntivi del lettore HTML5 per risolvere questo problema. Inoltre, potresti provare ad aggiornare i driver della scheda grafica o disinstallarli completamente per risolvere il problema. Quindi, senza perdere tempo, vediamo come risolvere Se la riproduzione non inizia a breve, prova a riavviare il dispositivo con l'aiuto della guida elencata di seguito.
Contenuti
- Risolto Se la riproduzione non inizia a breve, prova a riavviare il dispositivo
- Metodo 1: disabilitare l'accelerazione hardware
- Metodo 2: aggiorna il driver grafico
- Metodo 3: disinstallare i driver grafici
- Metodo 4: installa i componenti aggiuntivi del lettore HTML5
Risolto Se la riproduzione non inizia a breve, prova a riavviare il dispositivo
Assicurati che creare un punto di ripristino nel caso qualcosa vada storto.
Metodo 1: disabilitare l'accelerazione hardware
a) Disabilita l'accelerazione hardware in Firefox
1.Apri Firefox quindi digita "su: preferenze"(senza virgolette) nella barra degli indirizzi e premi Invio.
2.Scorri verso il basso fino a Prestazioni, quindi deseleziona "Usa le impostazioni delle prestazioni consigliate”

3.Sotto Prestazioni deselezionare “Usa l'accelerazione hardware quando disponibile“.

4.Chiudi Firefox e riavvia il PC.
b) Disabilita l'accelerazione hardware in Chrome
1.Apri Google Chrome, quindi fai clic sui tre punti nell'angolo in alto a destra e seleziona Impostazioni.

2.Ora scorri verso il basso finché non trovi Avanzate (che probabilmente si troverebbe in basso), quindi fai clic su di esso.

3. Ora scorri verso il basso fino a trovare Impostazioni di sistema e assicurati di disabilitare l'interruttore o disattivare l'opzione "Usa l'accelerazione hardware quando disponibile.”

4. Riavvia Chrome e questo dovrebbe aiutarti Risolto Se la riproduzione non inizia a breve, prova a riavviare l'errore del dispositivo.
b) Disabilita l'accelerazione hardware in Internet Explorer
1.Premere il tasto Windows + R quindi digitare inetcpl.cpl e premi invio per aprire Proprietà Internet.
2.Ora passa a Scheda Avanzate e spunta l'opzione "Utilizza il rendering software anziché il rendering GPU.”

3.Fare clic su Applica seguito da OK, questo sarebbe disabilitare l'accelerazione hardware.
4. Riavvia nuovamente IE e verifica se riesci a risolvere il problema.
Metodo 2: aggiorna il driver grafico
1.Premere il tasto Windows + R quindi digitare "devmgmt.msc"(senza virgolette) e premi invio per aprire Gestione dispositivi.

2. Quindi, espandere Adattatori per display e fai clic con il pulsante destro del mouse sulla scheda grafica Nvidia e seleziona Abilitare.

3. Dopo averlo fatto di nuovo, fai clic con il pulsante destro del mouse sulla tua scheda grafica e seleziona "Aggiorna il software del driver.”

4.Seleziona “Cerca automaticamente il software del driver aggiornato” e lascia che finisca il processo.

5.Se il passaggio precedente è stato in grado di risolvere il tuo problema, molto bene, in caso contrario, continua.
6.Seleziona nuovamente “Aggiorna il software del driver” ma questa volta nella schermata successiva seleziona “Sfoglia il mio computer per il software del driver.”

7.Ora seleziona "Fammi scegliere da un elenco di driver disponibili sul mio computer.”

8. Infine, seleziona il driver compatibile dall'elenco per il tuo Scheda grafica Nvidia e fare clic su Avanti.
9. Lascia che il processo di cui sopra finisca e riavvia il PC per salvare le modifiche. Dopo aver aggiornato la scheda grafica potresti essere in grado di Risolto Se la riproduzione non inizia a breve, prova a riavviare l'errore del dispositivo.
Metodo 3: disinstallare i driver grafici
1.Fare clic con il pulsante destro del mouse sulla scheda grafica NVIDIA in Gestione dispositivi e selezionare Disinstalla.

2.Se viene richiesta la conferma, selezionare Sì.
3.Premere il tasto Windows + R, quindi digitare control e premere Invio.

4.Dal Pannello di controllo fare clic su Disinstallare un programma.

5.Successivo, disinstalla tutto ciò che riguarda Nvidia.

6.Riavviare il sistema per salvare le modifiche e di nuovo scarica il setup dal sito web del produttore.
5. Una volta che sei sicuro di aver rimosso tutto, prova a reinstallare i driver.
Metodo 4: installa i componenti aggiuntivi del lettore HTML5
Se il problema non viene ancora risolto, puoi essere certo che il problema è causato dal nuovo lettore video HTML5. Per risolvere il problema, devi installare i componenti aggiuntivi del lettore HTML5 sul tuo browser web.
Per Mozilla Firefox scarica e installa i componenti aggiuntivi del lettore HTML5.
Per Google Chrome ci sono due componenti aggiuntivi, provali entrambi e vedi quale funziona per te:
Flash-Youtube HTML5 Player
Flash Player per YouTube
Consigliato:
- Fix Windows Defender Update fallisce con errore 0x80070643
- Correzione Nessun suono dalle cuffie in Windows 10
- Come risolvere Sec_error_expired_certificate
- Correggi i preferiti mancanti in Internet Explorer su Windows 10
Questo è tutto con successo Risolto Se la riproduzione non inizia a breve, prova a riavviare il dispositivo ma se hai ancora domande su questa guida, sentiti libero di farle nella sezione dei commenti.



