Come aggiungere numeri di pagina a Google Documenti
Varie / / November 28, 2021
Google Docs è emerso come un elemento chiave per molte organizzazioni. Il servizio di modifica del testo online è essenzialmente diventato il tavolo da disegno per molte aziende, consentendo a più utenti di modificare e salvare contemporaneamente il documento. Per aggiungere un altro livello di sistematizzazione ai documenti Google già organizzati, è stata introdotta la funzione dei numeri di pagina. Ecco una guida che ti aiuterà a capirlo come aggiungere i numeri di pagina a Google Documenti.

Contenuti
- Come aggiungere numeri di pagina a Google Documenti
- Perché aggiungere i numeri di pagina?
- Metodo 1: aggiunta dei numeri di pagina alla versione desktop di Google Documenti
- Metodo 2: aggiunta dei numeri di pagina alla versione per dispositivi mobili di Google Documenti
Come aggiungere numeri di pagina a Google Documenti
Perché aggiungere i numeri di pagina?
Per le persone che lavorano su documenti grandi ed estesi, un simbolo del numero di pagina può risparmiare un sacco di problemi e accelerare il processo di scrittura. Sebbene sia sempre possibile inserire manualmente i numeri di pagina in un documento,
I documenti Google offrono agli utenti la funzione di aggiungere numeri di pagina automatici, aprendo una notevole quantità di tempo.Metodo 1: aggiunta dei numeri di pagina alla versione desktop di Google Documenti
La versione desktop di Google Documenti è ampiamente utilizzata da studenti e scrittori. L'aggiunta di numeri di pagina a Google Documenti è un processo abbastanza semplice e offre agli utenti un'ampia gamma di possibilità di personalizzazione.
1. Vai al documenti Google sito web sul tuo PC e Selezionareil documento a cui vuoi aggiungere i numeri di pagina.
2. Sulla barra delle applicazioni in alto, fare clic su Formato.

3. Appariranno una serie di opzioni. Fare clic sulle opzioni intitolate Numeri di pagina.
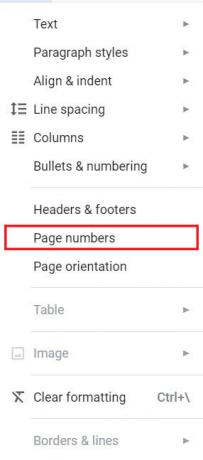
4. Apparirà una nuova finestra contenente le opzioni di personalizzazione per i numeri di pagina.
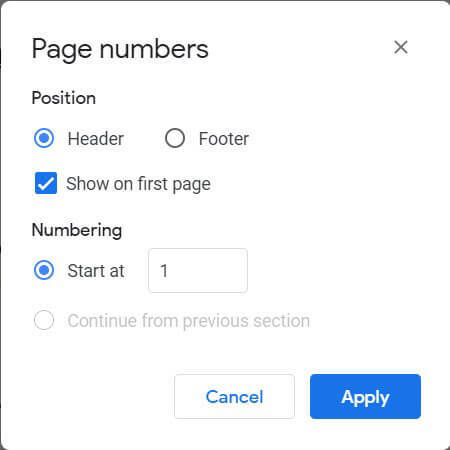
5. Qui si può seleziona la posizione del numero di pagina (intestazione o piè di pagina) e scegliere il numero di pagina iniziale. Puoi anche decidere se vuoi il numero di pagina sulla prima pagina o meno.
6. Una volta apportate tutte le modifiche desiderate, clicca su Applica, e i numeri di pagina appariranno automaticamente sul documento di Google.
7. Una volta che i numeri di pagina sono stati posizionati, puoi regolare le loro posizioni dal Intestazioni e piè di pagina menù.
8. Sulla barra delle applicazioni, fare nuovamente clic su Formato e seleziona il Intestazioni e piè di pagina opzioni.
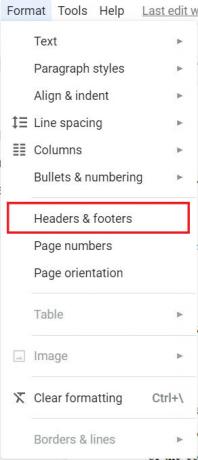
9. Regolando le dimensioni dell'intestazione e del piè di pagina nella nuova finestra che appare, puoi modificare la posizione del numero di pagina.
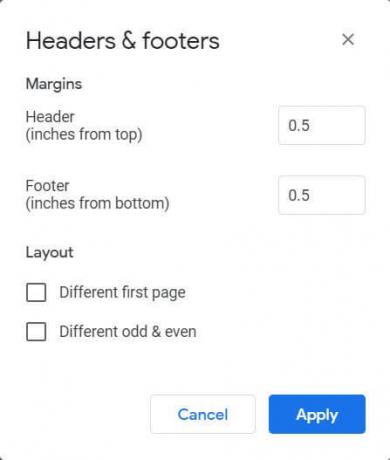
10. Una volta apportate tutte le modifiche, clicca su Applica, e i numeri di pagina verranno posizionati nella posizione che preferisci.
Leggi anche:4 modi per creare bordi in Google Documenti
Metodo 2: aggiunta dei numeri di pagina alla versione per dispositivi mobili di Google Documenti
Negli ultimi anni, le versioni mobili di molte applicazioni hanno iniziato a guadagnare popolarità e Google Docs non è diverso. La versione mobile dell'app è altrettanto utile ed è ottimizzata per una visualizzazione a misura di smartphone per gli utenti. Naturalmente, le funzionalità disponibili sulla versione desktop sono state convertite anche nell'app mobile. Ecco come aggiungere numeri di pagina a Google Documenti tramite l'applicazione per smartphone.
1. Apri l'applicazione Google Documenti sul tuo smartphone e seleziona il documento che desideri modificare.
2. Nell'angolo in basso a destra del documento, troverai un icona della matita; rubinetto su di esso per continuare.
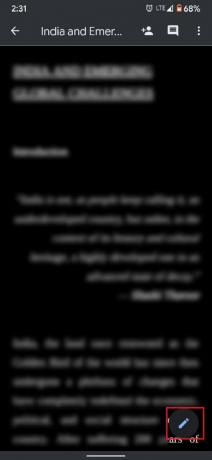
3. Questo aprirà le opzioni di modifica per il documento. Nell'angolo in alto a destra dello schermo, tocca il simbolo più.

4. Nel Inserisci colonna, scorri verso il basso e toccare il numero di pagina.
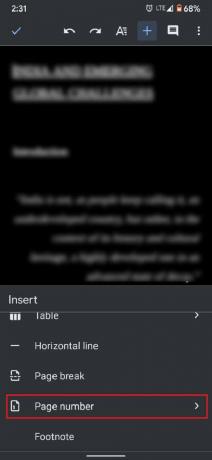
5. Il documento ti fornirà quattro opzioni contenenti diversi metodi per aggiungere i numeri di pagina. Ciò include l'opzione di aggiungere numeri di pagina di intestazione e piè di pagina, insieme alla scelta di saltare la numerazione sulla prima pagina.
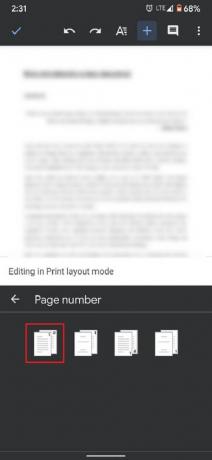
6. In base alle tue preferenze, Selezionarequalsiasi opzione. Quindi nell'angolo in alto a sinistra dello schermo, tocca il segno di spunta simbolo.
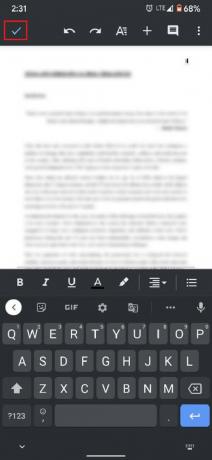
7. Il numero di pagina verrà aggiunto al tuo documento Google.
Domande frequenti (FAQ)
Q1. Come faccio a inserire i numeri di pagina su un intero documento?
I numeri di pagina possono essere aggiunti a interi documenti Google utilizzando il menu Formato nella barra delle applicazioni. Fare clic su "Formato" e quindi selezionare "Numeri di pagina". In base alle proprie preferenze, è possibile personalizzare la posizione e la numerazione delle pagine.
Q2. Come faccio a iniziare i numeri di pagina a pagina 2 in Google Documenti?
Apri il documento Google di tua scelta e, seguendo i passaggi sopra menzionati, apri la finestra "Numeri di pagina". All'interno della sezione intitolata "Posizione", deseleziona l'opzione "Mostra nella prima pagina". I numeri di pagina inizieranno dalla pagina 2.
Q3. Come si mettono i numeri di pagina nell'angolo in alto a destra in Google Documenti?
Per impostazione predefinita, i numeri di pagina vengono visualizzati nell'angolo in alto a destra di tutti i documenti Google. Se per caso i tuoi sono in basso a destra, apri la finestra "Numeri di pagina" e nella colonna della posizione, seleziona "Intestazione" anziché "Piè di pagina". La posizione dei numeri di pagina cambierà di conseguenza.
Consigliato:
- 4 modi per ruotare un'immagine in Google Documenti
- Come abilitare o disabilitare Google Sync
- 4 modi per cambiare lo sfondo su Android
Speriamo che questo articolo ti abbia aiutato a capire come aggiungere i numeri di pagina a Google Documenti. Tuttavia, se hai ancora domande su questo tutorial, non esitare a contattarci tramite la sezione commenti.



