Come risolvere il problema con il microfono di Windows 10 non funzionante?
Varie / / November 28, 2021
Se hai recentemente aggiornato a Windows 10 o aggiornato a una versione più recente di Windows 10, è probabile che tu Il microfono potrebbe non funzionare correttamente perché i driver audio sono stati danneggiati durante l'aggiornamento o l'aggiornamento processi. A volte, i driver potrebbero diventare obsoleti o incompatibili con Windows 10 e ti trovi di fronte al problema del microfono di Windows 10 che non funziona.

A volte questo problema può essere causato da un problema di autorizzazione. Dopo l'aggiornamento di Windows 10 di aprile 2018, a tutte le app e ai giochi viene negato l'accesso alla webcam e al microfono. Se desideri utilizzare app o giochi che utilizzano un microfono o una webcam, devi consentirli manualmente nelle Impostazioni di Windows 10 per risolvere il problema. Ad ogni modo, senza perdere tempo, vediamo come risolvere il problema con il microfono di Windows 10 non funzionante con l'aiuto della guida alla risoluzione dei problemi elencata di seguito.
Contenuti
- Come riparare il microfono di Windows 10 che non funziona
- Metodo 1: Abilita microfono
- Metodo 2: ripristinare le autorizzazioni di app e giochi
- Metodo 3: imposta il microfono come dispositivo predefinito
- Metodo 4: attivazione microfono
- Metodo 5: disabilita tutti i miglioramenti
- Metodo 6: eseguire la risoluzione dei problemi audio di riproduzione
- Metodo 7: riavvia il servizio audio di Windows
- Metodo 8: reinstallare i driver audio
- Metodo 9: aggiorna i driver audio
Come riparare il microfono di Windows 10 che non funziona
Assicurati che creare un punto di ripristino nel caso qualcosa vada storto.
Metodo 1: Abilita microfono
1. Fare clic con il tasto destro del mouse su Icona del volume sulla barra delle applicazioni e selezionare Strumenti di registrazione.
Nota: Con i nuovi aggiornamenti di Windows 10, è necessario fare clic con il pulsante destro del mouse sull'icona del volume, selezionare Suoni, e passa a scheda di registrazione.

2. Fare nuovamente clic con il pulsante destro del mouse in un'area vuota all'interno della finestra Dispositivi di registrazione e quindi selezionare Mostra dispositivi disconnessi e Mostra dispositivi disabilitati.

3. Fare clic con il tasto destro del mouse su Microfono e seleziona Abilitare.

4. Fare clic su Applica, seguito da OK.
5. Premi il tasto Windows + I per aprire le Impostazioni, quindi fai clic su Privacy.

6. Dal menu di sinistra, seleziona Microfono.
7. Accendere l'interruttore per "Consenti alle app di usare il mio microfono" sotto Microfono.

8. Riavvia il PC e verifica se riesci Risolto il problema con il microfono di Windows 10 che non funziona.
Metodo 2: ripristinare le autorizzazioni di app e giochi
1. Premi il tasto Windows + I per aprire Impostazioni quindi fare clic su Icona della privacy.
2. Dal menu di sinistra, seleziona Microfono.
3. Avanti, sotto Accesso al microfono per questo dispositivo è acceso intestazione clicca su "Modificarepulsante ".

4. Assicurati che accendi l'interruttore per "Microfono per questo dispositivo“.
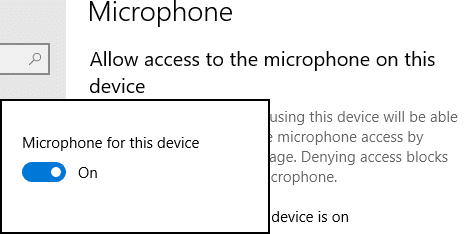
5. Ora torna di nuovo a Impostazioni microfono e allo stesso modo, accendi l'interruttore sotto "Consenti alle app di accedere al tuo microfono“.
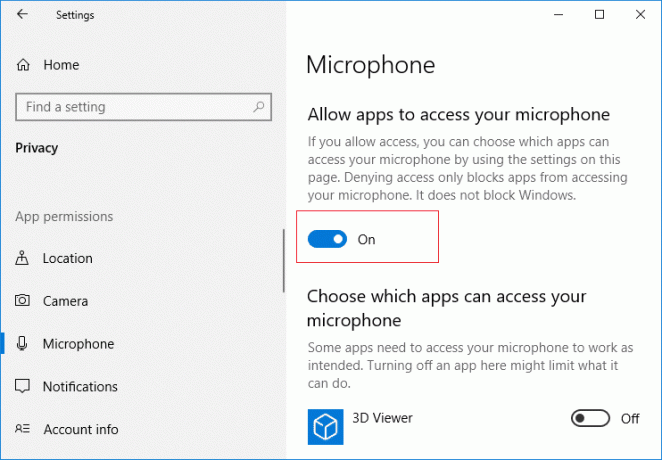
6. Successivamente, sotto l'elenco "Scegli quali app possono accedere al tuo microfono” consenti le app o i giochi per cui si desidera attivare il microfono.

7. Al termine, chiudi le impostazioni di Windows 10 e riavvia il PC.
Metodo 3: imposta il microfono come dispositivo predefinito
1. Fare clic con il tasto destro del mouse su Icona del volume nella barra delle applicazioni e selezionare Strumenti di registrazione.
Nota: Con i nuovi aggiornamenti di Windows 10, è necessario fare clic con il pulsante destro del mouse sull'icona del volume, selezionare Suoni, e passa a scheda di registrazione.

2. Ora fai clic con il pulsante destro del mouse sul tuo dispositivo (ad es. Microfono) e seleziona Imposta come dispositivo predefinito.

3. Fare clic su Applica, seguito da OK.
4. Riavvia il PC per salvare le modifiche.
Metodo 4: attivazione microfono
1. Fare clic con il tasto destro del mouse su Icona del volume nella barra delle applicazioni e selezionare Strumenti di registrazione.
Nota: Con i nuovi aggiornamenti di Windows 10, è necessario fare clic con il pulsante destro del mouse sull'icona del volume, selezionare Suoni, e passa a scheda di registrazione.
2. Seleziona il tuo dispositivo di registrazione predefinito (es. microfono) e quindi fare clic su in basso Proprietà pulsante.

3. Ora passa a Scheda Livelli e poi assicurati che Il microfono non è disattivato, controlla se l'icona del suono viene visualizzata in questo modo:

4.Se lo è, è necessario fare clic su di esso per riattivare il microfono.

5. Prossimo, trascina il cursore del microfono sopra 50.
6. Fare clic su Applica, seguito da OK.
7. Riavvia il PC e verifica se riesci Risolto il problema con il microfono di Windows 10 che non funziona.
Metodo 5: disabilita tutti i miglioramenti
1. Fare clic con il tasto destro del mouse su Icona dell'altoparlante nella barra delle applicazioni e seleziona Suono.

2. Successivamente, dalla scheda Riproduzione fare clic con il tasto destro su Altoparlanti e selezionare Proprietà.

3. Passa a Scheda Miglioramenti e spunta l'opzione 'Disattiva tutti i miglioramenti.'

4. Fare clic su Applica, seguito da ok e quindi riavvia il PC per salvare le modifiche.
Metodo 6: eseguire la risoluzione dei problemi audio di riproduzione
1. Apri il pannello di controllo e nella casella di ricerca digita "Risoluzione dei problemi.”

2. Nei risultati della ricerca, fai clic su "Risoluzione dei problemi” e poi selezionare Hardware e suoni.

3. Ora nella finestra successiva, fai clic su "Riproduzione audio” all'interno della sottocategoria Suono.

4. Infine, fai clic su Opzioni avanzate nella finestra Riproduzione audio e selezionare "Applicare le riparazioni automaticamente" e fare clic su Avanti.

5. Lo strumento di risoluzione dei problemi diagnosticherà automaticamente il problema e ti chiederà se desideri applicare la correzione o meno.
6. Fare clic su Applica aggiustare eRiavviare per applicare le modifiche e vedere se sei in grado di farlo Risolto il problema con il microfono di Windows 10 che non funziona.
Metodo 7: riavvia il servizio audio di Windows
1. premere Tasto Windows + R quindi digita servizi.msc e premi Invio per aprire l'elenco dei servizi di Windows.

2. Ora individua i seguenti servizi:
Windows Audio Windows Audio Endpoint Builder Plug and Play

3. Assicurati che il loro Tipo di avvio è impostato per Automatico e i servizi sono In esecuzione, in ogni caso, riavviali tutti di nuovo.

4. Se il tipo di avvio non è automatico, allora fare doppio clic sui servizi e all'interno della finestra delle proprietà impostali su Automatico.

5. Assicurati quanto sopra i servizi sono controllati in msconfig.exe

6. Ricomincia computer per applicare queste modifiche.
Metodo 8: reinstallare i driver audio
1. Premi il tasto Windows + R quindi digita devmgmt.msc e premi invio per aprire Gestore dispositivi.

2. Espandere Controller audio, video e giochi e fai clic sul dispositivo audio, quindi seleziona Disinstalla.

3. Ora conferma il disinstallare cliccando OK.

4. Infine, nella finestra Gestione dispositivi, vai su Azione e fai clic su Scansione per modifiche hardware.

5. Riavvia per applicare le modifiche e vedere se sei in grado di farlo Risolto il problema con il microfono di Windows 10 che non funziona.
Metodo 9: aggiorna i driver audio
1. Premi il tasto Windows + R quindi digita 'Devmgmt.msc' e premi invio per aprire Gestione dispositivi.

2. Espandi Controller audio, video e giochi e fai clic con il pulsante destro del mouse sul tuo Dispositivo audio, selezionaAbilitare (Se già abilitato, salta questo passaggio).

2. Se il tuo dispositivo audio è già abilitato, fai clic con il pulsante destro del mouse sul tuo Dispositivo audio quindi seleziona Aggiorna il software del driver.

3. Ora seleziona "Cerca automaticamente il software del driver aggiornato” e lascia che il processo finisca.

4. Se non è stato possibile aggiornare i driver audio, seleziona di nuovo Aggiorna software driver.
5. Questa volta, seleziona "Cerca il software del driver nel mio computer".

6. Quindi, seleziona "Fammi scegliere da un elenco di driver di dispositivo sul mio computer.”

7. Selezionare il driver appropriato dall'elenco e fare clic su Prossimo.
8. Lascia che il processo venga completato e quindi riavvia il PC.
Consigliato:
- Correggi il tuo server DNS potrebbe essere un errore non disponibile
- Come risolvere l'errore di Windows Update 80072EE2
- Correggi l'errore di Chrome ERR_CONNECTION_TIMED_OUT
- 3 modi per controllare la scheda grafica in Windows 10
Questo è se hai imparato con successo Come riparare il microfono di Windows 10 che non funziona, ma se hai ancora domande su questo articolo, non esitare a farle nella sezione dei commenti.



