Correggi la barra spaziatrice che non funziona su Windows 10
Varie / / November 28, 2021
Correggi la barra spaziatrice che non funziona su Windows 10: Uno dei problemi più irritanti che la maggior parte di noi sperimenta nel nostro sistema non è la tastiera funzionante. La maggior parte delle volte, quando la tastiera diventa non funzionante, ci sentiamo infastiditi e frustrati. Di solito, se riscontri che la barra spaziatrice non funziona sul tuo Windows 10 sistema operativo, devi preoccuparti. Non c'è nulla di cui preoccuparsi finché non si versa dell'acqua sulla tastiera o la si danneggia fisicamente. Sì, devi assicurarti di non danneggiare fisicamente la tua tastiera, altrimenti devi sostituirla. Se la tua tastiera è fisicamente adatta, possiamo aiutarti a risolvere il problema con la barra spaziatrice che non funziona su Windows 10. Ti guideremo attraverso alcuni dei metodi attraverso i quali puoi facilmente risolvere questo problema.

Contenuti
- Correggi la barra spaziatrice che non funziona su Windows 10
- Metodo 1 – Inizia ruotando i tasti permanenti e i tasti filtro
- Metodo 2 – Reinstallare la versione precedente del driver della tastiera
- Metodo 3 – Aggiorna il driver della tastiera
- Metodo 4 – Reinstallare il driver della tastiera
- Metodo 5 – Scansiona il tuo sistema alla ricerca di malware
- Metodo 6 – Verifica Windows Update
- Metodo 7 – Riparazione Installa Windows 10
Correggi la barra spaziatrice che non funziona su Windows 10
Assicurati che creare un punto di ripristino nel caso qualcosa vada storto.
Metodo 1 – Inizia ruotando i tasti permanenti e i tasti filtro
La facilità di accesso è la funzionalità creata da Microsoft per rendere più facile l'utilizzo del PC per gli utenti. Chiavi appiccicose aiutarti a premere un tasto invece di premere più tasti per eseguire una funzione sul tuo sistema. Tuttavia, è stato segnalato che la disattivazione dei tasti permanenti risolve il problema della barra spaziatrice che non funziona. Pertanto, stiamo provando prima questo metodo.
1. Passare a Impostazioni premendo insieme Windows + I sulla tastiera o digitando le impostazioni nella barra di ricerca di Windows.

2.Ora devi scegliere Facilità di accesso opzione.

3.Ora dalla finestra di sinistra vedrai la sezione Tastiera. Dopo aver fatto clic su tastiera del computer sezione, vedrai i tasti permanenti e le opzioni dei tasti di filtro.
4. Assicurati di spegnere il attiva/disattiva i tasti permanenti e i tasti filtro.

Se il problema persiste, devi scegliere l'altro metodo. Come abbiamo sempre detto questa cosa, potrebbero esserci diverse ragioni dietro questo problema. Quindi, ci sarebbe la soluzione giusta, quindi, devi continuare a provare il metodo migliore che finalmente serve al tuo scopo.
Metodo 2 – Reinstallare la versione precedente del driver della tastiera
È possibile che il driver più recente possa causare problemi alla tastiera. Pertanto, possiamo provare a reinstallare il driver della tastiera della versione precedente per Risolto il problema con la barra spaziatrice che non funziona su Windows 10.
1.Apri Gestione dispositivi nel tuo sistema. Devi premere Windows + X in cui devi scegliere Gestore dispositivi.

2.In Gestione dispositivi, vedrai l'opzione Tastiera. Basta espanderlo e scegli la tastiera collegata al tuo sistema. Ora tasto destro del mouse sull'opzione della tastiera e seleziona Proprietà.
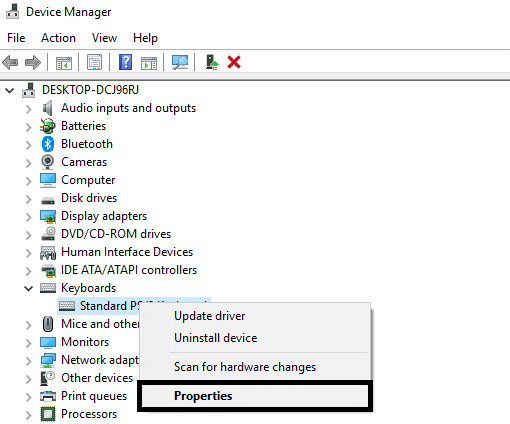
3.Qui vedrai Opzione Ripristina driver, cliccaci sopra.
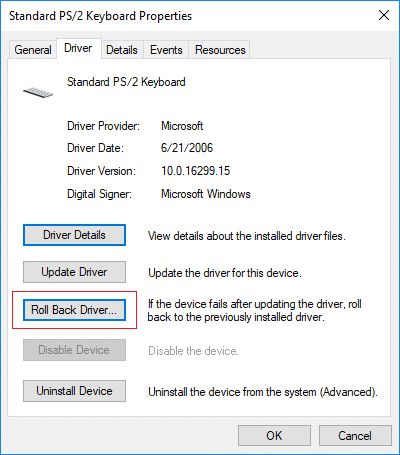
Se non si dispone dell'opzione Ripristina driver, è necessario scaricare la versione precedente del driver dal Web.
Metodo 3 – Aggiorna il driver della tastiera
L'aggiornamento del driver della tastiera è uno dei modi migliori per risolvere il problema della barra spaziatrice che non funziona.
1.Premere il tasto Windows + R quindi digitare "devmgmt.msc" e premi Invio per aprire Gestione dispositivi.

2. Espandi tastiera, quindi fai clic con il pulsante destro del mouse su Tastiera PS/2 standard e seleziona Aggiorna driver.

3. Per prima cosa, seleziona Cerca automaticamente il software del driver aggiornato e attendi che Windows installi automaticamente il driver più recente.

4. Riavvia il PC e verifica se riesci a risolvere il problema, in caso contrario continua.
5. Torna nuovamente a Gestione dispositivi e fai clic con il pulsante destro del mouse su Tastiera PS/2 standard e seleziona Aggiorna driver.
6.Questa volta seleziona “Sfoglia il mio computer per il software del driver.“

7. Nella schermata successiva clicca su "Fammi scegliere da un elenco di driver disponibili sul mio computer.“

8.Selezionare i driver più recenti dall'elenco e fare clic su Avanti.
9. Riavvia il PC per salvare le modifiche e vedere se sei in grado di farlo Risolto il problema con la barra spaziatrice che non funziona su Windows 10.
Metodo 4 – Reinstallare il driver della tastiera
Passaggio 1: premere il tasto Windows + R quindi digitare devmgmt.msc e premi Invio per aprire il gestore dei driver.

Passaggio 2: passare alla sezione della tastiera e tasto destro del mouse sulla tastiera e seleziona Disinstalla opzione.

Passaggio 3: riavvia il sistema e Windows reinstallerà automaticamente i driver della tastiera.
Si spera che questo metodo risolva il problema. Tuttavia, nel caso in cui Windows non avvii l'installazione del driver della tastiera, è possibile scaricare il driver dal sito Web del produttore della tastiera.
Metodo 5 – Scansiona il tuo sistema alla ricerca di malware
Non pensi che a volte il malware causi diversi problemi nel tuo sistema? Sì, quindi, si consiglia vivamente di eseguire uno strumento diagnostico per la scansione del sistema alla ricerca di malware e virus. Pertanto, si consiglia di leggere questo post per correggere la barra spaziatrice che non funziona sul problema di Windows 10: Come utilizzare Malwarebytes Anti-Malware per rimuovere Malware.

Se non è presente alcun malware, puoi ricorrere a un altro metodo per risolvere il problema con la barra spaziatrice che non funziona su Windows 10
Metodo 6 – Verifica Windows Update
1.Premere il tasto Windows + I per aprire Impostazioni quindi fare clic su Aggiornamento e sicurezza.

2.Dal menu a sinistra assicurati di selezionare Aggiornamento Windows.
3. Ora fai clic su "Controlla gli aggiornamenti" e scarica e installa eventuali aggiornamenti in sospeso.

Metodo 7 – Ripara Installa Windows 10
Questo metodo è l'ultima risorsa perché se non funziona nulla, questo metodo risolverà sicuramente tutti i problemi con il tuo PC. Riparazione Installa semplicemente utilizzando un aggiornamento sul posto per riparare i problemi con il sistema senza eliminare i dati utente presenti sul sistema. Quindi segui questo articolo per vedere Come riparare Installa Windows 10 facilmente.
Tutti i metodi sopra menzionati ti aiuteranno sicuramente a risolvere il problema. Tuttavia, si consiglia vivamente di controllare prima il danno fisico del laptop. Puoi collegare la tua tastiera a un altro sistema per verificare se funziona correttamente in un altro sistema. Questo è un altro modo per scoprire dove sta il problema.
Consigliato:
- Imposta l'immagine Bing giornaliera come sfondo su Windows 10
- 3 modi per nascondere le app su Android senza root
- Ripristina le vecchie icone del desktop in Windows 10
- Risolto il problema con Alt+Tab che non funziona in Windows 10
Spero che questo articolo ti sia stato utile e che ora tu possa facilmente Correggi la barra spaziatrice che non funziona su Windows 10, ma se hai ancora domande su questa guida, non esitare a farle nella sezione dei commenti.



