Come eseguire il rendering dell'anteprima in Premiere Pro
Varie / / April 03, 2023
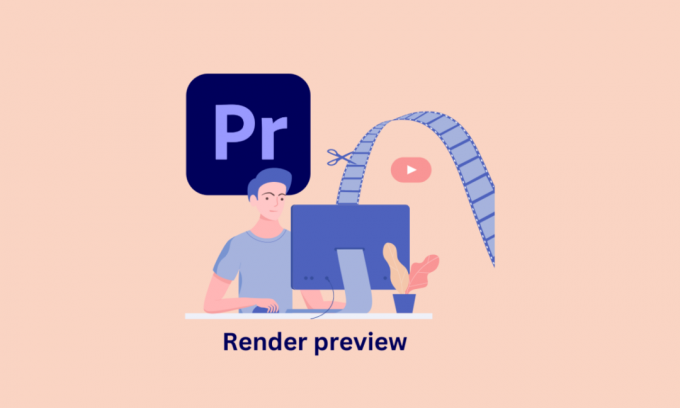
Il rendering in Adobe Premiere Pro è il processo di esportazione di video, audio e altri elementi da una sequenza per creare un video finale rifinito. Ma il rendering è necessario e, soprattutto, come eseguire il rendering dell'anteprima in Premiere Pro? Il rendering è necessario per creare un file video finito e pronto per la visione. Ora, cerchiamo prima di capire cosa significa rendere un'anteprima, seguito dagli altri aspetti di essa.

Sommario
- Come eseguire il rendering dell'anteprima in Premiere Pro
- Che cosa significa il rendering di un'anteprima?
- Cosa significano i colori?
- Modi per eseguire il rendering dell'anteprima in Premiere Pro
- Come eseguire il rendering in Premiere Pro scorciatoia
- Rendering in Premiere Pro: suggerimenti e trucchi
Come eseguire il rendering dell'anteprima in Premiere Pro
In questo articolo, abbiamo spiegato in dettaglio cosa significa eseguire il rendering di un'anteprima e come eseguire il rendering in Premiere Pro scorciatoia.
Che cosa significa il rendering di un'anteprima?
Rendering di un'anteprima in Adobe Premiere Pro è il processo di generazione di un file video a bassa risoluzione del tuo progetto che può essere utilizzato per rivedere rapidamente le modifiche della timeline senza dover esportare un file video a piena risoluzione. Ciò ti consente di visualizzare in anteprima il video con gli effetti applicati in tempo reale e di sfogliare rapidamente i tagli e le transizioni per assicurarti che appaiano tutti come previsto. Il rendering di un'anteprima consente inoltre di scorrere la timeline e saltare rapidamente a qualsiasi punto del file video in cui sono state apportate modifiche, rendendo più facile verificare che tutte le modifiche siano state eseguite correttamente.
Leggi anche:Come eliminare l'account Adobe
Cosa significano i colori?
In Adobe Premiere Pro, i diversi colori nella timeline durante il rendering indicano lo stato del rendering per una particolare clip o sequenza:
- Rosso: Indica che la clip o la sequenza non è stata sottoposta a rendering e necessita di rendering per essere riprodotta in tempo reale.
- Giallo: Il colore giallo in Premiere Pro indica che è in corso il rendering di una clip.
- Verde: Il colore verde indica che l'anteprima del video è stata completamente renderizzata ed è pronta per essere riprodotta senza problemi.
- Grigio: Il grigio indica che il video non è sottoposto a rendering in Premiere Pro, ma viene riprodotto in tempo reale.
Modi per eseguire il rendering dell'anteprima in Premiere Pro
Il processo di trasformazione delle sequenze modificate in un progetto video completo e rifinito è noto come rendering in Adobe Premiere Pro. Il rendering è un processo che richiede tempo che prende i file di origine del tuo progetto e li converte in un file di anteprima che può essere visualizzato e modificato.
Ora, la prima cosa da fare nell'anteprima di rendering di Premiere Pro è:
Passaggio I:Definisci area di lavoro
L'area di lavoro in Premiere Pro è la sezione di una sequenza che determina quali clip verranno incluse in un rendering o in un'esportazione. Per eseguire il rendering di un'anteprima, è possibile definire l'area di lavoro impostando i punti di ingresso e uscita intorno alla parte della sequenza che si desidera visualizzare in anteprima. Ora, per definire la sezione,
- Premere IO sulla tastiera e contrassegnare la posizione del punto di attacco all'inizio del video.
- Premere O per contrassegnare il punto finale alla fine della sezione.
Fase II:File di anteprima di rendering
Il rendering di un file di anteprima in Premiere Pro ti consente di vedere una versione compressa della sequenza, che può velocizzare la riproduzione e aiutarti a lavorare in modo più efficiente. Esistono tre diverse opzioni per eseguire il rendering di un file di anteprima.
- Effetti di rendering da dentro a fuori: Renderizza effetti da entrata a uscita è una funzionalità di Premiere Pro che consente di eseguire il pre-rendering di determinati effetti nella timeline per migliorare le prestazioni di riproduzione. Si consiglia di utilizzare questa opzione se sono presenti barre rosse nella parte superiore della sequenza temporale. Quando esegui il rendering degli effetti da dentro a fuori, Premiere Pro elaborerà ed esporterà gli effetti nell'area selezionata della timeline.
- Rendering da dentro a fuori: Il rendering da inizio a fine in Premiere Pro si riferisce al processo di rendering di una sezione specifica di una sequenza in un file di anteprima. Questo viene fatto per migliorare le prestazioni di riproduzione e consentire di vedere una versione compressa della sequenza senza dover attendere la riproduzione in tempo reale.
- Renderizza l'audio: Il rendering dell'audio in Premiere Pro si riferisce al processo di pre-calcolo ed esportazione di clip audio, sequenze o tracce come file audio separato. Questa è l'opzione migliore se usi brani musicali o effetti sonori. Tuttavia, il rendering dell'audio e del video dovrebbe essere eseguito separatamente.
Leggi anche: Come sostituire il colore in GIMP
Come eseguire il rendering in Premiere Pro scorciatoia
Il rendering in Adobe Premiere Pro è facile grazie alle scorciatoie preimpostate. Per eseguire il rendering del progetto in Premiere Pro.
1. Vai al Sequenza menu e quindi fare clic sul Rendering da dentro a fuori opzione.
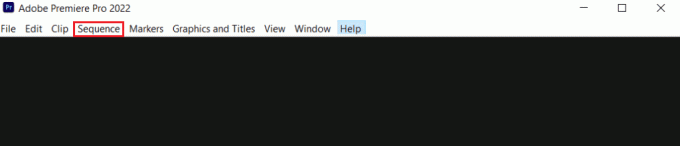
2. Puoi anche usare la scorciatoia da tastiera Ctrl+M per avviare rapidamente il processo di rendering.
Nota: Inoltre, puoi eseguire il rendering di una porzione specifica della timeline impostando un punto di attacco e stacco, quindi premendo CTRL+MAIUSC+M per avviare il rendering.
Questo può aiutarti con come eseguire il rendering nella scorciatoia di Premiere Pro.
Rendering in Premiere Pro: suggerimenti e trucchi
Ecco alcuni suggerimenti e trucchi per l'anteprima del rendering di Premiere Pro:
- Rendering su un'unità più veloce: assicurati di eseguire il rendering su un'unità veloce come un'unità a stato solido (SSD). Il rendering su un'unità più lenta come un HDD rallenterà drasticamente il tempo di rendering.
- Gestisci i file di anteprima: Elimina i file di anteprima che non ti servono più, in quanto ciò può aiutare a liberare spazio su disco.
- Aggiorna la tua RAM: Se utilizzi un computer più vecchio o riscontri problemi di prestazioni, valuta la possibilità di aggiornare la RAM. Questo può fare una grande differenza nei tempi di rendering.
- Usa rendering di sfondo: Abilita il rendering in background in Premiere Pro per continuare a lavorare sul tuo progetto mentre il rendering è in corso.
- Usa la casella di controllo Anteprima: La casella di controllo Usa anteprime in Premiere Pro può far risparmiare tempo e risorse durante il rendering come Premiere pro non dovrà eseguire nuovamente il rendering dell'intera sequenza, ma utilizzare invece il file generato in precedenza anteprime.
Leggi anche: 5 migliori software di editing video per Windows 10
Domande frequenti (FAQ)
Q1. Perché è importante eseguire il rendering in Premiere Pro?
Risposta. Il rendering in Premiere Pro è importante perché genera un file di anteprima della sequenza, che può migliorare le prestazioni di riproduzione e semplificare il lavoro con progetti e timeline complessi effetti.
D2. Quali sono le cause del fallimento del rendering?
Risposta. Esistono diversi motivi per cui un rendering può non riuscire in Premiere Pro, ad esempio risorse di sistema insufficienti, file multimediali danneggiati e codec incompatibili.
D3.Il rendering riduce la qualità?
Risposta. Il rendering a volte può comportare una riduzione della qualità, ma non è sempre così.
D4. Quale renderer è il migliore per Premiere Pro?
Risposta. Adobe Premiere Pro offre due motori di rendering: il renderer software (Mercury Playback Engine) e il renderer GPU (Mercury Playback Engine GPU Accelerated). Il miglior renderer per Premiere Pro è il renderer Mercury Playback Engine (GPU Accelerated).
Consigliato:
- Risolto il problema con il download di immagini e contenuti multimediali di WhatsApp
- 6 modi per correggere lo schermo Android continua a oscurarsi
- Risolto il problema di mancata esportazione di Premiere Pro
- Correggi Premiere Pro Si è verificato un errore durante la decompressione dell'audio o del video
Alla fine, anche se sembra difficile mettere le mani sul rendering, se ti eserciti imparerai sicuramente e ne varrà la pena per i tuoi progetti. Speriamo di essere stati in grado di aiutarti con come eseguire il rendering dell'anteprima in Premiere Pro. Si prega di leggerlo e lasciare i vostri pensieri nella sezione commenti qui sotto.



