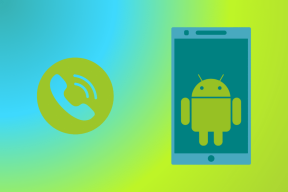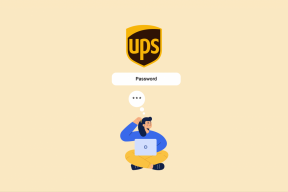Correggi gli errori dello spooler della stampante su Windows 10
Varie / / November 28, 2021
Correggi gli errori dello spooler della stampante su Windows 10: Non è frustrante dare alla stampante il comando di stampare alcuni documenti importanti e si è bloccato? Sì, è un problema. Se tuo stampante sta negando di stampare qualcosa, molto probabilmente si tratta di un errore dello spooler della stampante. La maggior parte delle volte in cui la stampante resiste alla stampa su Windows 10, si tratta di un errore del servizio spooler di stampa. Molti di noi potrebbero non essere a conoscenza di questo termine. Quindi iniziamo con la comprensione di cosa sia esattamente lo spooler della stampante.
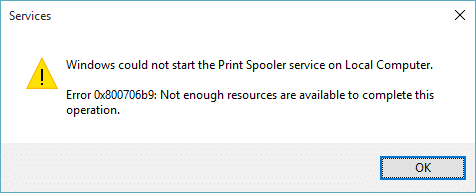
Lo spooler di stampa è un Servizio Windows che gestisce e gestisce tutte le interazioni della stampante inviate alla stampante. Il problema di questo servizio è che interromperà l'operazione di stampa sul dispositivo. Se hai provato a riavviare il dispositivo e la stampante ma il problema persiste, non devi preoccuparti perché abbiamo le soluzioni per correggere gli errori dello spooler della stampante su Windows 10.
Contenuti
- Correggi gli errori dello spooler della stampante su Windows 10
- Metodo 1 – Riavviare il servizio Print Pooler
- Metodo 2: assicurarsi che il servizio Spooler di stampa sia impostato su Avvio automatico
- Metodo 3 – Modificare le opzioni di ripristino per lo spooler di stampa
- Metodo 4 – Elimina i file dello spooler di stampa
- Metodo 5 – Aggiorna il driver della stampante
Correggi gli errori dello spooler della stampante su Windows 10
Assicurati che creare un punto di ripristino nel caso qualcosa vada storto.
Metodo 1 – Riavviare il servizio Print Pooler
Iniziamo con il riavvio del servizio spooler della stampante per risolvere questo problema.
1.Premere Windows + R e digitare servizi.msc e premi Invio o premi il pulsante OK.

2. Una volta aperta la finestra dei servizi, è necessario individuare Spooler di stampa e riavvialo. Per fare ciò, fare clic con il pulsante destro del mouse sul servizio Print Spooler e selezionare Riavvia dal menu contestuale.

Ora dai di nuovo il comando di stampa alla tua stampante e controlla se sei in grado di Fix Errori dello spooler della stampante su Windows 10. La stampante riprenderà a funzionare. Se il problema persiste, passa al metodo successivo.
Metodo 2: assicurarsi che il servizio Spooler di stampa sia impostato su Avvio automatico
Se il servizio spooler di stampa non è impostato su automatico, non si avvia automaticamente all'avvio di Windows. Significa che la tua stampante non funzionerà. Questa potrebbe essere una delle cause dell'errore dello spooler della stampante sul dispositivo. Devi impostarlo manualmente su automatico se non è già impostato.
1.Premere il tasto Windows + R quindi digitare servizi.msc e premi Invio.

2.Localizzare Servizio Spooler di stampa quindi fai clic destro su di esso e scegli Proprietà.

3.Da Avviare tipo a discesa seleziona Automatico e quindi fare clic su Applica seguito da OK.
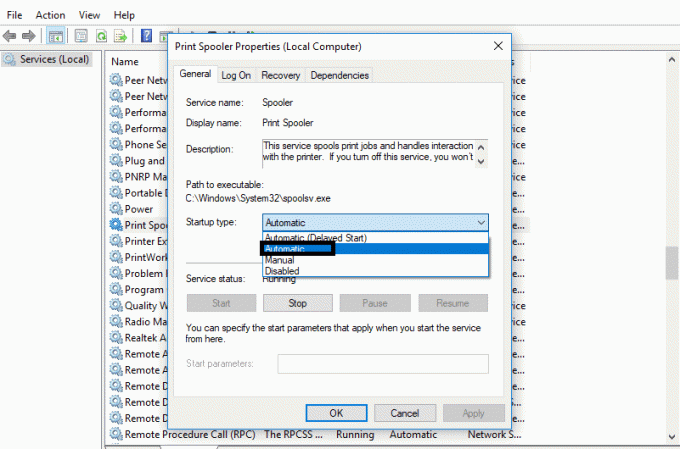
Ora controlla se la tua stampante ha iniziato a funzionare o meno. In caso contrario, continuare con il metodo successivo.
Metodo 3 – Modificare le opzioni di ripristino per lo spooler di stampa
Anche qualsiasi configurazione errata delle impostazioni di ripristino del servizio spooler di stampa può causare il problema con il dispositivo. Pertanto, è necessario assicurarsi che le impostazioni di ripristino siano corrette, altrimenti lo spooler della stampante non si avvierà automaticamente.
1.Premere Windows + R e digitare servizi.msc e premi Invio.

2.Localizzare Spooler di stampa quindi fai clic destro su di esso e seleziona Proprietà.

3.Passa a Scheda Recupero e assicurati che tre schede di errore siano impostate su Riavvia il servizio.
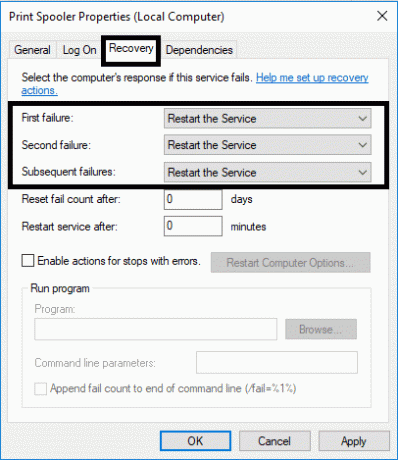
4.Fare clic su Applica seguito da OK per salvare le impostazioni.
Ora vedi se sei in grado di Correggi gli errori dello spooler della stampante su Windows 10.
Metodo 4 – Elimina i file dello spooler di stampa
Se ci sono diversi lavori di stampa in sospeso, ciò potrebbe causare problemi alla stampante per eseguire il comando di stampa. Pertanto, l'eliminazione dei file dello spooler di stampa può risolvere l'errore.
1.Premere Windows + R e digitare servizi.msc e premi Invio.

2.Fare clic con il pulsante destro del mouse sul servizio Print Spooler, quindi selezionare Proprietà.

3.Clicca su Fermare per fermare il Servizio Spooler di stampa quindi ridurre a icona questa finestra.

4.Premere Finestre + E per aprire Esplora file di Windows.

5. Navigare alla seguente posizione sotto la barra degli indirizzi:
C:\Windows\System32\spool\STAMPANTI:
Se Windows ti chiede l'autorizzazione, devi fare clic su Continua.
6. Hai bisogno di eliminare tutti i file nella cartella PRINTER. Quindi, controlla se questa cartella è completamente vuota o meno.
7.Ora apri il Pannello di controllo sul tuo dispositivo. Premi Windows + R e digita Controllo e premi Invio.

8.Trova il Visualizza dispositivi e stampanti.
9.Fare clic con il pulsante destro del mouse sulla stampante e selezionare Rimuovi stampante opzione per rimuovere la stampante dal dispositivo.

10.Ora apri il Di nuovo la finestra dei servizi dalla barra delle applicazioni.
11.Fare clic con il pulsante destro del mouse su Spooler di stampa servizio e scegli Cominciare.

12. Torna indietroo Dispositivo e stampante sezione all'interno del pannello di controllo.
13.Fare clic con il pulsante destro del mouse sull'area vuota sotto la finestra sopra e selezionare Aggiungi una stampante opzione.
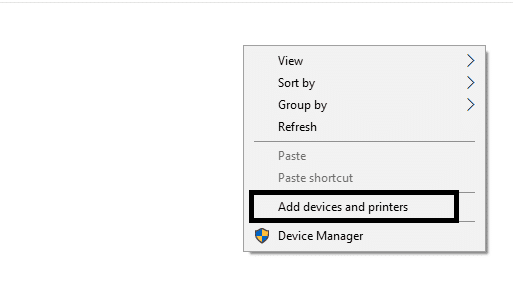
14.Ora segui attentamente le istruzioni sullo schermo per aggiungere una stampante sul tuo dispositivo.
Ora puoi verificare se la tua stampante ha ripreso a funzionare o meno. Speriamo che questo lo faccia Correggi gli errori dello spooler della stampante su Windows 10.
Metodo 5 – Aggiorna il driver della stampante
Una delle aree più comuni e dimenticate di questa causa è una versione obsoleta o precedente del driver della stampante. La maggior parte delle persone dimentica di aggiornare il driver della stampante. Per fare ciò, devi aprire Gestione dispositivi sul tuo dispositivo
1.Premi Windows + R e digita devmgmt.msc per aprire la finestra Gestione dispositivi.

2.Qui è necessario individuare la sezione delle stampanti e tasto destro del mouse su di esso per selezionare Aggiorna driver opzione.

Windows troverà automaticamente i file scaricabili per il driver e aggiornerà il driver.
Consigliato:
- Google Chrome non risponde? Ecco 8 modi per risolverlo!
- Disabilita il controllo dell'account utente (UAC) in Windows 10
- Correzione Impossibile creare un gruppo Home su Windows 10
- Come eliminare i file temporanei in Windows 10
Si spera che tutti i metodi sopra menzionati lo facciano Correggi gli errori dello spooler della stampante su Windows 10. Se riscontri ancora problemi con questa guida, sentiti libero di porre qualsiasi domanda nella sezione dei commenti.