5 modi per aprire l'editor dei criteri di gruppo locali in Windows 10
Varie / / November 28, 2021
L'Editor criteri di gruppo locali consente di controllare varie impostazioni sul dispositivo Windows tramite un'unica interfaccia utente. È possibile apportare modifiche alla configurazione dell'utente e alla configurazione del computer senza modificare il registro. Se apporti le modifiche corrette, puoi facilmente sbloccare e disabilitare funzionalità a cui non puoi accedere con i metodi convenzionali.

Nota: L'Editor criteri di gruppo locali è disponibile solo nelle edizioni Windows 10 Enterprise, Windows 10 Education e Windows 10 Pro. A parte questi sistemi operativi, non avresti questo sul tuo sistema. Ma non preoccuparti, puoi installarlo facilmente su Windows 10 Home edition usando questa guida.
Qui in questo articolo, discuteremo 5 modi per aprire Editor Criteri di gruppo locali in Windows 10. Puoi optare per uno dei modi indicati per aprire Editor criteri di gruppo locali sul tuo sistema.
Contenuti
- 5 modi per aprire l'editor dei criteri di gruppo locali in Windows 10
- Metodo 1 – Apri l'editor dei criteri locali tramite il prompt dei comandi
- Metodo 2: aprire l'editor dei criteri di gruppo locali tramite il comando Esegui
- Metodo 3 – Apri l'editor dei criteri di gruppo locali tramite il pannello di controllo
- Metodo 4 – Apri l'editor dei criteri di gruppo locali tramite la barra di ricerca di Windows
- Metodo 5: aprire l'editor dei criteri di gruppo locali tramite Windows PowerShell
- Metodo 6 – Apri tramite la barra di ricerca delle impostazioni
- Metodo 7: aprire manualmente l'editor dei criteri di gruppo locali
5 modi per aprire l'editor dei criteri di gruppo locali in Windows 10
Assicurati che creare un punto di ripristino nel caso qualcosa vada storto.
Metodo 1 – Apri l'editor dei criteri locali tramite il prompt dei comandi
1.Premere Tasto Windows + X e seleziona Prompt dei comandi con diritti di amministratore. Oppure puoi usare questo guida per vedere 5 modi diversi per aprire il prompt dei comandi con privilegi elevati.

2.Tipo gpedit nel prompt dei comandi e premi invio per eseguire il comando.
3.Si aprirà l'Editor criteri locali di gruppo.

Metodo 2: aprire l'editor dei criteri di gruppo locali tramite il comando Esegui
1.Premere Tasto Windows + R per aprire la finestra di dialogo Esegui. Tipo gpedit.msc e premi Invio. Questo aprirà l'Editor criteri di gruppo sul tuo sistema.

Metodo 3 – Apri l'editor dei criteri di gruppo locali tramite il pannello di controllo
Un altro modo per aprire l'Editor criteri di gruppo locali è tramite il Pannello di controllo. Devi prima aprire il Pannello di controllo.
1.Digitare pannello di controllo nella barra di ricerca di Windows e fare clic sul risultato della ricerca per aprirlo. Oppure premere Tasto Windows + X e fare clic su Pannello di controllo.

2.Qui noterai un barra di ricerca nel riquadro di destra del Pannello di controllo, dove è necessario digitare Politica di gruppo e premi Invio.
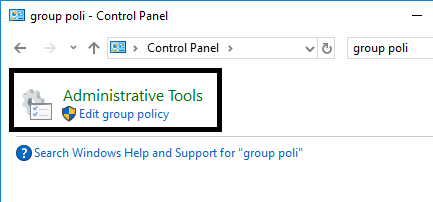
3.Clicca su Modifica editor criteri di gruppo locali possibilità di aprirlo.
Metodo 4 – Apri l'editor dei criteri di gruppo locali tramite la barra di ricerca di Windows
1.Fare clic su La barra di ricerca di Cortana ènella barra delle applicazioni.
2.Tipo modifica criteri di gruppo nella casella di ricerca.
3.Fare clic sul risultato della ricerca "Modifica criteri di gruppo" per aprire Editor criteri di gruppo.
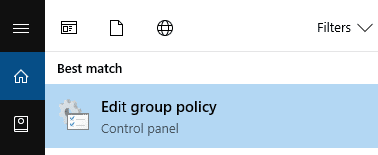
Metodo 5: aprire l'editor dei criteri di gruppo locali tramite Windows PowerShell
1.Premere Tasto Windows + X e clicca su Windows PowerShell con accesso amministratore.

2.Tipo gpedit e premi il pulsante Invio per eseguire il comando. Questo aprirà l'Editor Criteri di gruppo locali sul tuo dispositivo.
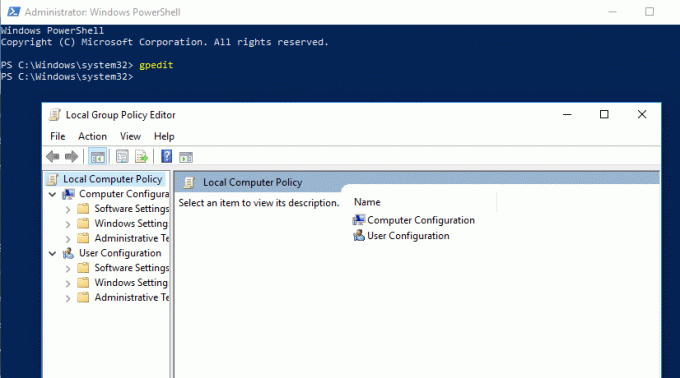
Questi sono 5 modi attraverso i quali puoi facilmente aprire Editor Criteri di gruppo locali su Windows 10. Tuttavia, sono disponibili altri metodi per aprirlo, ad esempio tramite la barra di ricerca Impostazioni.
Metodo 6 – Apri tramite la barra di ricerca delle impostazioni
1.Premere Tasto Windows + I per aprire le impostazioni.
2.Nella casella di ricerca nel riquadro di destra, digitare politica di gruppo.
3.Seleziona Modifica criteri di gruppo opzione.
Metodo 7: aprire manualmente l'editor dei criteri di gruppo locali
Non pensi che sarebbe molto meglio creare una scorciatoia dell'editor dei criteri di gruppo in modo da poterlo aprire facilmente? Sì, se usi frequentemente l'editor dei criteri di gruppo locali, avere un collegamento è il modo più appropriato.
Come aprire?
Quando si tratta di aprire manualmente Editor Criteri di gruppo locali, è necessario sfogliare la posizione nella cartella C: e fare doppio clic sul file eseguibile.
1.È necessario aprire Esplora file di Windows e accedere a C:\Windows\System32.
2.Localizzare gpedit.msc e fare doppio clic sul file eseguibile per aprirlo.
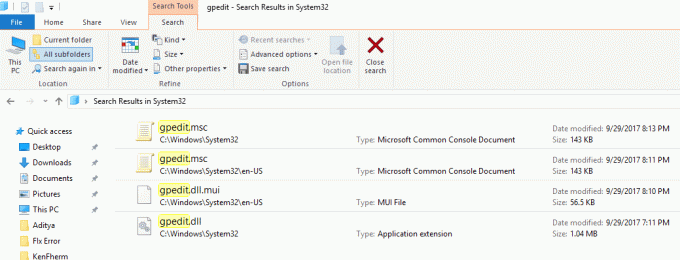
Creare una scorciatoia: Una volta individuato il gpedit.msc file nella cartella System32, fare clic destro su di esso e selezionare il Invia a >>Desktop opzione. Questo creerà correttamente il collegamento dell'Editor criteri di gruppo sul desktop. Se per qualche motivo non riesci a creare un desktop, allora segui questa guida per un metodo alternativo. Ora puoi accedere frequentemente all'Editor criteri di gruppo locali utilizzando questa scorciatoia.
Consigliato:
- Crea più account Gmail senza la verifica del numero di telefono
- Risolto il problema con il servizio criteri di diagnostica non in esecuzione
- Risolto il problema con l'accesso negato durante la modifica del file hosts in Windows 10
- 10 modi per correggere il caricamento lento della pagina in Google Chrome
Spero che i passaggi precedenti siano stati utili e ora puoi farlo facilmente Apri l'editor dei criteri di gruppo locali in Windows 10, ma se hai ancora domande su questo tutorial, sentiti libero di farle nella sezione dei commenti.



