Disabilita la disposizione automatica nelle cartelle in Windows 10
Varie / / November 28, 2021
Se provi a riorganizzare file o cartelle in Explorer in Windows 10, vedrai che verranno automaticamente disposti e allineati a una griglia. Nelle versioni precedenti di Windows, potevi disporre liberamente le icone all'interno delle cartelle in Esplora risorse, ma questa funzione non è disponibile in Windows 10. Per impostazione predefinita, non è possibile disabilitare l'opzione Disposizione automatica e allineamento alla griglia in Esplora file di Windows 10 ma non preoccuparti perché in questo post ti mostreremo come disabilitare la disposizione automatica nelle cartelle in Windows 10.

Contenuti
- Disabilita la disposizione automatica nelle cartelle in Windows 10
- Passaggio 1: ripristina tutte le visualizzazioni e le personalizzazioni delle cartelle
- Passaggio 2: disabilita la disposizione automatica nelle cartelle in Windows 10
- Passaggio 3: verifica se è possibile disattivare la disposizione automatica nelle cartelle
Disabilita la disposizione automatica nelle cartelle in Windows 10
Assicurati che creare un punto di ripristino nel caso qualcosa vada storto.
Passaggio 1: ripristina tutte le visualizzazioni e le personalizzazioni delle cartelle
1. Premi il tasto Windows + R quindi digita regedit e premi Invio per aprire Editore del Registro di sistema.

2. Passa alla seguente chiave di registro:
HKEY_CURRENT_USER\Software\Classes\Local Settings\Software\Microsoft\Windows\Shell
3. Assicurati che espandere Shell, dove troverai una sottochiave denominata Borse.
4. Prossimo, fare clic con il tasto destro su Borse quindi seleziona Elimina.
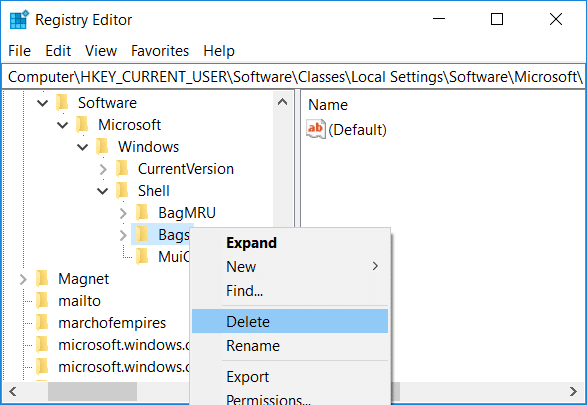
5. Allo stesso modo vai alle seguenti posizioni ed elimina la sottochiave Borse:
HKEY_CURRENT_USER\Software\Microsoft\Windows\Shell
HKEY_CURRENT_USER\Software\Microsoft\Windows\ShellNoRoam
6. Ora riavvia Windows Explorer per salvare le modifiche oppure puoi riavviare il PC.
Passaggio 2: disabilita la disposizione automatica nelle cartelle in Windows 10
1. Aprire Bloc notes quindi copia e incolla quanto segue così com'è:
REM 1. Passaggio: aggiungere le chiavi. REM 1a per cartelle generali. REG ADD "HKCU\Software\Classes\Local Settings\Software\Microsoft\Windows\Shell\Bags\AllFolders\Shell\{5C4F28B5-F869-4E84-8E60-F11DB97C5CC7}" /v FFlags /t REG_DWORD /d 0x43000001 /f. REG ADD "HKCU\Software\Classes\Local Impostazioni\Software\Microsoft\Windows\Shell\Bags\AllFolders\Shell\{5C4F28B5-F869-4E84-8E60-F11DB97C5CC7}" /v Modalità /t REG_DWORD /d 0x00000004 /f REM 1b per cartelle documenti. REG ADD "HKCU\Software\Classes\Local Settings\Software\Microsoft\Windows\Shell\Bags\AllFolders\Shell\{7D49D726-3C21-4F05-99AA-FDC2C9474656}" /v FFlags /t REG_DWORD /d 0x43000001 /f. REG ADD "HKCU\Software\Classes\Local Impostazioni\Software\Microsoft\Windows\Shell\Bags\AllFolders\Shell\{7D49D726-3C21-4F05-99AA-FDC2C9474656}" /v Modalità /t REG_DWORD /d 0x00000004 /f REM 1c per cartelle musicali. REG ADD "HKCU\Software\Classes\Local Settings\Software\Microsoft\Windows\Shell\Bags\AllFolders\Shell\{94D6DDCC-4A68-4175-A374-BD584A510B78}" /v FFlags /t REG_DWORD /d 0x43000001 /f. REG ADD "HKCU\Software\Classes\Local Impostazioni\Software\Microsoft\Windows\Shell\Bags\AllFolders\Shell\{94D6DDCC-4A68-4175-A374-BD584A510B78}" /v Modalità /t REG_DWORD /d 0x00000004 /f REM 1d per le cartelle di immagini. REG ADD "HKCU\Software\Classes\Local Settings\Software\Microsoft\Windows\Shell\Bags\AllFolders\Shell\{B3690E58-E961-423B-B687-386EBFD83239}" /v FFlags /t REG_DWORD /d 0x43000001 /f. REG ADD "HKCU\Software\Classes\Local Impostazioni\Software\Microsoft\Windows\Shell\Bags\AllFolders\Shell\{B3690E58-E961-423B-B687-386EBFD83239}" /v Modalità /t REG_DWORD /d 0x00000004 /f REM 1e per le cartelle video. REG ADD "HKCU\Software\Classes\Local Settings\Software\Microsoft\Windows\Shell\Bags\AllFolders\Shell\{5FA96407-7E77-483C-AC93-691D05850DE8}" /v FFlags /t REG_DWORD /d 0x43000001 /f. REG ADD "HKCU\Software\Classes\Local Settings\Software\Microsoft\Windows\Shell\Bags\AllFolders\Shell\{5FA96407-7E77-483C-AC93-691D05850DE8}" /v Modalità /t REG_DWORD /d 0x00000004 /f REM 2. Passaggio: esporta tutto sotto la chiave AllFolders in un file separato AllFolders.reg. REG EXPORT "HKCU\Software\Classes\Local Settings\Software\Microsoft\Windows\Shell\Bags\AllFolders" AllFolders.reg REM 3. Passaggio: elimina tutto sotto la chiave Borse. REG DELETE "HKCU\Software\Classes\Local Settings\Software\Microsoft\Windows\Shell\Bags" /f REM 4. Passaggio: importa di nuovo il file esportato AllFolders.reg. REG IMPORT AllFolders.reg REM 5. Passaggio: eliminare il file esportato AllFolders.reg. del AllFolders.reg
Fonte: questo file BAT è stato creato da unawave.de.
2. Ora dal menu Blocco note, fai clic su File quindi seleziona Salva come.

3. Il "Salva come tipo"seleziona a discesa" Tutti i files e nominare il file come Disable_Auto.bat (L'estensione .bat è molto importante).

4. Ora vai al punto in cui desideri salvare il file e fai clic su Salva.
5. Fare clic con il tasto destro del mouse su file quindi seleziona Eseguire come amministratore.

6. Riavvia il PC per salvare le modifiche.
Passaggio 3: verifica se è possibile disattivare la disposizione automatica nelle cartelle
1. Aprire Esplora file quindi vai a qualsiasi cartella e cambia la vista su "Icone grandi“.
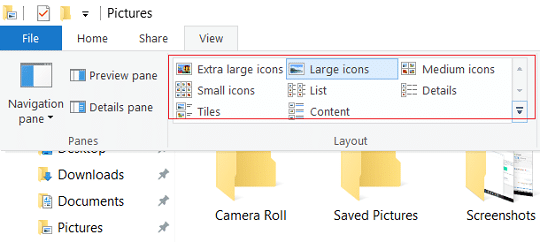
2. Ora fare clic con il tasto destro in un'area vuota all'interno della cartella quindi seleziona Visualizzazione e assicurati di fare clic su "Disposizione automatica" per deselezionarlo.
3. Prova a trascinare le icone liberamente dove vuoi.
4. Per annullare questa funzione eseguire un ripristino del sistema.
Consigliato:
- Aggiungi la finestra di comando Apri qui come amministratore nel menu contestuale di Windows 10
- Abilita o disabilita le notifiche delle app sulla schermata di blocco in Windows 10
- Modifica la modalità di compatibilità per le app in Windows 10
- Come modificare i programmi predefiniti in Windows 10
Questo è tutto, e hai imparato con successo Come disabilitare la disposizione automatica nelle cartelle in Windows 10 ma se hai ancora domande su questo tutorial, sentiti libero di chiederle nella sezione dei commenti.



