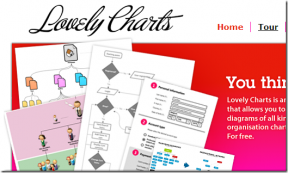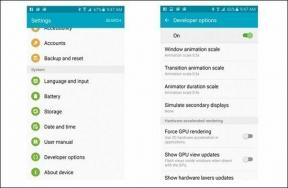Risolvi il problema di download del blocco di Chrome
Varie / / November 28, 2021
Quando scarichi un file multimediale da Google Chrome, viene scansionato da numerose funzionalità di sicurezza integrate per proteggerlo da minacce di virus e malware. Di conseguenza, potresti dover affrontare Download di blocco di Chrome messaggio di errore. Può anche leggere: Questo file è pericoloso, quindi Chrome lo ha bloccato. Inoltre, quando Chrome segnala alcuni download come pericolosi, potrebbe bloccarli. Ora, se sei assolutamente certo che i file possono essere scaricati in sicurezza, questo articolo ti aiuterà a imparare come risolvere il problema di blocco del download di Chrome su Windows 10.
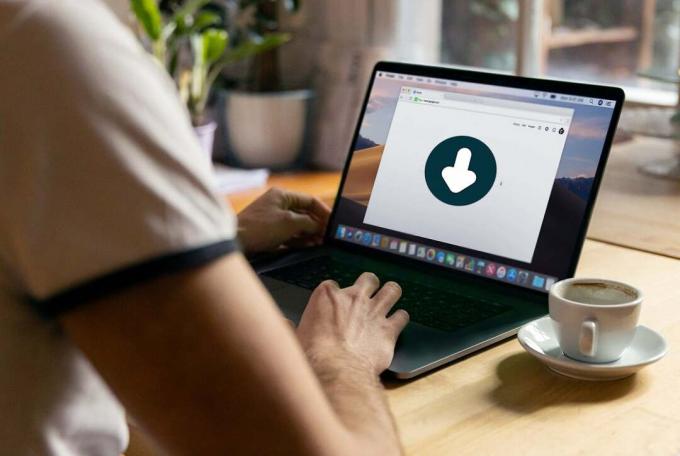
Contenuti
- Come impedire a Chrome di bloccare il download
- Metodo 1: modifica le impostazioni di privacy e sicurezza
- Metodo 2: Cancella cache e cookie di Chrome
- Metodo 3: disabilitare temporaneamente il firewall di Windows Defender
- Metodo 4: risoluzione dell'interferenza antivirus di terze parti (se applicabile)
- Metodo 4A: disabilitare temporaneamente Avast Antivirus
- Metodo 4B: disinstallare Avast Antivirus.
- Metodo 5: reinstallare Google Chrome
Come impedire a Chrome di bloccare il download
I metodi per risolvere il suddetto problema sono stati organizzati in base alla comodità e all'efficienza dell'utente. Quindi, implementali nell'ordine indicato.
Metodo 1: modifica le impostazioni di privacy e sicurezza
Puoi correggere l'errore di download bloccato da Chrome tramite le impostazioni del browser come segue:
1. Lanciare Google Chrome programma di navigazione in rete.
2. Ora, fai clic su icona a tre punti, come mostrato.
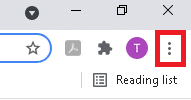
3. Qui, seleziona il Impostazioni opzione.
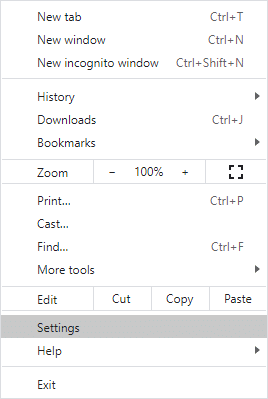
4. Dal riquadro di sinistra, fare clic su Privacy e sicurezza come di seguito evidenziato.
Nota: In alternativa, digita chrome://settings/privacy in barra degli URL e colpisci accedere per accedere direttamente a questa pagina.
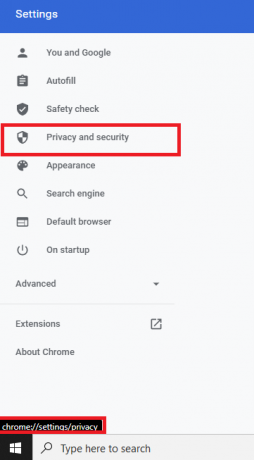
5. Sotto il Privacy e sicurezza sezione, trova il Sicurezza opzione e fare clic su di essa.
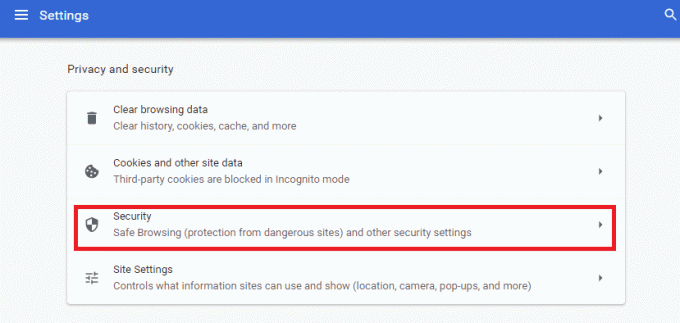
6. Qui, cambia l'impostazione da Protezione standard a Nessuna protezione (non consigliato).
Nota: protezione standard consente la protezione da siti Web, download ed estensioni noti per essere pericolosi. Invece, Nessuna protezione (non consigliato) non ti protegge da siti Web, download ed estensioni pericolosi.
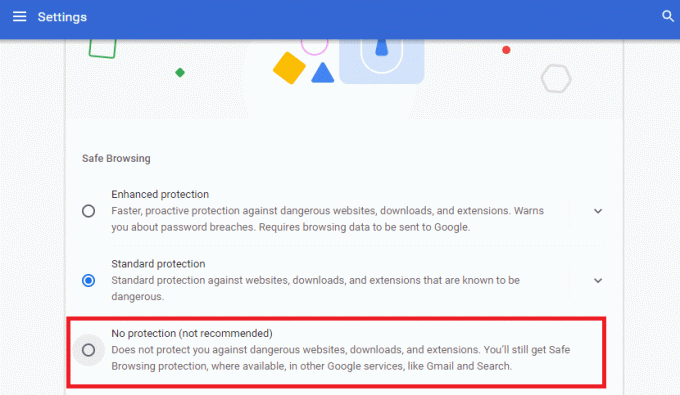
7. Conferma la richiesta: Disattivare Navigazione sicura? cliccando su Spegnere.
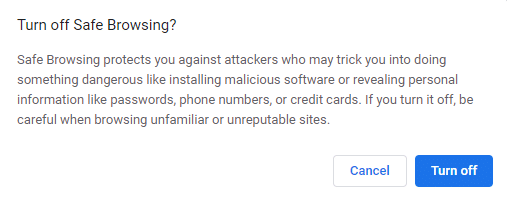
Ora hai disattivato correttamente la protezione standard e puoi scaricare il tuo file senza errori.
Nota: Una volta scaricato il file, si consiglia di ripetere i passaggi da 1 a 6 per attivare il Protezione standard impostazione di nuovo.
Se ancora non riesci a scaricare il file dal browser, prova i seguenti metodi per risolvere il problema di download bloccato da Chrome.
Metodo 2: Cancella cache e cookie di Chrome
Cache e Cookie migliorano l'esperienza di navigazione in Internet perché:
- Biscotti sono i file che salvano i dati di navigazione quando si visita un sito web.
- cache ricorda i siti online che navighi temporaneamente e velocizza la tua esperienza di navigazione nelle visite successive.
I problemi di formattazione e di download possono essere ordinati in questo modo. Ecco come risolvere il problema di blocco del download di Chrome svuotando la cache e i cookie in Chrome:
1. Navigare verso Cromo e clicca su icona a tre punti come prima.
2. Qui, seleziona il Altri strumenti opzione, come illustrato.
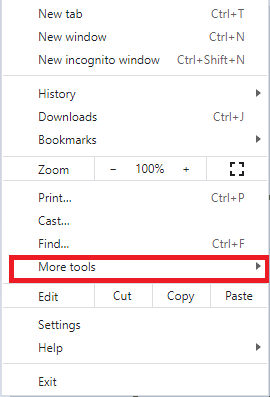
3. Quindi, fai clic su Cancella dati di navigazione…
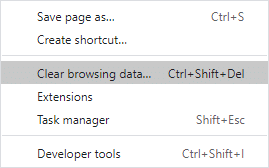
4. Impostare il Intervallo di tempo a Sempre, per eliminare tutti i dati memorizzati.
5. Seleziona le caselle per Cookie e altri dati del sito e Immagini e file memorizzati nella cache, come illustrato di seguito.
Nota: Puoi selezionare o deselezionare altre caselle in base alle tue esigenze.
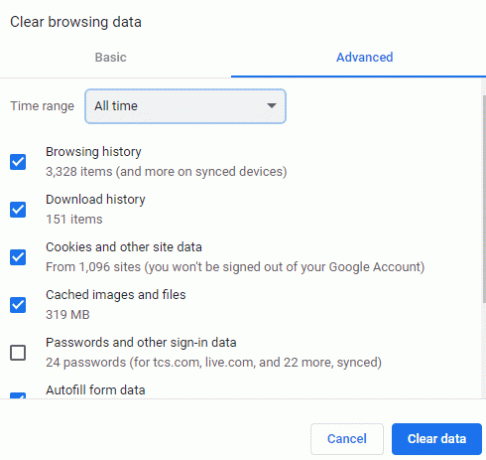
6. Infine, clicca su Eliminare i dati.
Leggi anche:Come cancellare cache e cookie in Google Chrome
Metodo 3: disabilitare temporaneamente il firewall di Windows Defender
Diversi utenti hanno segnalato che il problema di blocco del download di Chrome non si è verificato quando Windows Defender Firewall è stato disattivato. Puoi anche disabilitarlo, come segue:
1. Lanciare Pannello di controllo attraverso Ricerca di Windows barra, come mostrato.
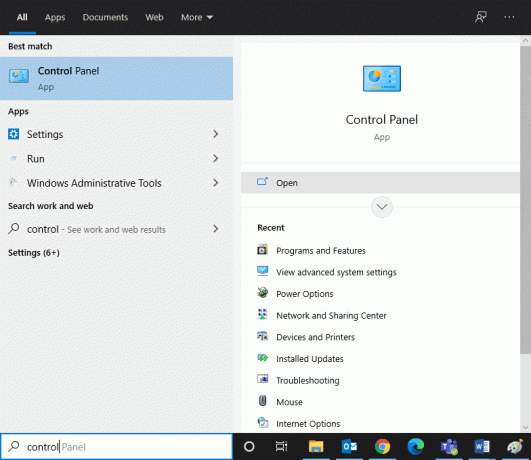
2. Set Visualizza per >Categoria e clicca su Sistema e sicurezza, come raffigurato.

3. Ora, fai clic su Windows Defender Firewall.
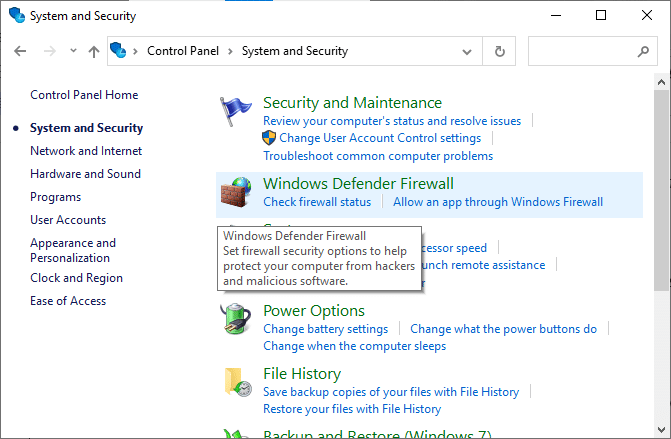
4. Clicca il Attiva o disattiva Windows Defender Firewall opzione dal riquadro di sinistra.
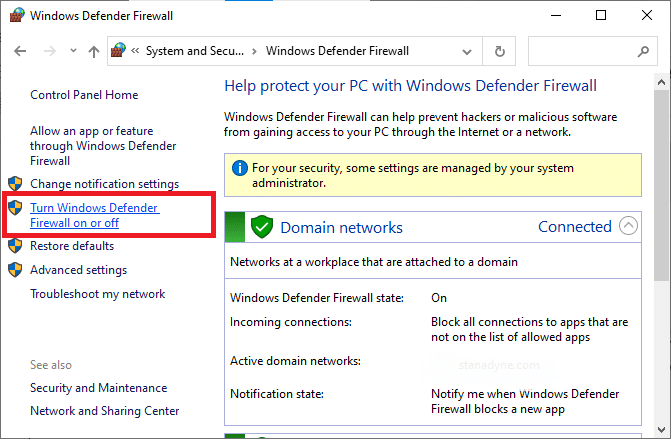
5. Seleziona le caselle disattiva l'opzione Windows Defender Firewall (non consigliato) in tutte le impostazioni di rete, come illustrato di seguito.
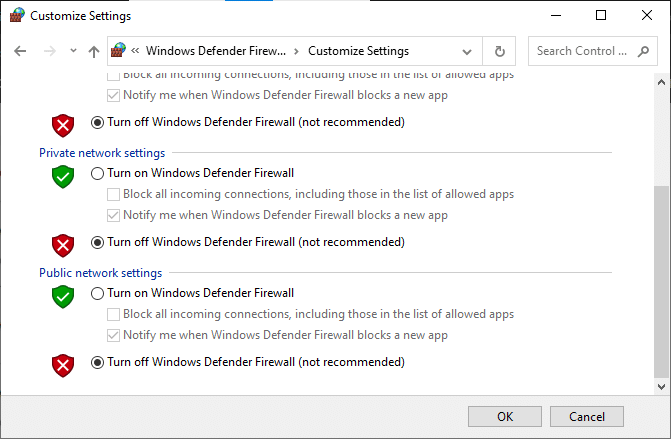
Riavvia il tuo PC e controlla se l'errore di download bloccato da Chrome è stato corretto.
Metodo 4: risoluzione dell'interferenza antivirus di terze parti (se applicabile)
Ecco come impedire a Chrome di bloccare i download disabilitando o disinstallando il software antivirus di terze parti nel tuo sistema.
Nota: Abbiamo utilizzato Avast Free Antivirus come esempio in questo metodo. Segui passaggi simili per il programma antivirus installato sul tuo PC Windows.
Metodo 4A: disabilitare temporaneamente Avast Antivirus
Se non vuoi disinstallare l'Antivirus in modo permanente dal sistema, puoi disabilitarlo temporaneamente seguendo questi passaggi:
1. Vai a Icona di Avast Antivirus nel Barra delle applicazioni e fai clic destro su di esso.
2. Ora, fai clic su Avast protegge il controllo.

3. Scegliere qualsiasi opzione secondo la tua convenienza per disabilitarlo:
- Disattiva per 10 minuti
- Disattiva per 1 ora
- Disabilita fino al riavvio del computer
- Disattiva permanentemente
Metodo 4B: Disinstalla Avast Antivirus
Se desideri eliminare definitivamente un programma antivirus di terze parti senza riscontrare problemi durante la disinstallazione, utilizzando software di disinstallazione aiuterà. I programmi di disinstallazione di terze parti forniscono un rapido ripristino e si occupano di tutto, dall'eliminazione degli eseguibili e dei registri ai file di programma e ai dati della cache. Così, rendendo la disinstallazione più semplice e gestibile.
Alcuni dei migliori software di disinstallazione del 2021 sono:
- Wise Program Uninstaller
- Programma di disinstallazione di IObit
Segui i passaggi indicati per rimuovere i programmi antivirus di terze parti utilizzando Revo Uninstaller:
1. Installa il applicazione dalla sua Sito ufficiale cliccando su DOWNLOAD GRATUITO, come illustrato di seguito.

2. Aprire Revo Uninstaller e accedi a un programma antivirus di terze parti.
3. Ora, fai clic su programma antivirus di terze parti (Avast Free Antivirus) e selezionare Disinstalla dal menu in alto.
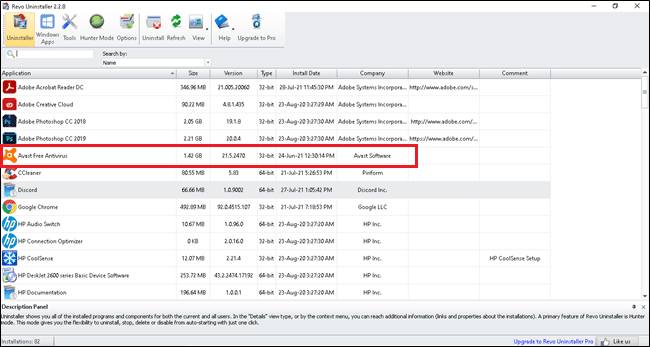
4. Seleziona la casella accanto a Crea un punto di ripristino del sistema prima della disinstallazione e clicca Continua nella finestra del prompt.
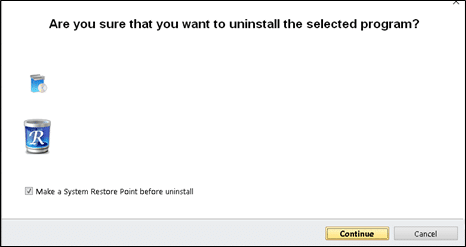
5. Ora, fai clic su Scansione per visualizzare tutti i file rimasti nel registro.
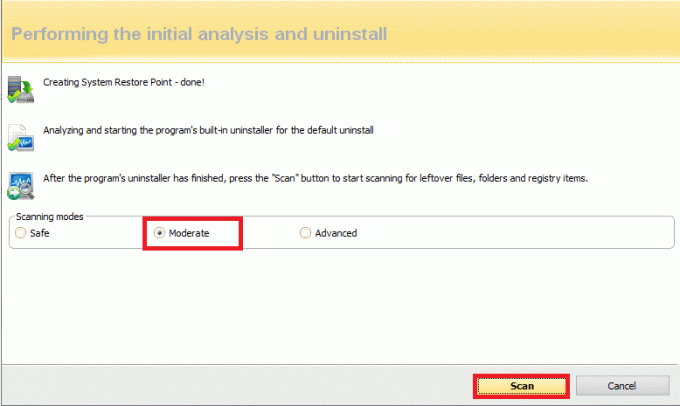
6. Quindi, fai clic su Seleziona tutto, seguito da Elimina.
7. Clicca su sì per confermare lo stesso.
8. Assicurati che tutti i file siano stati eliminati ripetendo Passaggio 5. Una pronta affermazione Il programma di disinstallazione di Revo non ha trovato elementi avanzati dovrebbe essere visualizzato come illustrato di seguito.
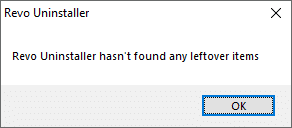
9. Riavvia il tuo PC dopo che tutti i file sono stati eliminati.
Leggi anche:Correggi NET:: ERR_CONNECTION_REFUSED in Chrome
Metodo 5: reinstallare Google Chrome
Se nessuno dei metodi sopra menzionati ti ha aiutato, puoi provare a reinstallare Google Chrome. In questo modo si risolveranno tutti i problemi rilevanti con il motore di ricerca, gli aggiornamenti o i problemi di blocco del download di Chrome.
1. Lanciare Pannello di controllo e clicca su Programmi e caratteristiche, come mostrato.
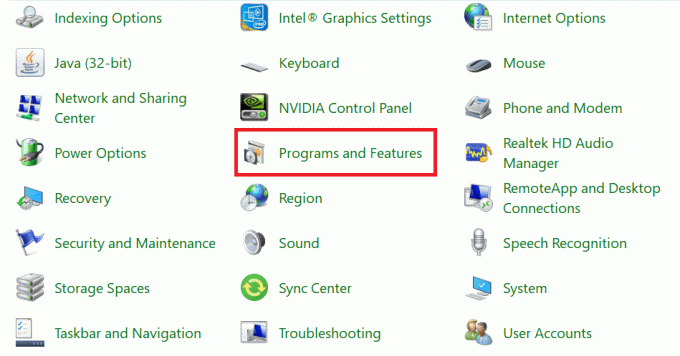
2. Nel Programmi e caratteristiche utilità, fare clic su Google Chrome e seleziona Disinstalla, come mostrato evidenziato.
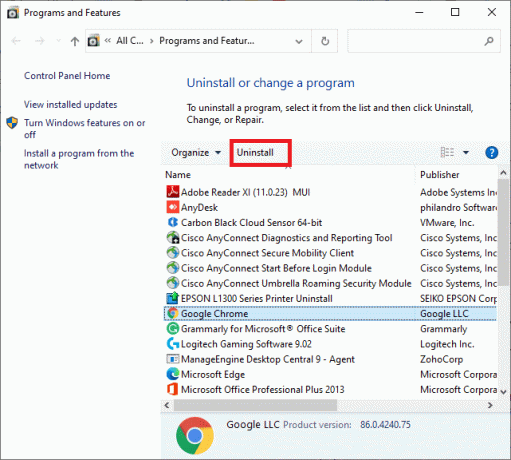
3. Ora, conferma la richiesta facendo clic su Disinstalla.

4. Clicca il Casella di ricerca di Windows e digita %appdata% per aprire il Roaming dati app cartella.
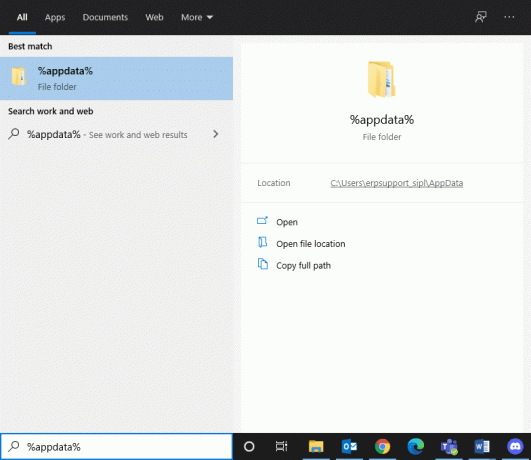
5. Ora, fai clic con il pulsante destro del mouse su Cromo cartella e Elimina esso.
6. Allo stesso modo, cerca %localappdata% aprire Dati app locali cartella.
7. Fare clic con il tasto destro del mouse su Cromo cartella e selezionare Elimina, come evidenziato.
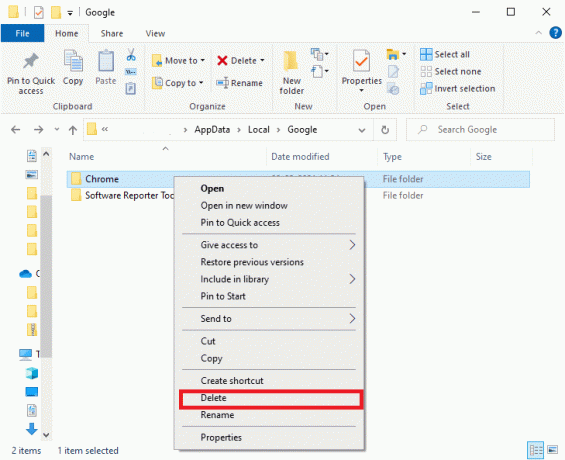
8. L'app Chrome e i file della cache sono stati eliminati. Riavvia il tuo PC.
9. Scarica l'ultima versione di Google Chrome e segui il istruzioni sullo schermo per completare il processo di installazione.
Avvia un sito e conferma che il problema di blocco del download di Chrome è stato risolto.
Consigliato
- Come risolvere Chrome continua a bloccarsi
- Come passare a schermo intero in Google Chrome
- 9 modi per risolvere i video di Twitter che non vengono riprodotti
- Fix USB continua a disconnettersi e riconnettersi
Speriamo che questa guida ti sia stata utile correggi il download di blocco di Chrome problema. Facci sapere quale metodo ha funzionato per te. Lascia le tue domande o suggerimenti nella sezione commenti qui sotto.