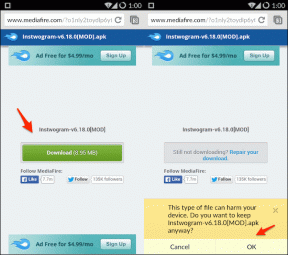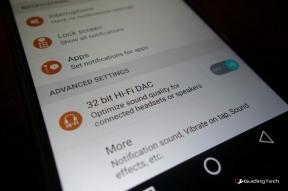I 30 migliori suggerimenti e trucchi per Google Documenti
Varie / / April 03, 2023

Rilasciato nel 2006, Google Docs è il componente di word processor gratuito basato su browser della suite per ufficio online di Google, utilizzato principalmente per creare, modificare, condividere e salvare documenti. La piattaforma produttiva basata su cloud offre anche l'inclusione di Presentazioni Google, Fogli Google, Moduli Google e molte applicazioni Web più produttive e gratuite nella sua suite. Inoltre, il miglior vantaggio di Google Docs è l'accessibilità attraverso qualsiasi dispositivo che ha effettuato l'accesso con lo stesso account Google sull'unità su cui sono salvati i file. In questo articolo, impareremo i suggerimenti e i trucchi di Google Documenti per migliorare la tua esperienza utilizzando questa app al massimo delle sue potenzialità. Inoltre, discuteremo anche dei migliori suggerimenti e trucchi di Google Documenti e degli hack di Google Documenti che migliorerebbero la praticità per semplificare il tuo lavoro e farti risparmiare tempo.
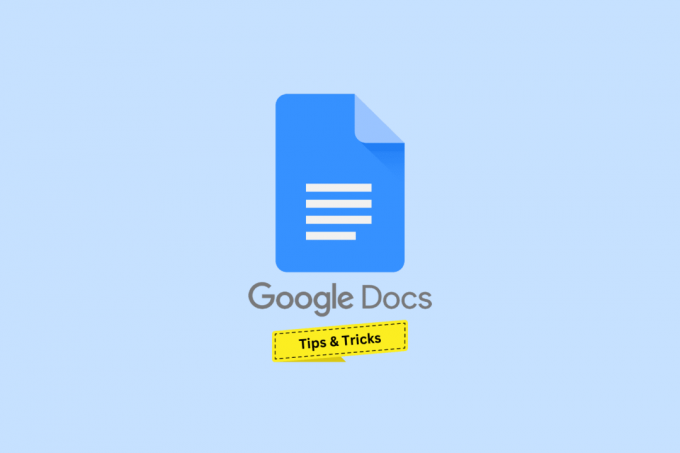
Sommario
- I 30 migliori suggerimenti e trucchi per Google Documenti
- 1. Accesso rapido al nuovo documento
- 2. Dettare il testo
- 3. Imposta sostituzioni
- 4. Schema per organizzare
- 5. Genera riepilogo automatico
- 6. Funzionalità offline di Google Documenti
- 7. Collegamento ipertestuale al testo
- 8. Inserisci immagini direttamente dal Web
- 9. Videochiamate dirette tramite Google Meet
- 10. Crea email da Google Documenti
- 11. Aggiungi citazioni o bibliografie
- 12. Controlla le definizioni e trova i sinonimi
- 13. Accedi al menu di ricerca rapida con @
- 14. Vista senza pagine
- 15. Menu a discesa preimpostati
- 16. Crea liste di controllo per le attività
- 17. Documento filigrana
- 18. Aggiungi reazioni Emoji
- 19. Collabora e visualizza la cronologia delle versioni
- 20. Gestisci l'accesso alla condivisione
- 21. Vedere Conteggio parole
- 22. Pubblica file sul Web
- 23. Usa i componenti aggiuntivi
- 24. Aggiungi o disegna firma
- 25. Confronta documenti
- 26. Traduci documenti
- 27. Invia i tuoi commenti
- 28. Utilizza diversi tipi di carattere
- 29. Formattazione della vernice
- 30. Inserisci sommario
I 30 migliori suggerimenti e trucchi per Google Documenti
In questo articolo imparerai a conoscere i migliori suggerimenti e trucchi di Google Documenti. Continua a leggere per saperne di più in dettaglio.
1. Accesso rapido al nuovo documento
Il normale processo di creazione di un nuovo documento Google richiede infatti pochi passaggi. Tuttavia, Google Docs ha il file scorciatoia proprio in un solo passaggio. Se hai effettuato l'accesso a un account Google, digita docs.new sul tuo browser Google Chrome per creare e reindirizzarti a un nuovo documento.
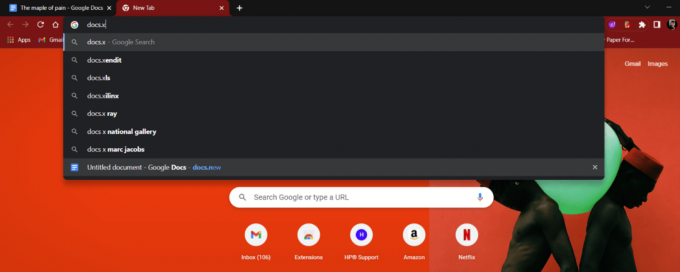
2. Dettare il testo
La sintesi vocale di Google è uno dei loro sviluppi più affidabili e accurati. Può convertire la voce da oltre 125 lingue e varianti in testo utilizzando l'apprendimento automatico di Google. Questo può facilmente aiutare gli utenti a scrivere lunghi paragrafi in un breve lasso di tempo. Anche se questa funzione potrebbe non essere assolutamente fruttuosa per tutti, provarla non fa male. Tutto ciò che serve è dettare. Per utilizzare la digitazione vocale:
1. Apri i tuoi Google Doc e clicca su Utensili.
2. Clicca sul Digitazione vocale opzione.
3. Clicca sul microfono e parla per convertirlo in testo.
- Scorciatoia per utenti Windows: Ctrl + Maiusc + S
- Scorciatoia per macOS: Comando + Maiusc + S

3. Imposta sostituzioni
Le sostituzioni sono sostituzioni e combinazioni di caratteri che consentono a Google di formattare e sostituire/sostituire automaticamente un carattere con un altro. Questo è utile per errori ripetuti simili commessi durante la documentazione.
1. Sul tuo Google Doc, clicca sul Utensili opzione.
2. Selezionare Preferenze.
3. Dalla finestra pop-up, passa a Sostituzioni scheda.
4. Scegli/aggiungi tuo sostituzioni e clicca su OK.
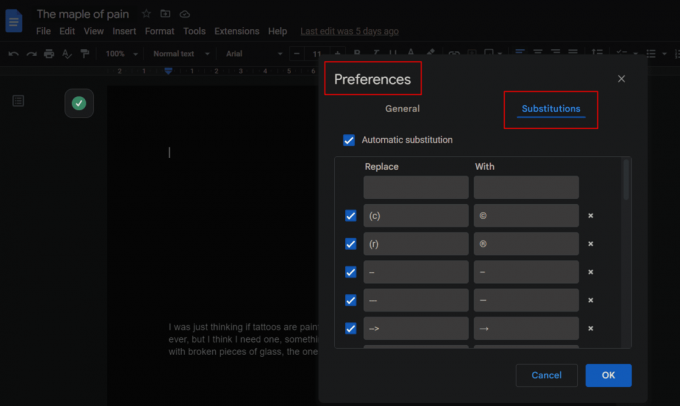
Leggi anche: Come aggiungere frecce, apici e simboli in Google Docs
4. Schema per organizzare
Non è solo MS Word a semplificare la navigazione attraverso l'articolo, ma anche Google Docs lo semplifica con la funzione Mostra struttura per navigare tra le intestazioni create in un documento.
1. Clicca sul Visualizzazione opzione dalla barra degli strumenti.
2. Segna il Mostra contorno opzione dal menu a discesa.
3. Clicca sul Icona di contorno dalla barra laterale sinistra per navigare.
- Scorciatoia per Windows: Ctrl+Alt+A O Ctrl+Alt+H
- Scorciatoia per utenti Mac: Cmd + Opzione + A O Cmd + Opzione + H
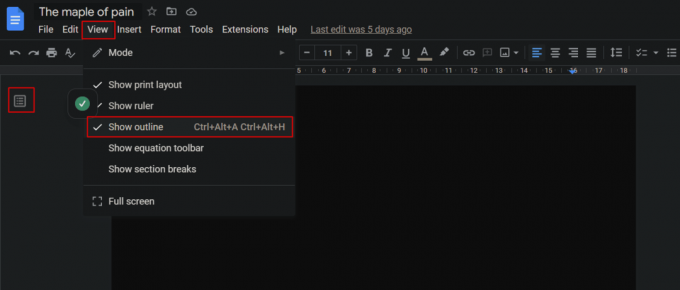
5. Genera riepilogo automatico
Se ti piace scrivere documenti lunghi come storie, articoli, ecc. Per utilizzare questi suggerimenti e trucchi di Google Documenti e visualizzare il riepilogo
1. Assicurarsi che Visualizza contorno È abilitato sul tuo documento
2. Clicca sul Icona di contorno.
3. Clicca sul + icona dal RIEPILOGO sezione.
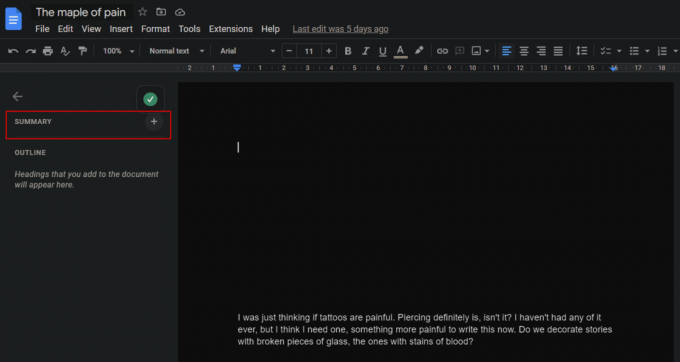
6. Funzionalità offline di Google Documenti
Come abbiamo discusso in precedenza, per accedere a Google Docs, è necessario essere registrati con un account Google. Tuttavia, l'accesso non richiede una connessione a Internet. Anche se si tratta di una piattaforma basata su browser, può essere utilizzata in modalità offline e qualsiasi modifica apportata al documento si sincronizza automaticamente quando si connette a Internet. Per seguire questi suggerimenti di Google Documenti per Windows, assicurati di rendere il tuo documento disponibile offline.
1. Clicca sul File scheda su un documento Google dall'alto, come mostrato.
2. Clicca su Rendi disponibile offline.
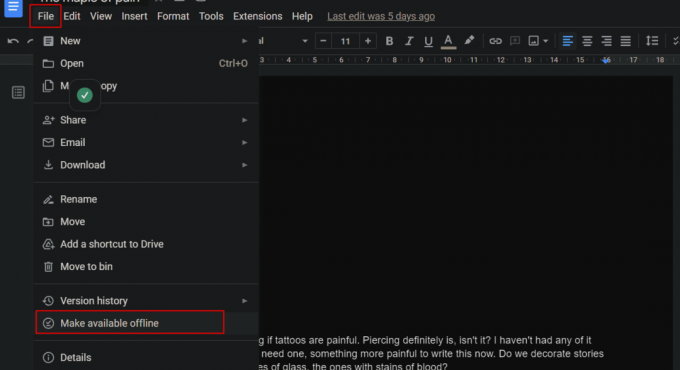
7. Collegamento ipertestuale al testo
Il collegamento ipertestuale in Windows o qualsiasi altra piattaforma consiste nel dover eseguire una ricerca manuale per un determinato sito Web e quindi collegarlo alla parola o frase in questione. Google Docs porta questo a un ulteriore livello e consente agli utenti di cercare qualcosa direttamente all'interno del muro e collegarlo allo stesso.
1. Seleziona il parola/frase desiderata essere un collegamento ipertestuale dal tuo Google Doc.
2. Fare clic con il tasto destro sul testo selezionato e selezionare il Inserisci collegamento opzione dal menu contestuale.
3. Nella casella dell'URL, inserisci il file URL desiderato e clicca su Fare domanda a.
- Scorciatoia per Windows: Ctrl+K
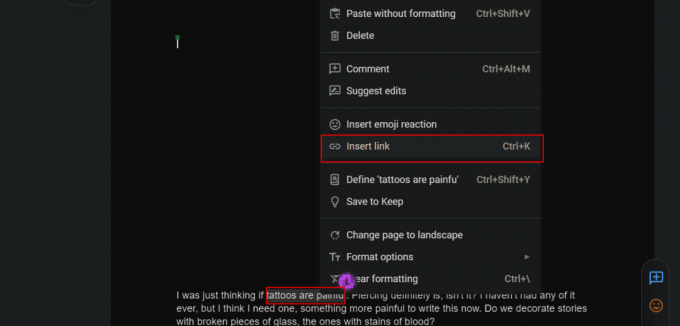
Leggi anche: 5 modi per rimuovere i collegamenti ipertestuali dai documenti di Microsoft Word
8. Inserisci immagini direttamente dal Web
Quando la comodità è la considerazione, Google Docs sembra non corrispondere a determinate opzioni come l'inserimento di un'immagine senza doverla scaricare o screenshot inizialmente. Come potremmo persino perderlo dall'elenco dei migliori suggerimenti e trucchi di Google Documenti?
1. Clicca sul Inserire scheda.
2. Clicca sul Immagine >Cercare in rete opzione.
3. Nel barra di ricerca, digitare il parola chiave desiderata per quello che stai cercando.
4. Inserire l'immagine.
Nota: gli utenti possono anche inserire immagini direttamente dall'unità, fare clic dalla fotocamera di un dispositivo o utilizzare l'URL direttamente su Google Documenti.
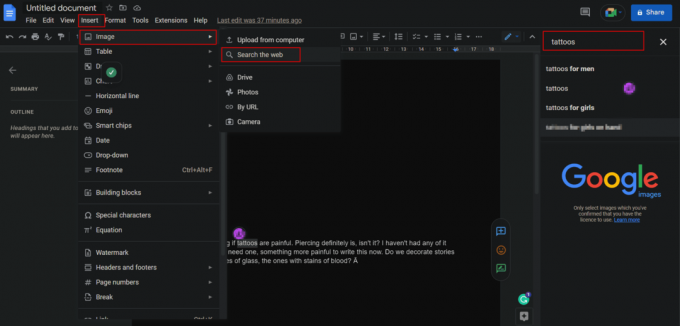
9. Videochiamate dirette tramite Google Meet
Google Documenti ha un funzione di videochiamata integrata con Google Meet nei documenti. Ciò rende più semplice per l'utente partecipare direttamente alle riunioni o avviare una videochiamata dai documenti e condividere i documenti con loro in tempo reale. Inoltre, può anche essere utilizzato per condividere in tempo reale un foglio di calcolo o un blog e altro ancora.
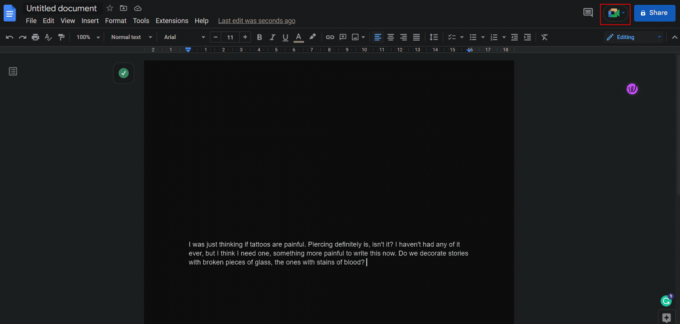
10. Crea email da Google Documenti
Quando leggerai questa intestazione, non dare per scontato che siamo fuori di testa. Google Docs ha una funzione in cui un utente può scrivere una normale email direttamente da Google Docs. Permette di sfruttare il correttore ortografico e altri strumenti. Inoltre, dopo essere stato scritto, può essere inviato direttamente da lì.
1. Clicca su Inserire dalla barra degli strumenti in alto.
2. Dall'elenco delle opzioni, fare clic su Costruzioni.
3. Clicca sul Bozza email opzione.
4. Nella pagina, riempi il file struttura della posta elettronica.
5. Clicca sul Icona di Gmail da sinistra per visualizzare in anteprima e Inviare Esso.
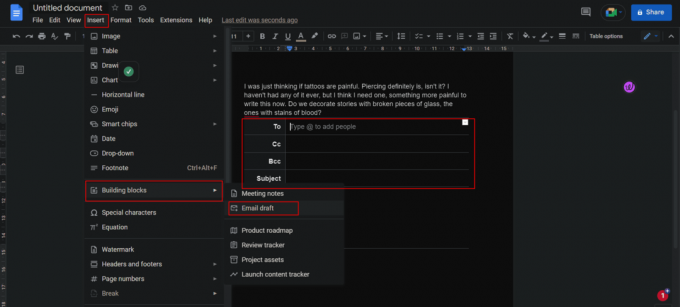
11. Aggiungi citazioni o bibliografie
Per evitare problemi di copyright, è necessario dare il giusto credito alla fonte delle informazioni quando si scrive un documento di ricerca o si lavora a un progetto. L'aggiunta di citazioni su Google Docs mentre si cita un libro, un articolo di giornale, un sito Web o qualsiasi altra fonte è facile e disponibile in diversi stili come MLA, APA o Chicago. Inoltre, è possibile fare riferimento a fonti in qualsiasi lingua. Tuttavia, gli elementi del campo dello strumento appaiono sempre in inglese. Per aggiungere citazioni in Google Documenti:
1. Clicca sul Utensili scheda.
2. Clicca su Citazioni dalla lista.
3. Scegli il stile di citazione desiderato dal menu a tendina.
4. Clicca su Aggiungi una fonte di citazione.
Nota: può essere un libro o un giornale, un articolo di giornale o un episodio televisivo, un sito Web o qualsiasi cosa menzionata nell'elenco.
5. Seleziona quello desiderato Tipo di fonte E Accesso da campi.
Dopo l'aggiunta, Google Docs genererà le citazioni per te.
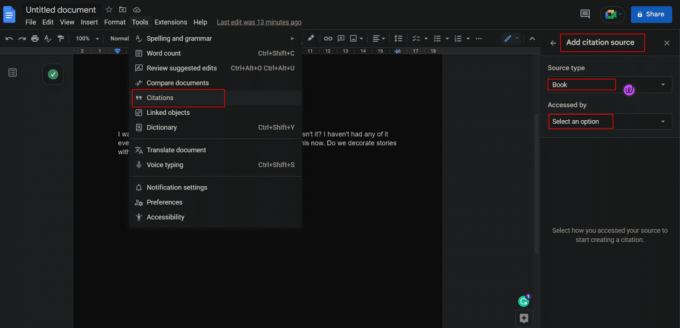
Durante la citazione di supporti di stampa o siti Web, l'utente può inserire l'International Standard Book Number (ISBN) o Uniform Resource Locator (URL) nello strumento e Docs mostrerebbe automaticamente la citazione dal file Internet.
12. Controlla le definizioni e trova i sinonimi
I documenti di Google rendono il modo più semplice per evitare Google in realtà. Se vuoi cercare la definizione, cioè il significato di una particolare parola o frase, puoi farlo direttamente dai documenti.
1. Seleziona il parola/frase desiderata e fai clic destro su di esso.
2. Clicca su Definisci "parola/frase selezionata".
- Scorciatoia per Windows: Ctrl + Maiusc + Y
- Scorciatoia per macOS: Comando + Maiusc + Y
In alternativa, l'utente può anche cercarlo dal Dizionario disponibile nella scheda Strumenti.
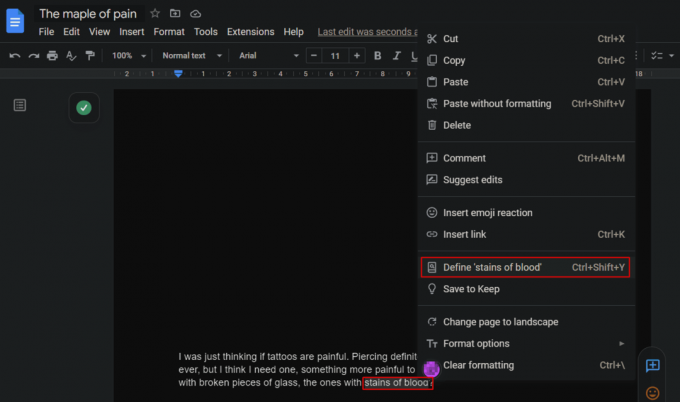
Leggi anche: Come creare un rientro sporgente in Word e Google Docs
13. Accedi al menu di ricerca rapida con @
Ci sono molte volte che dimentichiamo come navigare in un'opzione o trovare un file che abbiamo salvato da qualche parte sul nostro dispositivo o dimentichiamo il collegamento per accedere a una funzione. Ciò è utile in Google Documenti in cui digitando qualsiasi cosa con un "@" nell'articolo verranno visualizzati risultati come lo strumento o il file o un ID e-mail o eventi del calendario. Il versatile menu di ricerca a discesa semplifica tutto.
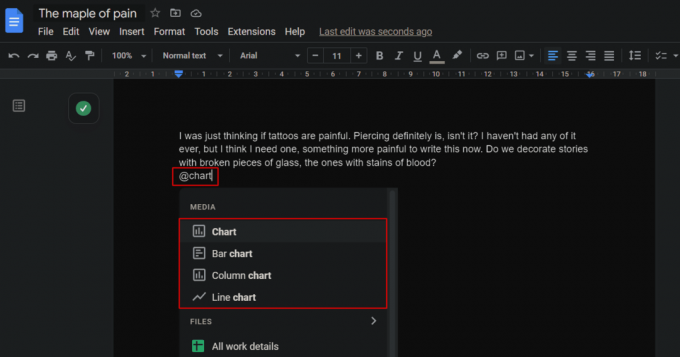
14. Vista senza pagine
La visualizzazione senza pagine è stata aggiunta a Google Documenti dagli sviluppatori per migliorare l'esperienza e la funzionalità degli utenti durante il lavoro sui file con immagini di grandi dimensioni o più in generale, per gli utenti che vogliono evitare l'interruzione di pagina perché non ne hanno bisogno. La pagina appare in una striscia infinita con il colore di sfondo scelto dall'utente. Quindi, con una visualizzazione senza pagine, l'intera pagina è tua. Questi suggerimenti di Google Documenti per Windows possono essere seguiti dai passaggi indicati di seguito.
1. Su un documento Google, fai clic su File scheda dalla barra degli strumenti.
2. Clicca su Impostazione della pagina.
3. Passa al Senza pagine scheda.
4. Seleziona il colore di sfondo desiderato e clicca su OK.
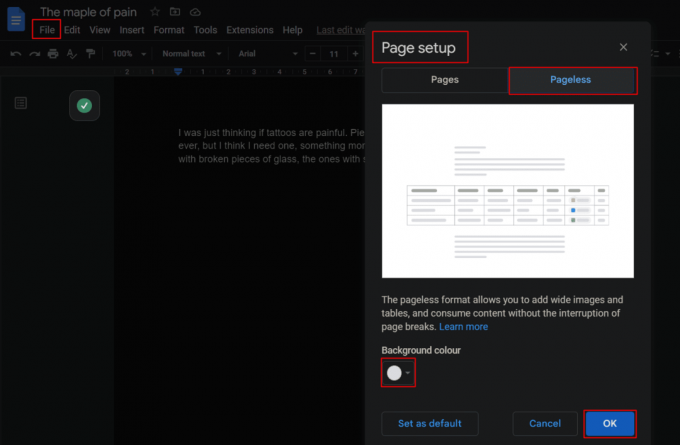
15. Menu a discesa preimpostati
Un elenco a discesa è come un riassunto istantaneo sul documento. Un utente può inserire un file menu a discesa pre-aggiunto O creare il proprio e aggiungere o rimuovere eventuali opzioni. I menu a discesa semplificano il monitoraggio dei progetti o lo stato della revisione e molto altro.
1. Clicca sul Inserire scheda dal documento Google.
2. Clicca su Cadere in picchiata.
3. Dalla finestra pop-up, creare O aggiungere tuo stato tramite il menu a discesa.
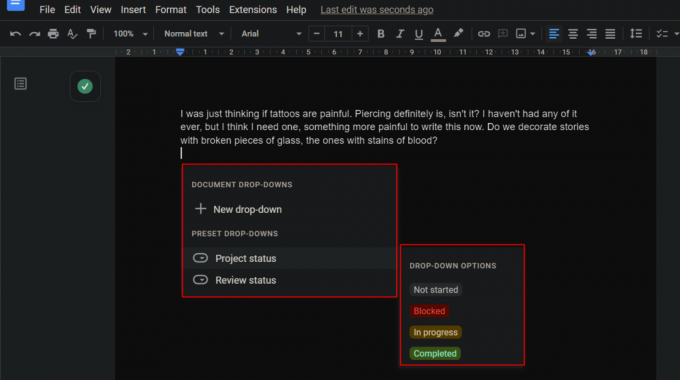
16. Crea liste di controllo per le attività
L'elenco di controllo serve all'utente quando cerca di creare un elenco di attività che devono essere eseguite. Gli elementi nell'elenco possono essere spuntati e deselezionati in base al completamento. Per creare un elenco di controllo per le attività su Google Documenti:
1. Clicca sul Formato scheda.
2. Clicca su Punti elenco e numerazione.
3. Clicca su Lista di controllo per aggiungerne uno.

Nota: Puoi anche semplicemente aggiungere una lista di controllo facendo clic su Icona elenco di controllo sul documento sotto la barra degli strumenti, come mostrato.
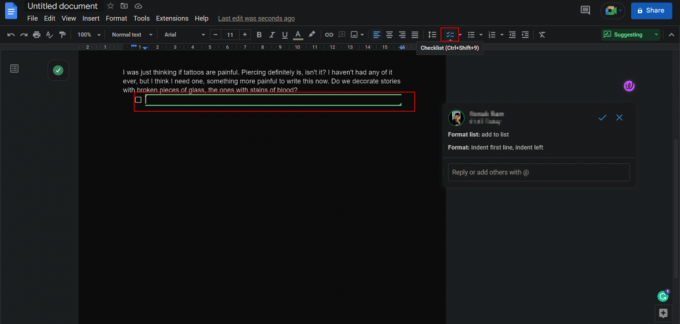
17. Documento filigrana
A volte è lo scrittore che vuole presentare un'opera pubblicata come propria, o magari mettendo una filigrana per rivendicare il documento e impedire che venga utilizzato senza consenso o copyright. Una filigrana porta a un ruolo più importante nel possedere qualsiasi sostanza, specialmente per i creatori o le aziende. Aggiungere una filigrana su un documento Google è facile.
Nota: assicurarsi che il documento in cui inserire il segnalibro non sia impostato su senza pagine.
1. Clicca sul Inserire scheda.
2. Scorri verso il basso e fai clic su Filigrana.
Nota: è possibile aggiungere una filigrana sotto forma di an immagine o testo.
3. Personalizza la tua filigrana secondo la vostra scelta e necessità dalle personalizzazioni disponibili.
4. Clicca su Fatto salvare.

Leggi anche: Come rimuovere le filigrane dai documenti di Word
18. Aggiungi reazioni Emoji
L'aggiunta di reazioni ai testi sotto forma di Emoji non è limitata solo a WhatsApp. Anche su un documento Google, il lettore può aggiungere reazioni/emoji al testo e persino su qualsiasi riga particolare.
Opzione I: utilizzo dell'icona dello smiley
Per reagire a un testo:
1. Selezionare ed evidenziare il testo desiderato su cui vuoi reagire.
2. Clicca sul icona di faccina dal lato destro della pagina, tra le icone dei commenti e dei suggerimenti, come mostrato.
3. Dal pop-up di Emoji, fai clic su reazione desiderata.
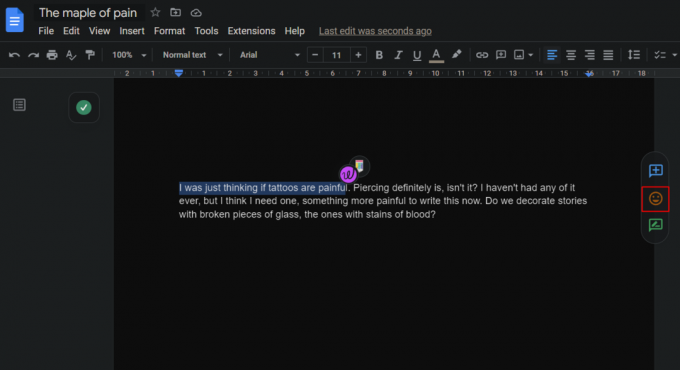
Opzione II: utilizzo del comando di testo
Inoltre, uno dei più popolari scelti tra i migliori suggerimenti e trucchi di Google Documenti è la possibilità di aggiungere un'emoji al documento stesso:
1. Apri il menu digitando @ icona.
2. Digitare un due punti (:) seguito dal nome dell'emoji per filtrare l'elenco.
3. Usa il tasti freccia per selezionare la tua scelta per posizionarlo.
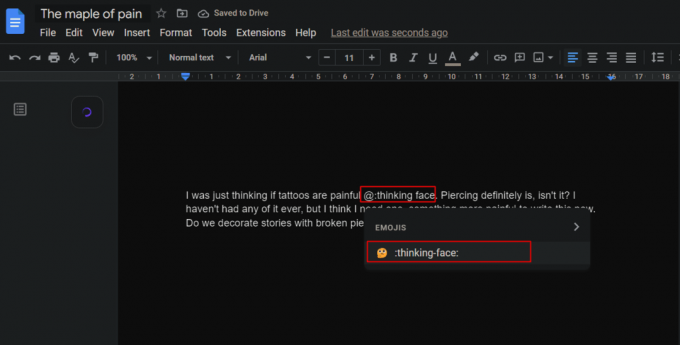
19. Collabora e visualizza la cronologia delle versioni
Google Docs proprio come Google Sheets ha una funzione di collaborazione al suo interno. Fino a 100 persone possono lavorare in modo collaborativo su un documento Google contemporaneamente, anche se si trovano su dispositivi diversi con differenti sistemi operativi correndoci dentro.
UN. Collaborare
1. Clicca sul File scheda e scorrere verso il basso per selezionare il Condividere opzione.
2. Clicca su Condividi con gli altri e consentire alle persone di collaborare, proprio come Fogli Google.
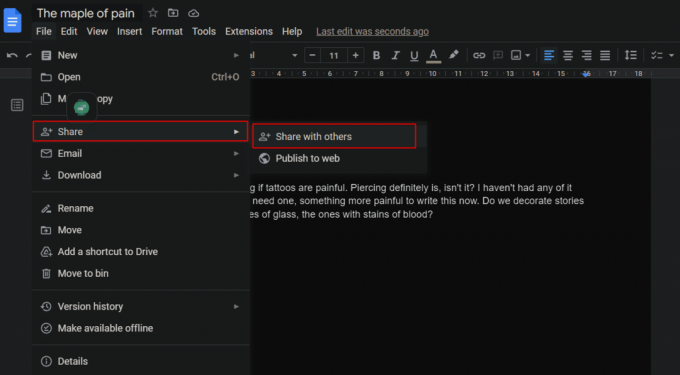
B. Vedere Cronologia delle versioni
Gli utenti che dispongono dei privilegi di modifica possono modificare il file. Per tenere sotto controllo e controllare i partner di collaborazione, è importante conoscere i dettagli di qualsiasi modifica apportata al documento.
1. Clicca sul File scheda.
2. Clicca sul Cronologia delle versioni opzione.
3. Clicca su Visualizza la cronologia delle versioni per vedere l'elenco delle modifiche mostrate su chi ha apportato e quando è stata apportata una modifica.
Nota: Cliccando sul nome verrebbe mostrata anche l'esatta modifica apportata.
- Scorciatoia per Windows: Ctrl+Alt+Maiusc+H
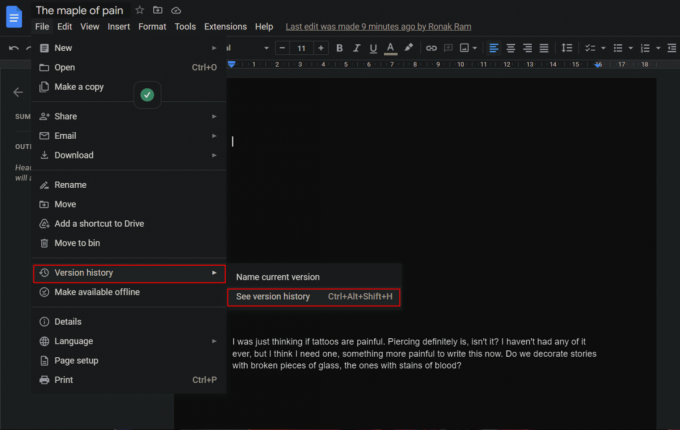
20. Gestisci l'accesso alla condivisione
Se non vuoi che tutti abbiano accesso per modificare il tuo file, Google Docs ti consente di condividere il file documenti gestendo individualmente le preferenze e distribuendo il potere alle persone che hanno accesso al documento. Lascia che ti mostriamo come.
1. Su un documento Google, fai clic su Condividere opzione dall'angolo in alto a destra.
2. Condividilo con utenti desiderati tu vuoi.
3. Dopo aver fornito l'accesso, fare clic su Condividere di nuovo per visualizzare il elenco di profili con cui hai condiviso il documento.
4. Gestisci le tue preferenze di condivisione come:
- Spettatore
- Editore
- Commentatore
Puoi anche modificare le preferenze in qualsiasi momento e trasferire anche la proprietà.
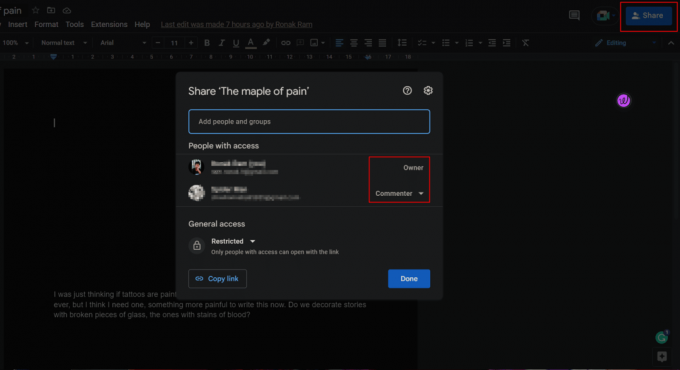
21. Vedere Conteggio parole
A differenza di Microsoft Word, Google Documenti sullo schermo non mostra il conteggio delle parole in tempo reale di un documento. Tuttavia, questa è una caratteristica importante per le persone che hanno limitazioni alla scrittura, per gli studenti e per chiunque lavori su un documento specifico. Questo può essere abilitato anche su Google Docs.
1. Clicca sul Utensili scheda.
2. Clicca su Conteggio parole. Nel pop-up, vedresti il file conteggio delle parole, conteggio dei caratteri, e così via..
- Scorciatoia per Windows: Ctrl+Maiusc+C
- Scorciatoia per macOS: Comando + Maiusc + C
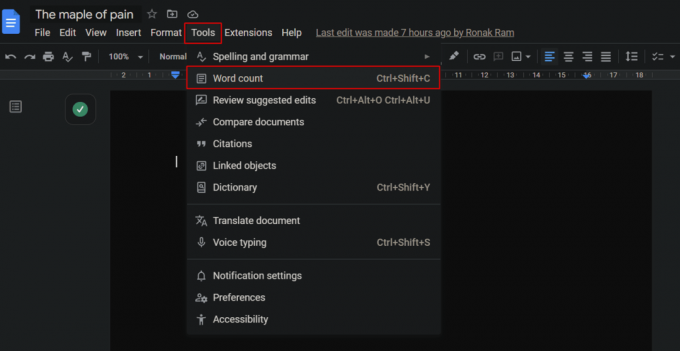
3. Segna il casella di controllo per il Visualizza il conteggio delle parole durante la digitazione opzione per abilitare il monitoraggio in tempo reale del conteggio.
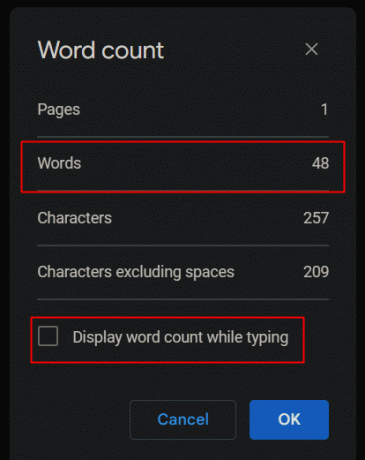
22. Pubblica file sul Web
La condivisione di massa di un documento potrebbe non essere la cosa più semplice da fare, ma con Google Documenti le cose migliorano. Il modo più semplice è pubblicare un documento in modo che ottenga un URL che puoi condividere facilmente.
1. Clicca sul File scheda > Condividi opzione.
2. Clicca su Pubblica sul web.
Google crea un file copia del documento e lo rende disponibile online a cui è possibile accedere utilizzando il file URL.

23. Usa i componenti aggiuntivi
La funzionalità di Google Documenti non è vincolata e limitata in alcun modo. Tuttavia, la disponibilità dei componenti aggiuntivi assicura che la domanda e le esigenze di ogni utente siano soddisfatte e che non ci sia nulla di non disponibile. Le estensioni migliorano la funzionalità dell'app. Per controllare e aggiungere una serie di componenti aggiuntivi a Google Documenti:
1. Clicca sul Estensioni scheda dalla barra degli strumenti.
2. Clicca su Componenti aggiuntivi.
3. Seleziona il Ottieni componenti aggiuntivi opzione.
4. Dai componenti aggiuntivi disponibili, scegli il componente aggiuntivo desiderato e installalo.
Un'e-mail di verifica può contribuire durante l'aggiunta dei componenti aggiuntivi che confermerebbero che al componente aggiuntivo è stato concesso l'accesso al tuo account.
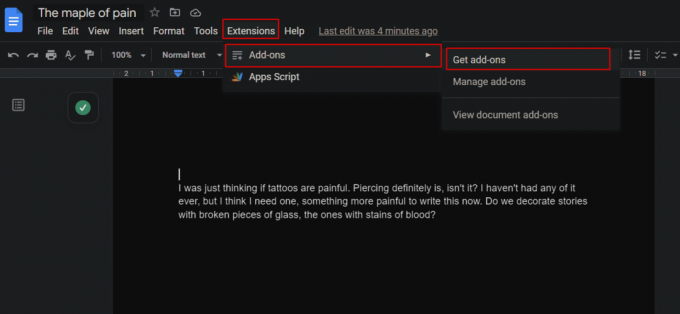
Leggi anche: 4 modi per ruotare un'immagine in Google Documenti
24. Aggiungi o disegna firma
Google Docs è un software applicativo ampiamente utilizzato utilizzato nelle organizzazioni per scopi ufficiali. Inutile dire che le firme sono inevitabili in qualsiasi attività commerciale. Con il recente aggiornamento di Chrome, Google ha aggiunto una funzione di firma elettronica all'elenco dei suggerimenti di Google Documenti e trucchi Risparmia il trambusto di procurarsi copie cartacee dei file, firmarle e trasformarle in file software una volta Ancora.
1. Posiziona il cursore nel punto in cui vuoi inserire la tua firma.
2. Clicca sul Inserire scheda dalla barra degli strumenti.
3. Clicca su Disegno.
4. Selezionare Nuovo dalle opzioni. Ora un nuovo software di disegno si aprirà in una finestra pop-up.
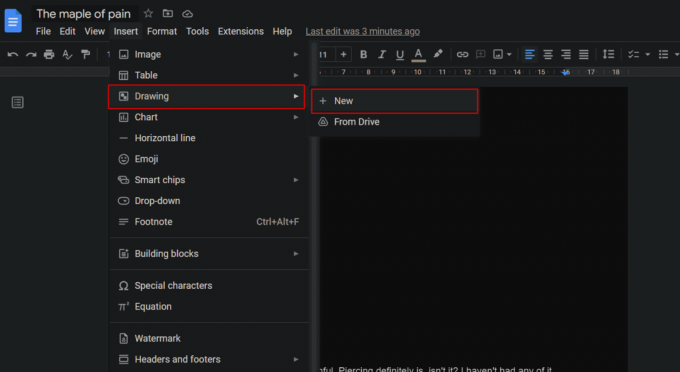
5. Clicca sul Icona Espandi accanto allo strumento linea come mostrato nell'immagine.
6. Selezionare Scarabocchiare.
7. Disegna il tuo firma utilizzando un mouse, un trackpad o sul touchscreen.
8. Clicca su Salva e chiudi dall'angolo in alto a destra per salvarlo.
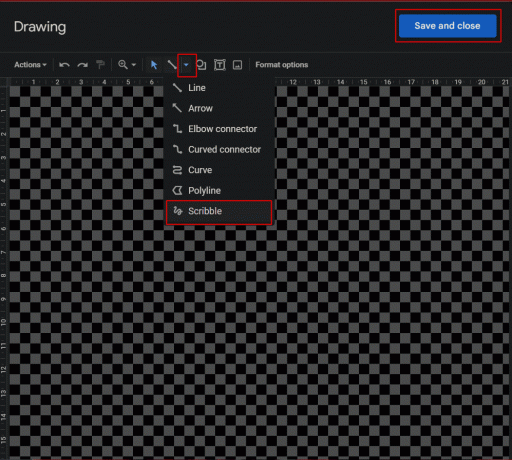
Se non trovi l'opzione per disegnare una firma, aggiornare Google Chrome sul tuo dispositivo.
25. Confronta documenti
Questo hack di Google Documenti consente a un utente di confrontare due documenti che rende simili ma non esattamente identici. L'opzione Confronta documenti li confronta entrambi e mostra le differenze tramite le modifiche suggerite.
1. Aprire uno dei documenti che devono essere confrontati.
2. Clicca sul Utensili scheda.
3. Clicca su Confronta i documenti.
4. Nella finestra di dialogo che appare, seleziona il secondo documento.
5. Man mano che viene aggiunto un nuovo documento, il file confronto si presenterebbe.

26. Traduci documenti
Uno dei migliori suggerimenti e trucchi è che un documento su Google Documenti può essere tradotto in qualsiasi lingua. Qualsiasi documento in lingua straniera può essere caricato su Google Drive e aperto come documento Google.
1. Clicca sul Utensili scheda.
2. Clicca sul Traduci documento opzione.
Verrà visualizzato un documento duplicato nella lingua preferita.
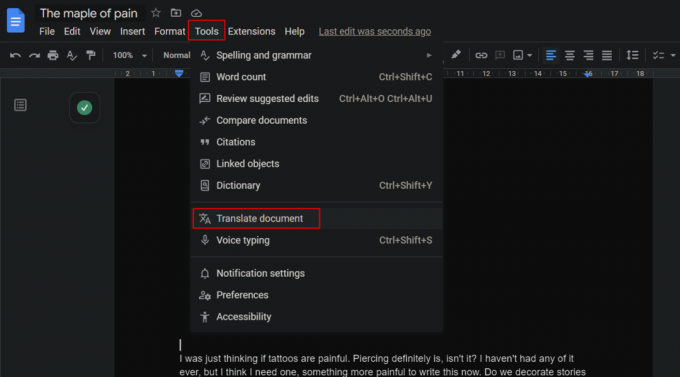
Leggi anche: Come utilizzare Google Translate per tradurre le immagini all'istante
27. Invia i tuoi commenti
È possibile prestare attenzione a una risposta ad alta priorità e più rapida alla ricerca di un commento sul documento senza condividere il file di origine.
1. Seleziona il parte di testo desiderata che deve essere commentato tramite l'e-mail.
2. Clicca sul Icona commento dal lato destro della pagina.
3. Nella casella dei commenti digitare il @ icona.
4. Un menu a tendina con a lista diID e-mail dei collaboratori o dei contatti apparirebbe. Selezionare o digitare il indirizzo email desiderato dell'utente a cui vuoi inviare il commento e la parte.
5. Clicca su Commento.
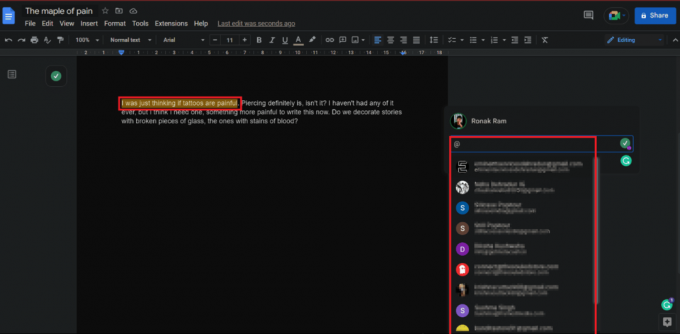
28. Utilizza diversi tipi di carattere
Google Docs nella sua visualizzazione iniziale può sembrare privo della raccolta di caratteri, a differenza di Microsoft Word. Tuttavia, non è così. Oltre ai 25 caratteri predefiniti nel menu, sono disponibili anche centinaia di altri caratteri.
1. Su un Documento Google, clicca sul Font opzione a discesa.
2. Dall'elenco a discesa, fare clic su Più font.
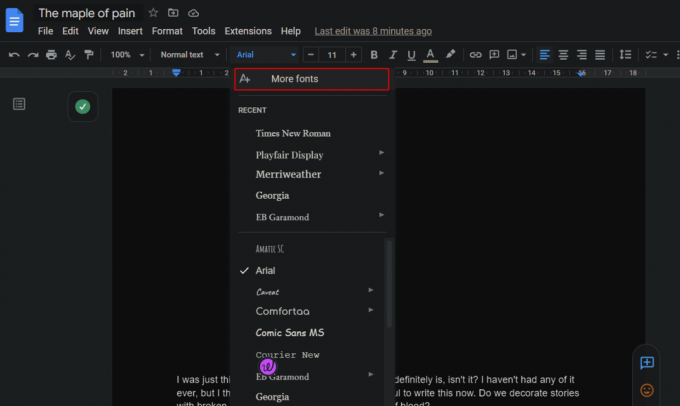
29. Formattazione della vernice
Il copia e incolla su Google Documenti si applica anche alla formattazione, quindi non è necessario ripetere ripetutamente il processo della stessa formattazione per le diverse sezioni del documento. Il rullo di formattazione della vernice lo rende facile.
1. Evidenzia il testo desiderato che è stato formattato.
2. Clicca sul Icona del formato di vernice, come mostrato.
3. Selezionare e fare clic su sezione desiderata a cui deve essere applicata questa formattazione.
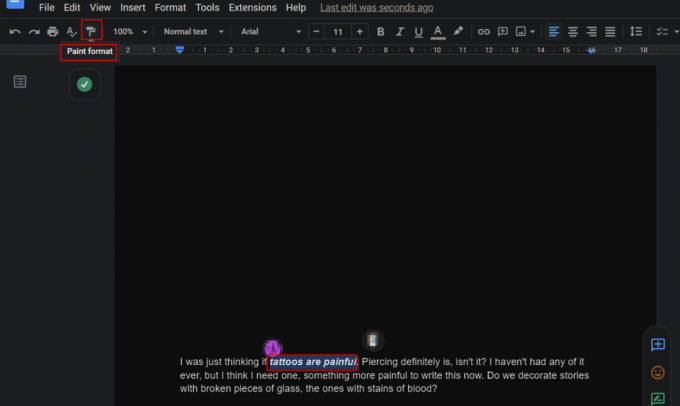
Utilizzando questi suggerimenti di Google Documenti per Windows, tutta la formattazione come carattere, dimensione del carattere, tipo e così via verrà applicata anche alla nuova sezione.
30. Inserisci sommario
La creazione di un sommario richiede solo un paio di clic. Una tabella dei contenuti è importante per chiunque scriva un libro o documenti ufficiali o simili, ecc. Per inserire un sommario in Google Documenti:
1. Clicca sul Inserire scheda sul tuo documento Google.
2. Scorri verso il basso e fai clic su Sommario.
3. Seleziona il aspetto desiderato in cui vuoi che sia la tua tabella dei contenuti.
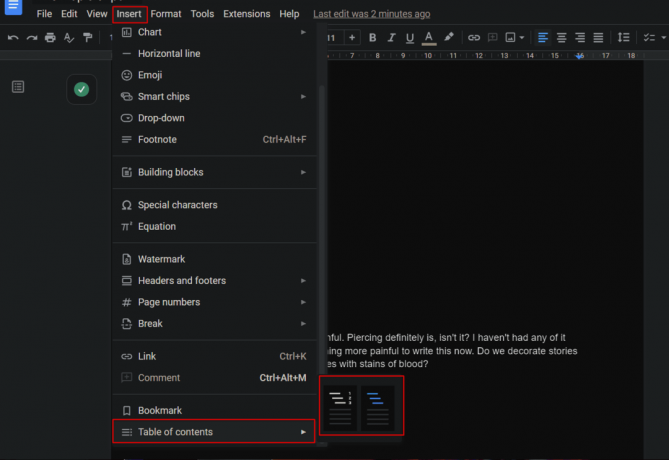
Consigliato:
- 12 modi per correggere contenuti illeggibili in Microsoft Word
- Come rendere il file Excel di sola lettura
- I 23 migliori strumenti di scrittura AI gratuiti
- Come creare un grafico in Google Doc
Uno dei software di documentazione più efficaci sviluppati e progettati da Google è Google Docs. Se segui questi suggerimenti e trucchi, la tua esperienza di lavoro con Google Documenti migliorerà e il tuo lavoro sarà più semplice. Speriamo che questo documento possa guidarti al meglio Suggerimenti e trucchi di Google Documenti. Sentiti libero di contattarci con le tue domande e suggerimenti tramite la sezione commenti qui sotto. Inoltre, facci sapere cosa vuoi sapere dopo.