Come curvare il testo in Photoshop
Varie / / April 03, 2023

Photoshop è uno dei più potenti strumenti di modifica delle immagini oggi disponibili. Allo stesso modo, è lo strumento di riferimento per la maggior parte degli utenti esperti, professionisti e altri. Che tu stia progettando poster, badge o anche semplicemente modificando una foto, è importante sapere come utilizzare i diversi strumenti di Photoshop. Uno strumento molto utile che puoi trovare in Photoshop è la possibilità di curvare il testo in Photoshop. Inoltre, può anche essere molto utile sapere come ridimensionare il testo in Photoshop. Il numero di funzionalità, così come gli strumenti che puoi trovare all'interno del programma, possono essere travolgenti a prima vista. Pertanto, all'inizio può essere difficile conoscere il tipo di modifica del testo che è possibile eseguire, ad esempio come curvare il testo. Fortunatamente, questo articolo contiene tutte le informazioni di cui hai bisogno in modo chiaro e conciso su come curvare il testo in Photoshop e come curvare il testo attorno a un oggetto in Photoshop.

Sommario
- Come curvare il testo in Photoshop
- Come curvare il testo in Photoshop?
- Come ridimensionare il testo in Photoshop?
- Come curvare il testo attorno a un oggetto in Photoshop?
Come curvare il testo in Photoshop
Continua a leggere ulteriormente per trovare i passaggi che spiegano come curvare il testo in Photoshop e come ridimensionare il testo in Photoshop in dettaglio con illustrazioni utili per una migliore comprensione.
Come curvare il testo in Photoshop?
Esistono tre metodi che puoi seguire per curvare il testo in Photoshop. Puoi trovare la guida passo-passo per ciascun metodo leggendo di seguito.
Metodo 1: utilizzare lo strumento Ellisse
1. Apri il Adobe Photoshop applicazione sul tuo PC o laptop.
2. Clicca sul Ellisseicona dello strumento dal riquadro di sinistra.

3. Tenere premuto il Tasto delle maiuscole sulla tastiera e usa il cursore per disegnare il Cerchio.
Nota: Il tasto Maiusc assicura che la forma sia proporzionata, disegnando un cerchio, non un ovale o ellissi.
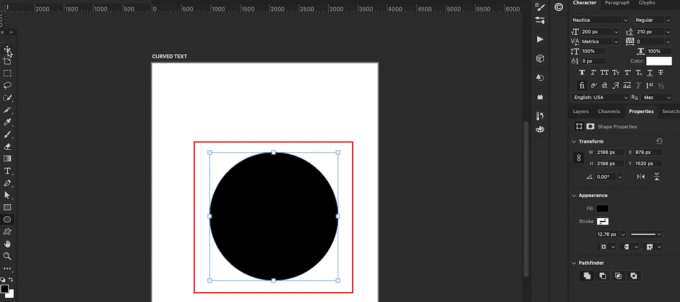
4. Regolare IL Cerchio sulla pagina nel modo desiderato.
5. premi il chiave T sulla tastiera per selezionare il Testoattrezzo.
6. Quindi, passa il mouse su tipo cursore oltre il bordo del cerchio e fare clic con il pulsante sinistro del mouse su bordo del cerchio.

7. Seleziona il carattere desiderato E colore del carattere dal riquadro di destra.
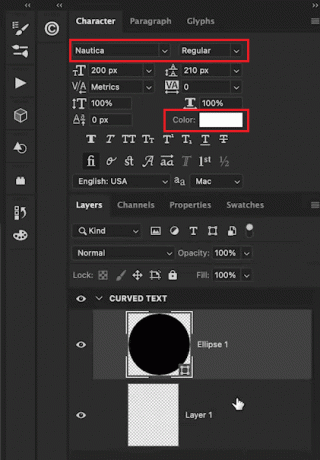
8. Digitare il testo desiderato nel casella di testo intorno al cerchio.
9. Infine, clicca sul icona dell'occhio dal riquadro di destra accanto a Ellisse scheda per nascondere il livello dell'ellisse.

Vediamo alcuni altri metodi per imparare a curvare il testo in Photoshop.
Metodo 2: usa Warp Text
1. premi il chiave T per selezionare il Strumento testo e digitare il testo desiderato.
2. premi il Tasti Ctrl+T sulla tastiera e fare clic su Orditoicona dalla barra degli strumenti in alto.
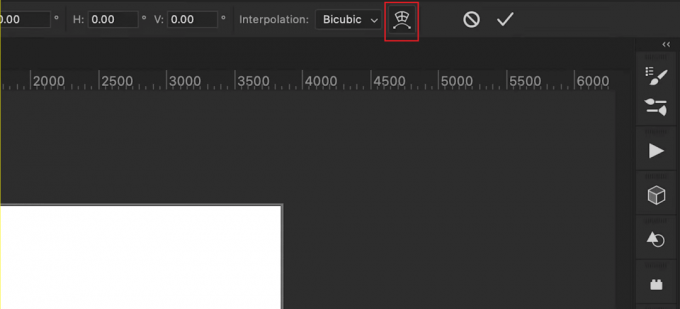
3. Dal Ordito campo, selezionare il Arco opzione.
4. Dal Curva campo, impostare il valore di curvatura desiderato utilizzando il cursore.
Nota: È possibile rendere la curva più estrema aumentando il valore di Bend.

Metodo 3: usa il livello
1. Seleziona il Strumento testo e digita a testo desiderato.
2. Successivamente, fai clic su Livello> Oggetti avanzati> Converti in oggetto avanzato.
3. Quindi, vai a Modifica> Trasforma> Altera.
4. Fare clic e trascinare il Orditogriglia usando il suo punti di ancoraggio.
5. Infine, fai clic su Conferma trasformazione icona nella barra degli strumenti.
Leggi anche: Come aggiungere qualcuno in un'immagine senza Photoshop
Come ridimensionare il testo in Photoshop?
Dopo aver scoperto come curvare il testo in Photoshop, potresti cercare una guida sul ridimensionamento del testo. Sebbene sia relativamente semplice farlo, conoscere i passaggi esatti può essere utile. Ecco una guida passo-passo sui diversi metodi.
Metodo 1: utilizzo dello strumento Sposta
1. Seleziona il Mossa strumento (V).
2. Vai al Opzioni Barra e seleziona la casella Selezione automatica.
3. Impostare il Auto selezione campo a Strato e segna il Mostra controlli di trasformazione casella di controllo.
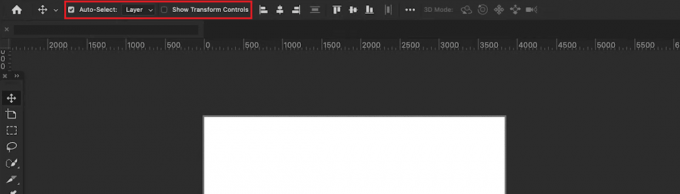
4. Seleziona il livello di testo nel Strati scheda.
5. Fare clic e trascinare il punti di ancoraggio verso l'interno o verso l'esterno per ridimensionare.
Nota: utilizzare il tasto Maiusc per bloccare le proporzioni. Inoltre, usa il tasto Alt su Windows e Opzione su Mac per allungare il testo.
Metodo 2: utilizzare evidenzia e ridimensiona
1. Seleziona il Digitare Strumento (T) e selezionare il livello di testo nel Strati scheda.
2. Selezionare ed evidenziare il testo desiderato vuoi ridimensionare.
3. Vai al Barra delle opzioni e selezionare il Dimensione del font opzione.
4. Cambiare il valore per la dimensione del testo.
Nota: puoi digitare direttamente una nuova dimensione o trascinare le frecce opposte dopo aver posizionato il cursore sull'opzione Dimensione testo. Puoi anche utilizzare la freccia rivolta verso il basso per ottenere un elenco a discesa delle diverse dimensioni dei caratteri.
Metodo 3: utilizzo della scheda Carattere
1. Seleziona il Digitare Strumento (T) e trascinare una casella di testo.
2. Digitare un testo e vai al finestra.
3. Quindi, passa a Carattere scheda.
4. Seleziona il livello di testo nel Strati scheda.
5. Nel Carattere scheda, fare clic sul dimensione del font campo.
6. Inserisci il valore desiderato per la dimensione del testo.

Leggi anche: Come creare un'immagine sfocata Cancella Photoshop gratuitamente
Come curvare il testo attorno a un oggetto in Photoshop?
Dopo aver scoperto come curvare il testo in Photoshop, devi capire come farlo attorno a un oggetto. Esistono tre metodi che puoi seguire su come curvare il testo attorno a un oggetto in Photoshop. Puoi controllarli qui sotto.
Metodo 1: curvare il testo attorno a una forma o a un oggetto
1. premi il Pchiave o selezionare il Strumento Penna dalla barra degli strumenti nel riquadro di sinistra.
2. Creare un contorno dell'oggetto per il testo da avvolgere in giro.
3. Usa il Strumento Penna e clicca per aggiungere nuovi punti di ancoraggio. Trascina e crea un file contorno dell'oggetto.
4. Premere Comando + R (Mac) o Control + R (Windows) per accedere al file governate.
5. Posizionare un verticale e un guida orizzontale per delineare il testo.
6. Usa il Strumento Penna per rintracciare le guide e collegarle al punto di ancoraggio iniziale.
7. Seleziona il Strumento di testo e passa sopra il all'interno del sentiero.
8. Infine, fai clic dentro il sentiero scrivere il testo desiderato.
Metodo 2: curvare il testo lungo il bordo di una forma o di un oggetto
Opzione I: per la forma prefabbricata
1. Fare clic e tenere premuto sul Strumento Forma icona per selezionare il Forma opzione.
2. Successivamente, fai clic e trascina sulla tela per creare la forma.
3. Seleziona il Strumento di testo e posiziona il cursore sopra il linea del percorso della forma.
4. Quando questo cursore ha una linea ondulata, fare clic su bordo della forma.

Opzione II: per forma personalizzata
1. Seleziona il Strumento Penna nella barra degli strumenti.
2. Fare clic in un punto qualsiasi dell'area di disegno per aggiungere un file punto di ancoraggio e disegna a sentiero.
3. Fare clic e trascinare tra ciascun punto di ancoraggio curvare.
4. Seleziona il Strumento di testo e posiziona il cursore sopra il bordo del cerchio.
5. Clicca sul sentiero e digitare a testo curvo.
Leggi dall'inizio per imparare a curvare il testo in Photoshop.
Opzione III: attorno al bordo interno della forma
1. Usa il Strumento di testo per selezionare il testo e premere Comando + A (Mac) o Control + A (PC) per evidenziare.
2. tieni premuto Controllo (finestre) O Tasto Comando (Mac)..
3. Fare clic e trascinare il testo al all'interno della forma.
Leggi anche: Come evidenziare il testo in Presentazioni Google
Metodo 3: Curva il testo all'interno della forma
1. Usa il Strumento Forma (U) per creare una forma.
2. Seleziona il Sentiero opzione per una forma trasparente o il Forma opzione per a sfondo colorato.
3. Seleziona il Strumento di testo dalla barra degli strumenti.
4. Passa il cursore all'interno della forma e fare clic su Aggiungi testo.
Domande frequenti (FAQ)
Q1. È possibile curvare il testo in Photoshop?
Risposta. SÌ, è possibile curvare qualsiasi testo in Photoshop.
D2. Hai bisogno di plug-in aggiuntivi per deformare o curvare il testo in Photoshop?
Risposta. NO, puoi utilizzare le funzionalità predefinite in Photoshop per curvare il testo.
Consigliato:
- 29 Miglior dispositivo per prendere appunti digitali
- Come recuperare un canale YouTube cancellato
- Come convertire Photoshop in RGB
- Quale usare Adobe Photoshop vs Illustrator?
Speriamo che questa guida sia stata utile e che tu sia stato in grado di imparare come curvare il testo in Photoshop e come ridimensionare il testo in Photoshop. Sentiti libero di contattarci con le tue domande e suggerimenti tramite la sezione commenti qui sotto. Inoltre, facci sapere cosa vuoi sapere dopo.



