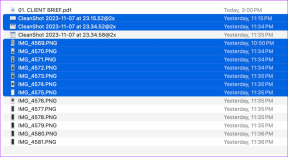Come utilizzare OneDrive: iniziare con Microsoft OneDrive
Varie / / November 28, 2021
Inizia con Microsoft OneDrive su Windows 10: Sappiamo tutti che prima che i dispositivi digitali come computer, telefoni, tablet, ecc. entrassero nel mercato, tutti i dati venivano gestiti manualmente e tutti i record erano scritti a mano in registri, file, ecc. In banche, negozi, ospedali, ecc. dove ogni giorno viene creata un'enorme quantità di dati (in quanto questi sono i luoghi in cui molte persone visitano ogni giorno ed è importante per mantenere i loro record) tutti i dati sono stati mantenuti manualmente e, a causa dell'enorme quantità di dati, è necessario che molti file siano mantenuto. Questo ha creato molti problemi come:
- È necessario mantenere un numero elevato di file, quindi occupa molto spazio.
- Poiché è necessario acquistare nuovi file o registri, le spese aumentano drasticamente.
- Se sono necessari dati, è necessario cercare manualmente tutti i file, il che richiede molto tempo.
- Man mano che i dati vengono mantenuti in file o registri, aumenta la possibilità che i dati vengano smarriti o danneggiati.
- C'è anche una mancanza di sicurezza in quanto qualsiasi persona con accesso all'edificio può accedere a tali dati.
- Poiché è disponibile un gran numero di file, è molto difficile apportare modifiche.
Con l'introduzione dei dispositivi digitali, tutti i problemi di cui sopra sono stati eliminati o risolti in quanto dispositivi digitali come telefoni, computer, ecc. fornire la possibilità di memorizzare e salvare i dati. Anche se ci sono alcune limitazioni, ma comunque questi dispositivi forniscono molto aiuto e hanno reso molto facile e conveniente gestire tutti i dati.
Poiché ora tutti i dati possono essere archiviati in un unico posto, ad esempio in un computer o telefono, non occupa spazio fisico. Tutti i dispositivi digitali sono dotati di funzionalità di sicurezza, quindi tutti i dati sono al sicuro. Non è possibile eseguire il backup dei dati in modo che i file vengano smarriti. Apportare nuove modifiche ai dati esistenti è molto conveniente poiché tutti i file sono archiviati in un unico posto, ad esempio un dispositivo.
Ma, come sappiamo, nulla è ideale in questo mondo. I dispositivi digitali possono danneggiarsi nel tempo o con il loro utilizzo iniziano a usurarsi. Ora, una volta che ciò accade, dovresti chiederti cosa accadrà a tutti i dati archiviati in quel dispositivo? Inoltre, cosa succede se qualcuno o tu formatti il tuo dispositivo per errore, anche tutti i dati andranno persi. In scenari come questo, dovresti usare OneDrive per eseguire il backup dei tuoi dati sul cloud.
Per risolvere i problemi di cui sopra, Microsoft ha introdotto un nuovo servizio di archiviazione in cui è possibile salvare tutti i dati senza preoccuparsi di danneggiare il dispositivo perché i dati vengono archiviati sul cloud stesso anziché sul dispositivo. Quindi, anche se il tuo dispositivo viene danneggiato, anche i dati rimarranno sempre al sicuro e potrai accedere ai tuoi dati sempre e ovunque sul cloud con l'aiuto di un altro dispositivo. Questo servizio di archiviazione di Microsoft si chiama Una guida.
Una guida: OneDrive è un servizio di archiviazione cloud online fornito con il tuo account Microsoft. Ti consente di archiviare i tuoi file sul cloud e in seguito puoi accedere a questi file ovunque e in qualsiasi momento sui tuoi dispositivi come computer, telefono, tablet, ecc. La parte migliore è che puoi facilmente inviare qualsiasi file o cartella ad altre persone direttamente dal cloud.
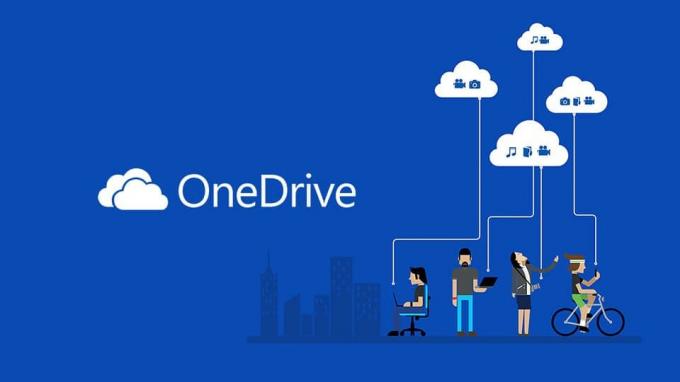
Contenuti
- Funzionalità principali di OneDrive
- Come utilizzare OneDrive: iniziare con Microsoft OneDrive
- Metodo 1 – Come creare un account OneDrive
- Metodo 2 – Come configurare OneDrive su Windows 10
- Metodo 3 – Come caricare file su OneDrive
- Metodo 4 – Come scegliere quali cartelle sincronizzare da OneDrive
- Metodo 5: comprendere lo stato dei file OneDrive in fase di sincronizzazione
- Metodo 6 – Come utilizzare i file OneDrive su richiesta
- Metodo 7 – Come condividere file utilizzando OneDrive
- Metodo 8 – Come ottenere più spazio di archiviazione su OneDrive
Funzionalità principali di OneDrive
- Come utente gratuito, puoi archiviare fino a 5 GB di dati sul tuo account OneDrive.
- Fornisce la sincronizzazione multipiattaforma, il che significa che puoi accedere allo stesso file su cui stai lavorando dal tuo computer, dal telefono o da altri dispositivi.
- Fornisce anche la funzione di ricerca intelligente.
- Mantiene la cronologia dei file, il che significa che se hai apportato modifiche ai file e ora desideri annullarle, puoi farlo facilmente.
Ora sorge la domanda, come utilizzare OneDrive. Quindi, vediamo passo passo come utilizzare OneDrive.
Come utilizzare OneDrive: iniziare con Microsoft OneDrive
Assicurati che creare un punto di ripristino nel caso qualcosa vada storto.
Metodo 1 – Come creare un account OneDrive
Prima di iniziare a utilizzare OneDrive, dovremmo creare un account OneDrive. Se hai già un account il cui indirizzo email è come @outlook.com o @hotmail.com o avere un account Skype, significa che hai già un account Microsoft e puoi saltare questo passaggio e accedere utilizzando quell'account. Ma se non ne hai uno, creane uno usando i passaggi seguenti:
1.Visita OneDrive.com utilizzando il browser web.

2.Fare clic sul pulsante Iscriviti gratuitamente.
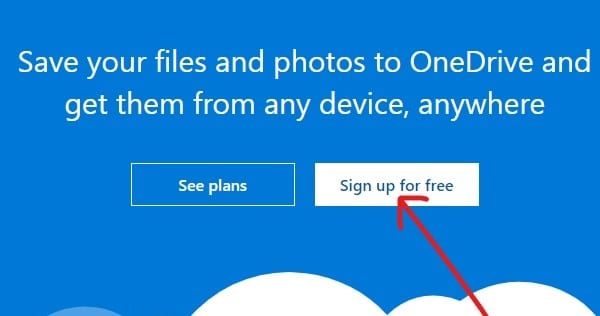
3.Clicca su Crea un account Microsoft pulsante.
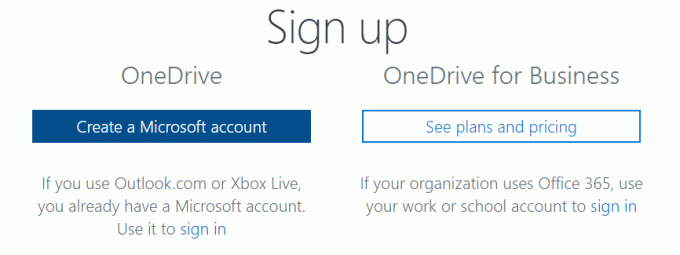
4.Inserire an indirizzo email per un nuovo account Microsoft e fare clic su Prossimo.
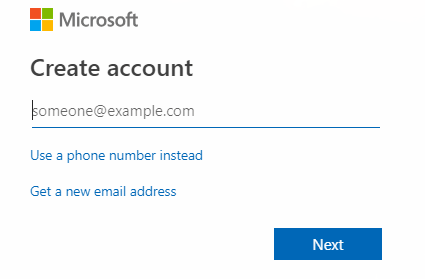
5.Inserire il parola d'ordine per il tuo nuovo account Microsoft e fai clic su Prossimo.
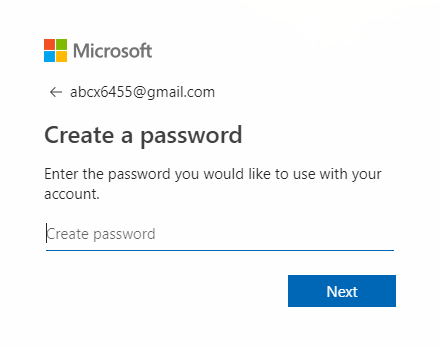
6.Inserire il codice di verifica riceverai sul tuo indirizzo email registrato e fai clic su Prossimo.
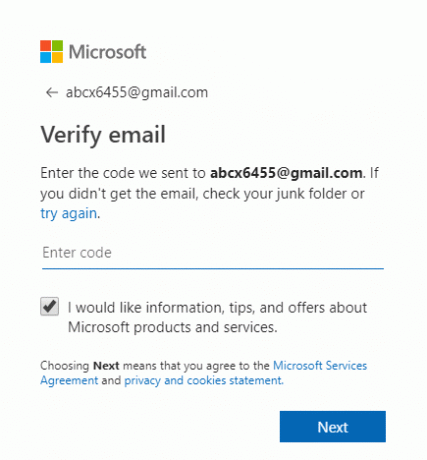
7.Inserisci i caratteri che vedrai verifica il Captcha e clicca Prossimo.
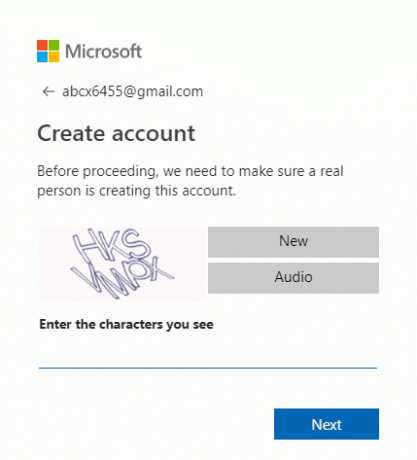
8.Il tuo Verrà creato un account OneDrive.
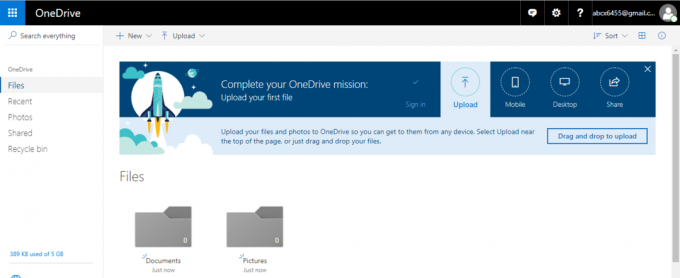
Dopo aver completato tutti i passaggi precedenti, puoi iniziare a utilizzare OneDrive.
Metodo 2 – Come configurare OneDrive su Windows 10
Prima di utilizzare OneDrive, OneDrive dovrebbe essere disponibile sul dispositivo e dovrebbe essere pronto per l'uso. Quindi, per configurare OneDrive in Windows 10, segui i passaggi seguenti:
1.Apri inizio, cerca OneDrive utilizzando la barra di ricerca e premi il pulsante Invio sulla tastiera.
Nota: Se non trovi OneDrive durante la ricerca, significa che non lo hai OneDrive installato sul tuo computer. Così, scarica OneDrive da Microsoft, decomprimilo e fai doppio clic sul file per installarlo.
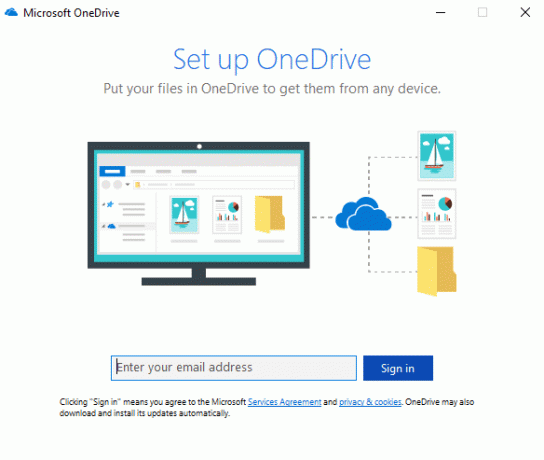
2.Inserisci il tuo Indirizzo e-mail Microsoft che hai creato sopra e fai clic su Registrazione.

3.Inserisci la password del tuo account Microsoft e clicca su Registrazione.
Nota: Se dimentichi la password, puoi reimpostarla facendo clic su "Hai dimenticato la password”.
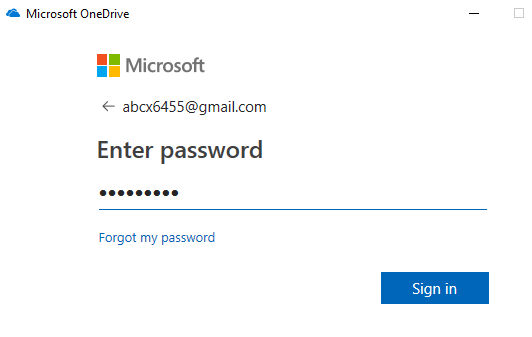
4.Clicca su Prossimo pulsante.
Nota: Se esiste già una cartella OneDrive, è sicuro modificare la posizione della cartella OneDrive in modo che in seguito non crei alcun problema di sincronizzazione dei file.

5.Clicca su Non adesso se stai usando la versione gratuita di Una guida.
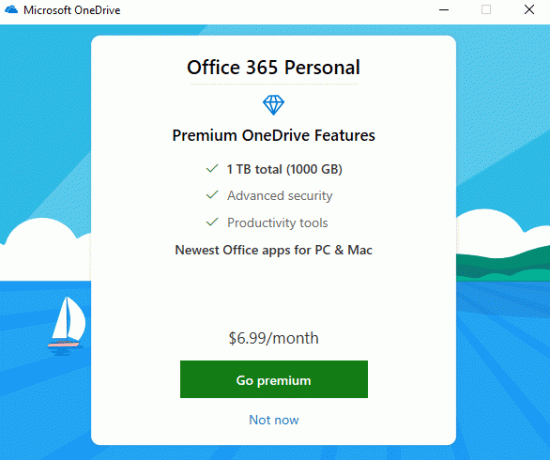
6. Passare attraverso i suggerimenti forniti e infine fare clic su Apri la mia cartella OneDrive.
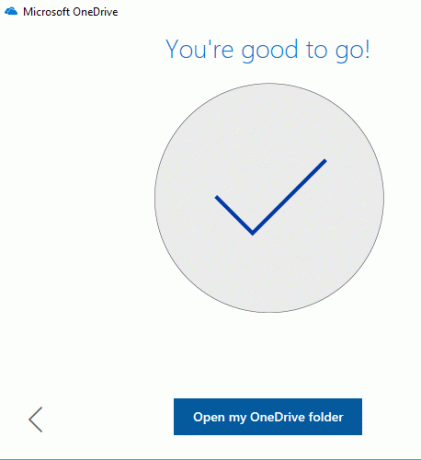
7.Il tuo La cartella OneDrive si aprirà dal tuo computer.
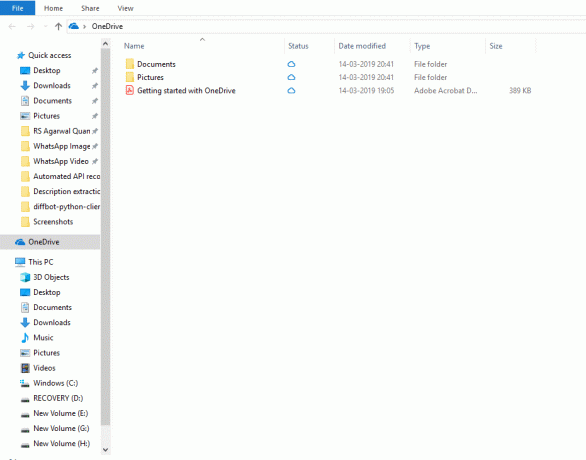
Ora la tua cartella OneDrive è stata creata. Puoi iniziare a caricare qualsiasi immagine, documento, file sul cloud.
Metodo 3 – Come caricare file su OneDrive
Ora che la cartella OneDrive è stata creata, sei pronto per iniziare a caricare i file. OneDrive è integrato in Esplora file di Windows 10 per rendere il processo di caricamento dei file facile, semplice e veloce. Per caricare file utilizzando File Explorer, segui i passaggi seguenti:
1.Aprire il Esplora file facendo clic su Questo PC o utilizzando il collegamento Tasto Windows + E.

2.Cerca Cartella OneDrive tra l'elenco delle cartelle disponibile sul lato sinistro e cliccarci sopra.

Nota: Se sul tuo dispositivo è configurato più di un account, potrebbe essercene più di uno Cartella OneDrive disponibile. Quindi, scegli quello che desideri.
3.Trascina e rilascia o copia e incolla i file o le cartelle dal tuo PC nella cartella OneDrive.
4.Dopo aver completato i passaggi precedenti, i tuoi file saranno disponibili nella tua cartella OneDrive e lo faranno sincronizza automaticamente con il tuo account dal client OneDrive in background.
Nota: Invece di salvare prima il file sul computer e poi riposizionarlo nella cartella OneDrive, puoi anche salva direttamente il tuo file nella cartella OneDrive. Ti farà risparmiare tempo e memoria.
Metodo 4 – Come scegliere quali cartelle sincronizzare da OneDrive
Man mano che i tuoi dati sull'account OneDrive crescono, sarebbe difficile gestire tutti i file e le cartelle nella cartella OneDrive all'interno di Esplora file. Quindi, per evitare questo problema, puoi sempre specificare quali file o cartelle dal tuo account OneDrive dovrebbero essere accessibili dal tuo computer.
1.Clicca su icona nuvola disponibile nell'angolo in basso a destra o nell'area di notifica.

2.Clicca su tre icone tratteggiate (Altro).

3.Ora dal menu Altro fare clic su Impostazioni.

4.Visita il Scheda conto e clicca su Scegli le cartelle pulsanti.

5.Deseleziona il Opzione Rendi disponibili tutti i file.
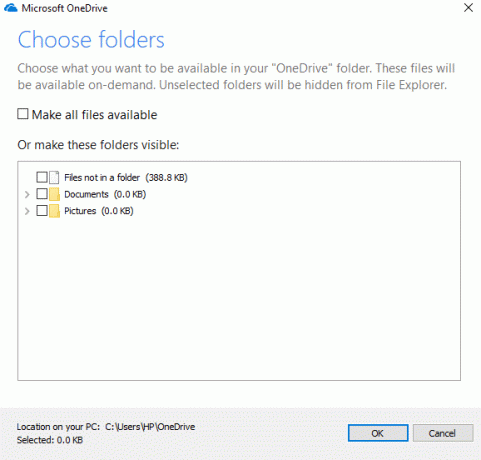
6.Dalle cartelle disponibili, controlla le cartellevuoi rendere disponibile sul tuo computer.
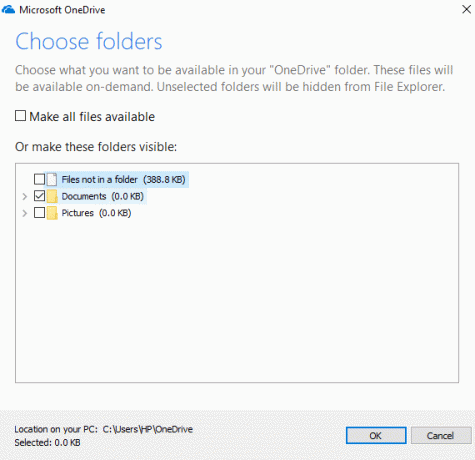
7. Al termine, rivedere le modifiche e fare clic su OK.
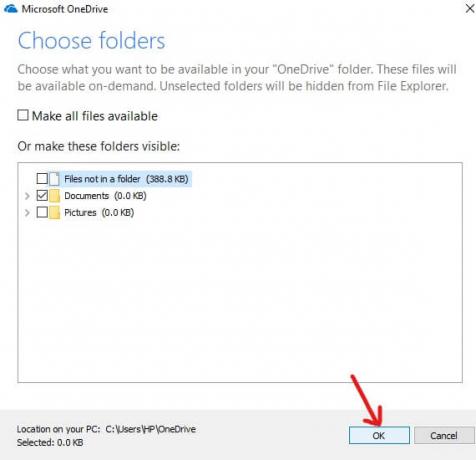
8.Fare clic su ok di nuovo per salvare le modifiche.
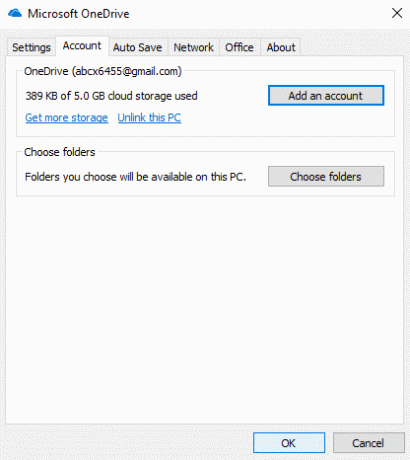
Una volta completati i passaggi precedenti, solo i file o le cartelle contrassegnati sopra saranno visibili nella cartella OneDrive. Puoi modificare in qualsiasi momento i file o le cartelle che desideri visualizzare nella cartella OneDrive in Esplora file.
Nota: Se vuoi rendere nuovamente visibili tutti i file, seleziona la casella "Rendi disponibili tutti i file", che hai deselezionato in precedenza e quindi fai clic su OK.
Metodo 5: comprendere lo stato dei file OneDrive in fase di sincronizzazione
Molti dati vengono salvati su OneDrive, quindi è molto importante tenere traccia dei file o delle cartelle che stanno sincronizzando il cloud. E la cosa più importante è verificare che i file o le cartelle si sincronizzino correttamente sul cloud. Dovresti sapere come distinguere tra quali file sono già stati sincronizzati sul Cloud, quali sono ancora in fase di sincronizzazione e quali non sono ancora sincronizzati. È molto facile controllare tutte queste informazioni con OneDrive. OneDrive fornisce diversi badge per mantenere gli utenti aggiornati sullo stato della sincronizzazione dei file.
Di seguito sono riportati alcuni di questi badge.
- Icona nuvola bianca fissa: L'icona a forma di nuvola bianca fissa disponibile nell'angolo in basso a sinistra indica che OneDrive funziona correttamente e OneDrive è aggiornato.
- Icona nuvola blu fissa: L'icona a forma di nuvola blu fissa disponibile nell'angolo in basso a destra indica che OneDrive for business funziona correttamente senza problemi ed è aggiornato.
- Icona nuvola grigia fissa: L'icona a forma di nuvola grigia fissa indica che OneDrive è in esecuzione, ma nessun account è connesso.
- Icona nuvola con frecce che formano un cerchio: Questo simbolo indica che OneDrive sta caricando correttamente i file nel cloud o sta scaricando correttamente i file dal cloud.
- Nuvola con icona X rossa: Questo simbolo indica che OneDrive è in esecuzione ma ci sono alcuni problemi di sincronizzazione che devono essere risolti.
Icone che mostrano lo stato di file e cartelle
- Nuvola bianca con bordo blu: Indica che il file non è disponibile nella memoria locale e non è possibile aprirlo offline. Si aprirà solo quando sarai connesso a Internet.
- Verde fisso con un check bianco all'interno: Indica che il file è contrassegnato come "Tieni sempre acceso questo dispositivo” in modo che quel file importante sia disponibile offline e tu possa accedervi quando vuoi.
- Icona bianca con bordi verdi e segno di spunta verde al suo interno:Indica che il file è disponibile offline nella memoria locale ed è possibile accedervi offline.
- Rosso fisso con una X bianca al suo interno: Indica che il file ha un problema durante la sincronizzazione e deve essere risolto.
- Icona con due frecce che formano un cerchio: Indica che il file è attualmente in fase di sincronizzazione.
Quindi, sopra ci sono alcuni badge che ti permetteranno di conoscere lo stato attuale dei tuoi file.
Metodo 6 – Come utilizzare i file OneDrive su richiesta
Files On-Demand è una funzionalità di OneDrive che ti consente di vedere tutto il contenuto archiviato nel cloud utilizzando Esplora file senza prima scaricarlo sul tuo dispositivo.
1.Fare clic su icona nuvola presente nell'angolo in basso a sinistra o dall'area di notifica.

2.Clicca su icona a tre punti (Altro) e poi clicca su Impostazioni.

3.Passa a scheda Impostazioni.
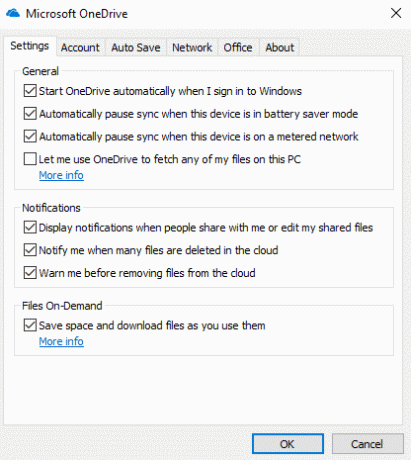
4. In File su richiesta, segno di spunta “Risparmia spazio e scarica i file mentre li usi" e fare clic su OK.

5.Una volta completati i passaggi precedenti, il servizio Files On-Demand sarà abilitato. Ora tasto destro del mouse su file e cartelle dalla cartella OneDrive.
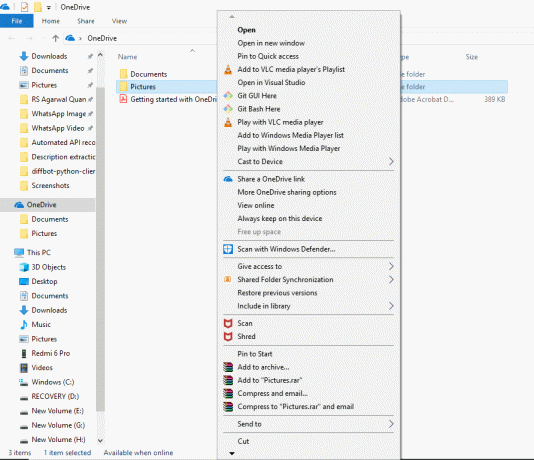
6.Scegli qualsiasi opzione in base al modo in cui desideri che il file sia disponibile.
un. Clicca su Libera spazio se vuoi che quel file sia disponibile solo quando ci sarà una connessione Internet.
B. Clicca su Tieni sempre acceso questo dispositivo se vuoi che quel file sia sempre disponibile offline.
Metodo 7 – Come condividere file utilizzando OneDrive
Come abbiamo visto in precedenza, OneDrive offre la possibilità di condividere direttamente i file con altri senza scaricarli sul dispositivo. OneDrive lo fa creando un collegamento sicuro che puoi dare ad altri, coloro che vogliono accedere al contenuto o ai file.
1.Aprire la cartella OneDrive premendo Tasto Windows+E e quindi fare clic sulla cartella OneDrive.
2.Fare clic con il pulsante destro del mouse sul file o cartella vuoi condividere.
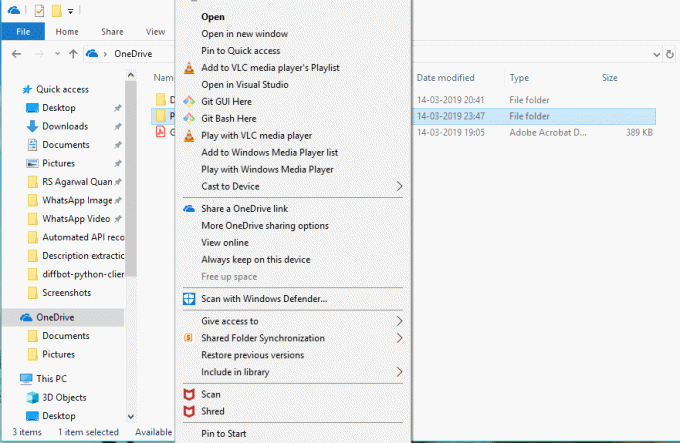
3.Seleziona “Condividi un collegamento OneDrive”.
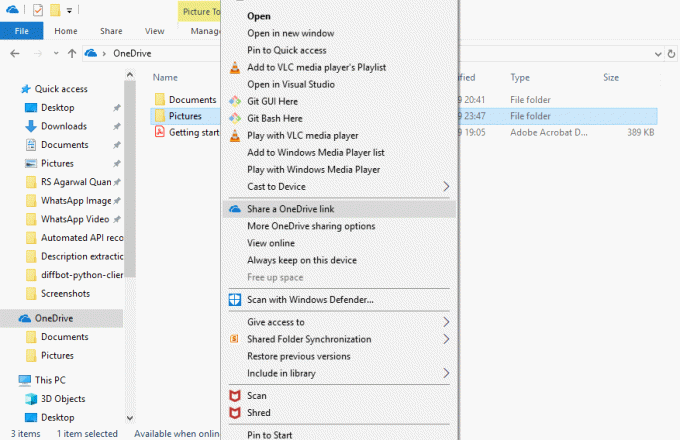
4.Una notifica apparirà sulla barra di notifica che è stato creato un collegamento univoco.
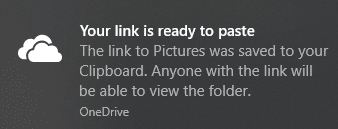
Dopo aver eseguito tutti i passaggi precedenti, il tuo link verrà copiato negli Appunti. Devi solo incollare il link e inviarlo tramite e-mail o qualsiasi messenger alla persona che desideri inviare.
Metodo 8 – Come ottenere più spazio di archiviazione su OneDrive
Se stai utilizzando la versione gratuita di OneDrive, avrai a disposizione solo 5 GB di spazio per archiviare i tuoi dati. Se vuoi più spazio, allora devi prendere l'abbonamento mensile e devi pagare un costo per questo.
Se vuoi sapere quanto spazio hai utilizzato e quanto è disponibile segui i passaggi seguenti:
1.Clicca su Icona nuvola nell'angolo in basso a sinistra.
2.Fare clic sull'icona a tre punti e fare clic su Impostazioni.

3.Switch the Scheda conto per vedere lo spazio disponibile e utilizzato. Sotto OneDrive puoi vedere quanto spazio di archiviazione è già utilizzato.
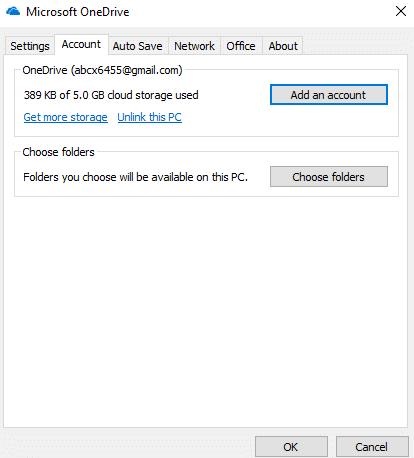
Quindi, dopo aver completato i passaggi precedenti, puoi vedere quanto spazio di archiviazione è disponibile. Se hai bisogno di più di liberare spazio o espanderlo prendendo l'abbonamento mensile.
Consigliato:
- Correggi la CPU elevata di Desktop Window Manager (DWM.exe)
- Cosa posso fare se ho dimenticato la password di Instagram?
- Come impostare lo spegnimento automatico in Windows 10
- Come disabilitare il firewall di Windows 10
Spero che questo articolo ti sia stato utile e che ora tu possa facilmente Inizia con Microsoft OneDrive su Windows 10, ma se hai ancora domande su questo tutorial, sentiti libero di farle nella sezione dei commenti.