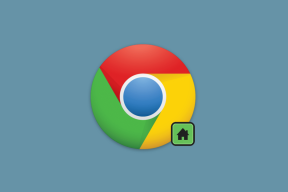I 10 migliori modi per risolvere il problema di Microsoft Teams non si sincronizzano
Varie / / April 03, 2023
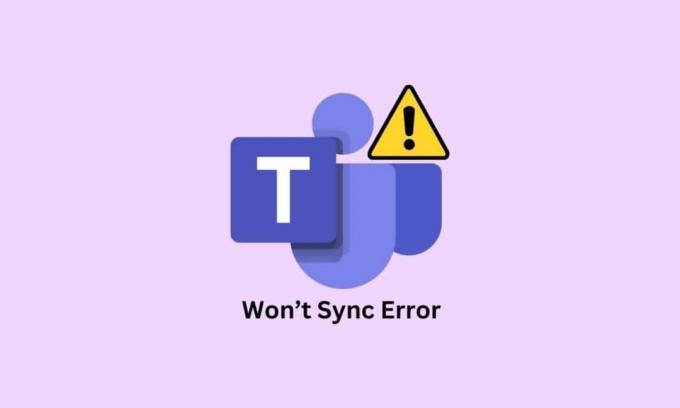
Microsoft Teams è uno strumento essenziale per professionisti e studenti per collaborare, comunicare e rimanere in contatto. Sfortunatamente, molti utenti hanno riscontrato il temuto messaggio di errore che Microsoft Teams non si sincronizzerà. Questo problema può essere estremamente frustrante, soprattutto quando è necessario rispettare compiti o scadenze importanti. Per fortuna, ci sono alcuni semplici passaggi che possono aiutarti a risolvere il problema e rimetterti in funzione rapidamente. In questo articolo, daremo un'occhiata a come correggere Microsoft Teams che non sincronizza l'errore di Windows 10.
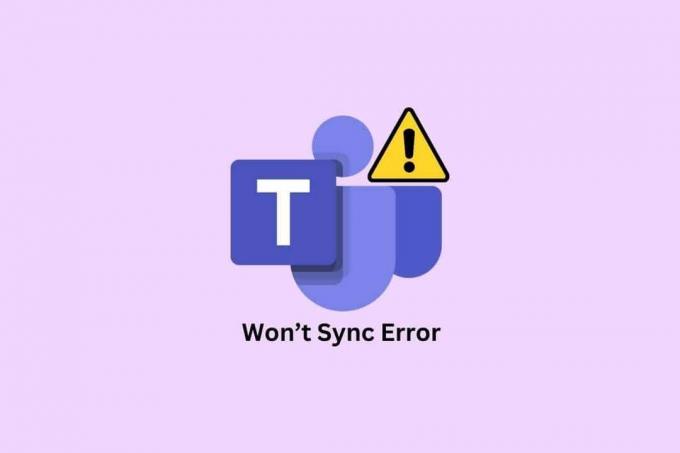
Sommario
- Come risolvere il problema con Microsoft Teams che non si sincronizza
- Metodo 1: passaggi di base per la risoluzione dei problemi
- Metodo 2: monitorare lo stato del server di Teams
- Metodo 3: eseguire la risoluzione dei problemi delle app di Windows Store
- Metodo 4: svuota la cache dei team
- Metodo 5: cancella le credenziali del client
- Metodo 6: ripara Microsoft Teams
- Metodo 7: aggiorna l'app Microsoft Teams
- Metodo 8: reimposta Microsoft Teams
- Metodo 9: utilizzare la versione Web di Teams
- Metodo 10: cercare il supporto dei team
Come risolvere il problema con Microsoft Teams che non si sincronizza
Questo errore può essere causato da una varietà di problemi, che vanno dai problemi di connettività di rete ai file di sistema corrotti. È importante identificare la causa del problema per risolverlo. In questa sezione, esploreremo le varie cause dell'errore sul tuo PC.
- Problemi di connessione di rete: Se la tua connessione di rete è instabile o lenta, può causare problemi con la sincronizzazione.
- Cache DNS danneggiata: Un'altra possibile causa dell'errore è una cache DNS danneggiata. La cache DNS contiene un elenco di siti Web e i relativi indirizzi IP associati.
- File di sistema corrotti: I file di sistema danneggiati possono causare il malfunzionamento dell'app, causando l'errore.
- Presenza di un virus: I virus possono causare una varietà di problemi con il tuo sistema, inclusa l'impossibilità di sincronizzare. È necessario eseguire una scansione antivirus per verificare la presenza di eventuali software dannosi che potrebbero causare il problema.
- Sistema operativo obsoleto: Se il tuo sistema operativo è obsoleto, può causare l'errore.
- Driver obsoleti: driver obsoleti possono anche causare problemi di sincronizzazione di Microsoft Teams.
- Problemi di interruzione del server: Se i server Microsoft Teams sono inattivi, possono verificarsi problemi di sincronizzazione. Puoi controllare la pagina di stato di Microsoft Teams per verificare eventuali interruzioni del server.
- Cache dell'app Teams danneggiata: La cache memorizza le informazioni sull'app in modo che possa caricarsi più velocemente. Se la cache è corrotta, può causare problemi con la sincronizzazione.
- App Teams obsoleta: L'errore di sincronizzazione di Microsoft Teams può anche essere causato da un'app Teams obsoleta.
Ecco alcuni metodi di risoluzione dei problemi efficaci per risolvere il problema di sincronizzazione di Microsoft Teams.
Metodo 1: passaggi di base per la risoluzione dei problemi
Segui questi metodi di base prima di passare a quello avanzato.
1A. Riavvia il computer
Il riavvio del PC è importante per molte ragioni, ma soprattutto se riscontri problemi con Microsoft Teams che non si sincronizza correttamente. Un semplice riavvio del PC può spesso risolvere eventuali problemi che potresti riscontrare con il programma che non si sincronizza correttamente.
Il trucco generale per risolvere tutti i problemi temporanei è farlo riavvia il tuo computer.
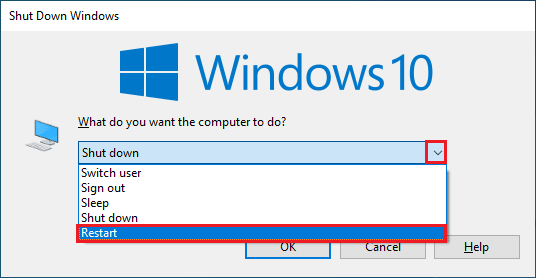
1B. Forza la chiusura di Microsoft Teams
La chiusura forzata di Microsoft Teams è un passaggio importante per risolvere il problema comune della mancata sincronizzazione dei team. La chiusura forzata di Microsoft Teams può aiutarti a risolvere rapidamente eventuali problemi di sincronizzazione e a riportarti al lavoro. Quando forzi la chiusura di un'app, questa non sarà più in esecuzione in background, liberando ulteriore memoria. Questo può aiutare a migliorare le prestazioni del tuo computer, soprattutto se hai più app in esecuzione. Per implementare questo, chiudi tutti i processi in background di Teams e riaprirli di nuovo.
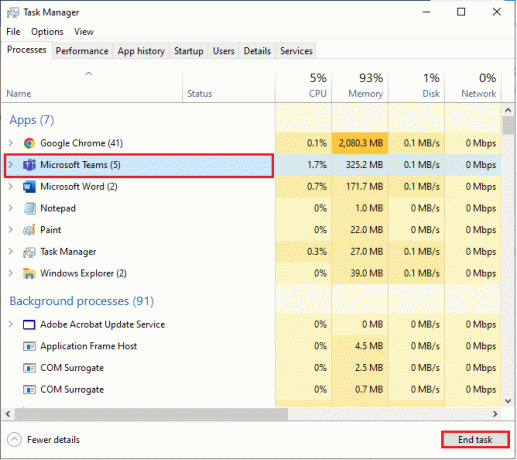
Questo chiuderà tutti i processi in background associati a Teams. Controlla se hai corretto l'errore discusso.
1C. Esegui Microsoft Teams come amministratore
Senza le autorizzazioni necessarie, Teams non sarebbe in grado di accedere e sincronizzare i dati, impedendo la sincronizzazione. L'esecuzione di Microsoft Teams come amministratore aiuta a garantire che il programma sia in esecuzione con la versione più aggiornata. Ciò è particolarmente importante per motivi di sicurezza, poiché l'ultima versione del programma conterrà le patch e gli aggiornamenti di sicurezza più recenti.
1. Fare clic con il tasto destro sul Scorciatoia di Microsoft Teams sul desktop o navigare nel cartella di installazione e fai clic destro su di esso.
2. Ora, seleziona il Proprietà opzione.

3. Quindi, passa a Compatibilità scheda e selezionare la casella Esegui questo programma come amministratore.

4. Infine, fai clic su Fare domanda a E OK per salvare le modifiche.
1D. Garantire una corretta connessione di rete
Garantire una corretta connessione di rete è essenziale per l'utilizzo di Microsoft Teams. Connessioni scadenti possono portare a prestazioni lente, perdita di dati e altri problemi. Per risolvere potenziali problemi di mancata sincronizzazione di Microsoft Teams, gli utenti devono controllare le impostazioni del router, riavviare il modem o passare da una rete Wi-Fi all'altra, se necessario. Puoi visitare Test di velocità sito web per conoscere il livello ottimale di velocità di rete richiesto per la corretta connessione.

In caso di problemi di connettività Internet, consulta la nostra guida Come risolvere i problemi di connettività di rete su Windows 10 per risolvere lo stesso.
Leggi anche:Come impedire l'apertura di Microsoft Teams all'avvio
1E. Cancella cache e dati DNS
Pochi utenti hanno suggerito che la cancellazione della cache DNS e dei dati sul PC li ha aiutati a risolvere il problema di mancata sincronizzazione di Microsoft Teams. Seguire come indicato.
1. Colpire il Tasto Windows e tipo cmd. Quindi, fare clic su Aprire.
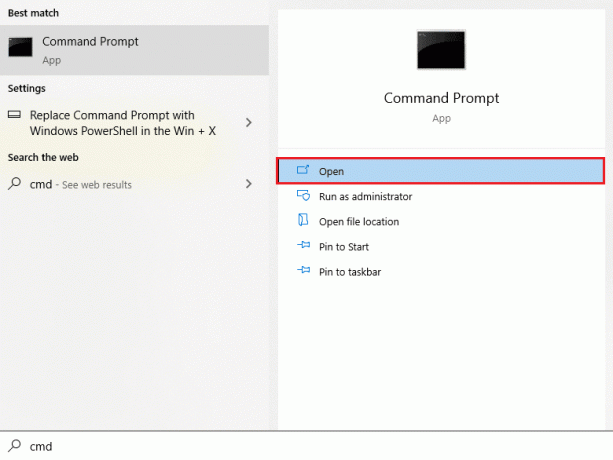
2. Ora digita i seguenti comandi uno per uno. Colpo accedere dopo ogni comando.
ipconfig/flushdnsipconfig/registerdnsipconfig/rilascioipconfig/renewreset netsh winsock
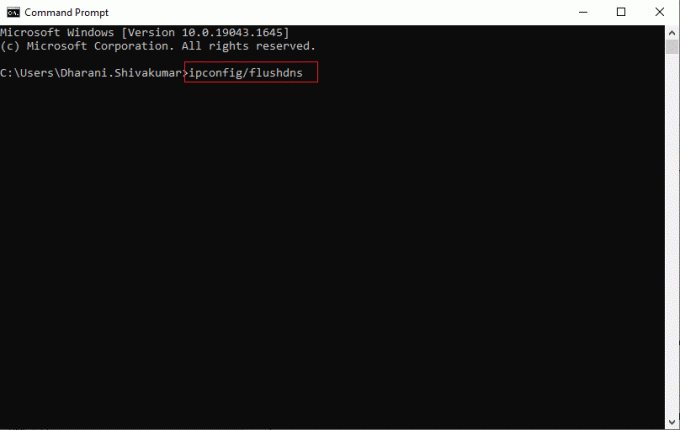
3. Attendere l'esecuzione dei comandi e riavviare il PC.
1F. Ripara i file di sistema
La riparazione dei file di sistema è un passaggio importante quando si tenta di correggere l'errore. La riparazione dei file di sistema può risolvere una varietà di problemi, inclusi file di sistema corrotti o mancanti ed errori di registro. Questi includono l'utilizzo degli strumenti di risoluzione dei problemi di Windows, Controllo file di sistema (SFC) e comandi DISM dall'interfaccia della riga di comando (CLI).
Leggi la nostra guida su Come riparare i file di sistema su Windows 10 e segui i passaggi come indicato per riparare tutti i tuoi file corrotti.

Dopo aver riparato i file, controlla se aiuta.
1G.Esegui scansione malware
L'esecuzione di una scansione malware è un modo efficace per proteggere il computer da software dannoso e mantenere Microsoft Teams in esecuzione al meglio. È importante eseguire regolarmente una scansione per assicurarsi che il computer sia libero da potenziali minacce che potrebbero causare il malfunzionamento o la mancata sincronizzazione di Microsoft Teams. Per scansionare il tuo computer segui i passaggi come indicato nella nostra guida Come posso eseguire una scansione antivirus sul mio computer?
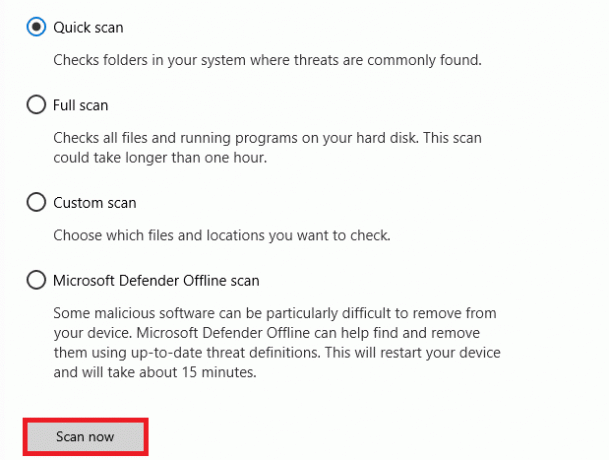
Inoltre, se desideri rimuovere malware dal tuo computer, consulta la nostra guida Come rimuovere malware dal tuo PC in Windows 10.
1H.Aggiorna Windows
Mantenere aggiornato il sistema operativo Windows è essenziale per il corretto funzionamento di Microsoft Teams. Ciò contribuirà a garantire che Microsoft Teams non riscontri problemi di sincronizzazione. Quindi, assicurati di aver aggiornato il tuo sistema operativo Windows e se sono presenti aggiornamenti in sospeso, utilizza la nostra guida Come scaricare e installare l'ultimo aggiornamento di Windows 10

1I. Aggiorna driver Wi-Fi
L'aggiornamento di un driver WLAN può migliorare le prestazioni della rete wireless e aiutare a risolvere eventuali problemi riscontrati. È importante assicurarsi di eseguire il driver più aggiornato per il dispositivo WLAN, in quanto ciò può aiutare a prevenire il verificarsi di potenziali problemi. Segui la nostra guida su Come aggiornare i driver della scheda di rete su Windows 10 fare così.
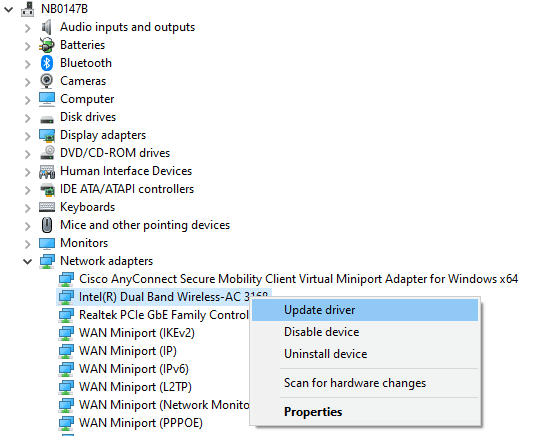
1J. Reinstallare il driver Wi-Fi
Dopo aver aggiornato il driver WLAN, puoi riavviare il computer e verificare se Microsoft Teams si sta sincronizzando correttamente. In caso contrario, puoi provare a reinstallare il driver per provare a risolvere il problema. Segui la nostra guida Come disinstallare e reinstallare i driver su Windows 10
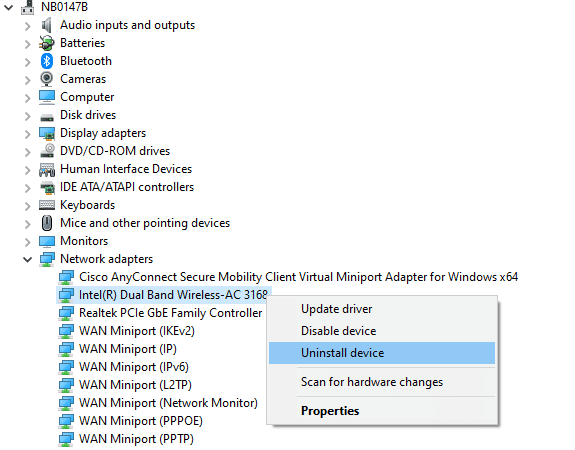
Dopo aver reinstallato i driver di rete, controlla se hai risolto il problema di sincronizzazione dei team Microsoft discusso.
Metodo 2: monitorare lo stato del server di Teams
Il controllo dello stato del server Teams è un primo passaggio importante per la risoluzione di eventuali problemi con l'app Teams. In questo modo, puoi determinare se il problema riguarda il tuo dispositivo o se si tratta di un problema con il server. Questo può farti risparmiare tempo e aiutarti a tornare rapidamente a collaborare con il tuo team.
1. Vai al sito ufficiale di Downdetector Stato di Microsoft Teams pagina.
2. Devi ricevere I rapporti degli utenti non indicano problemi attuali in Microsoft Teams Messaggio.
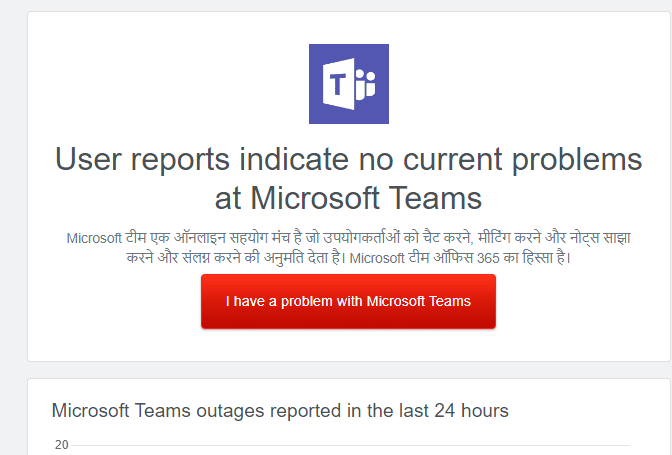
2A. Se ricevi lo stesso messaggio, non ci sono errori lato server. Segui i metodi discussi in questo articolo per risolvere il problema.
2B. Se vedi messaggi insoliti, devi aspettare fino a quando non viene risolto.
Leggi anche:Risolto il problema della schermata nera di Microsoft Teams
Metodo 3: eseguire la risoluzione dei problemi delle app di Windows Store
Lo strumento di risoluzione dei problemi delle app di Windows Store è uno strumento importante per risolvere i problemi con Microsoft Teams e altre app di Windows Store. Può aiutare a identificare e risolvere i problemi con il software, inclusi problemi di sincronizzazione e altri problemi. Fortunatamente, lo strumento di risoluzione dei problemi delle app di Windows Store può aiutare a diagnosticare e risolvere il problema.
1. Colpire il Tasto Windows e tipo Risoluzione dei problemi relativi alle impostazioni come raffigurato.
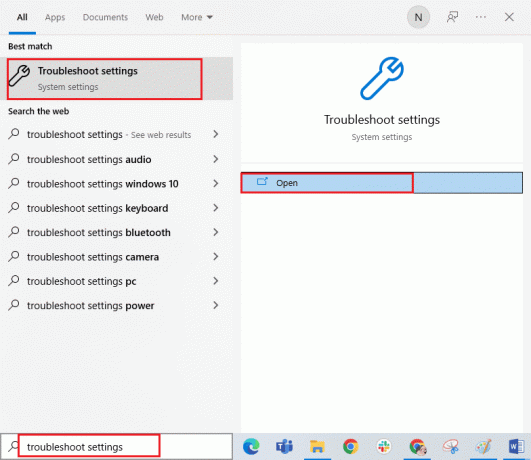
2. Quindi, fare clic su App di Windows Store poi Esegui lo strumento di risoluzione dei problemi come raffigurato.

3. Se il tuo strumento di risoluzione dei problemi ha identificato problemi sul tuo PC, fai clic su Applicare questa correzione.
4. Infine, segui le istruzioni sullo schermo per completare la risoluzione dei problemi e ricomincia il tuo computer. Controlla se hai risolto il problema o meno.
Metodo 4: svuota la cache dei team
Svuotare la cache è un modo semplice ma efficace per risolvere i problemi di mancata sincronizzazione di Microsoft Teams. La cache memorizza i dati temporanei relativi all'applicazione, come le impostazioni, le preferenze dell'utente e altre informazioni. Nel tempo, questi dati possono essere danneggiati o obsoleti, causando problemi con l'applicazione. Svuotando la cache, puoi forzare il ripristino e l'avvio dell'applicazione, consentendole di funzionare correttamente.
1. Premere Tasti Windows+E insieme per aprire Esplora file.
2. Ora spostati nella posizione seguente sentiero.
C:\Utenti\NOMEUTENTE\AppData\Roaming
Nota: Assicurati di controllare il Oggetti nascosti scatola nel Visualizzazione scheda per visualizzare la cartella AppData.
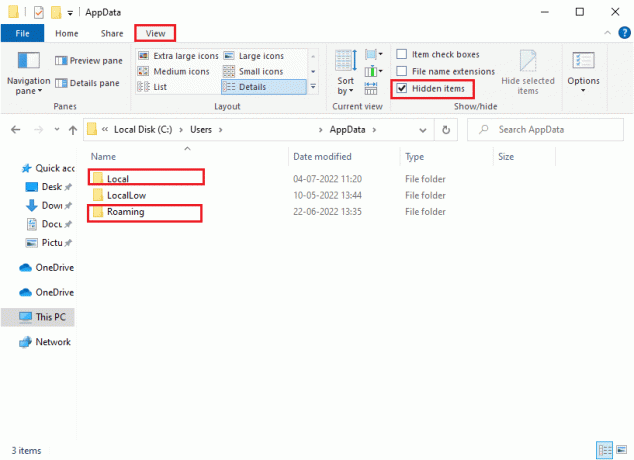
3. Ora, in entrambe le posizioni, fai clic con il pulsante destro del mouse su Squadre cartella e fare clic sul Eliminare opzione.
Nota: Puoi anche rinominare o spostare la cartella in un'altra posizione se vuoi recuperarla.
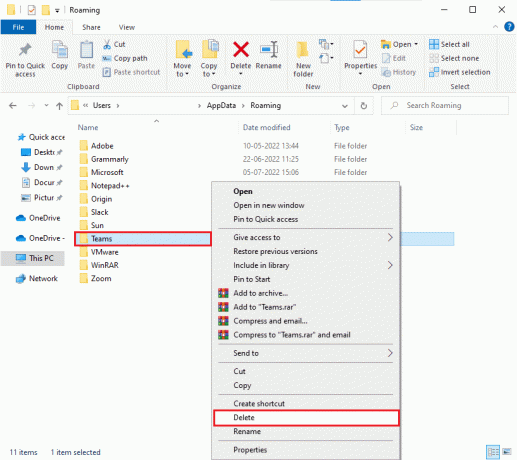
4. Riavvia il PC e controlla se funziona o meno.
Leggi anche:Come richiedere il controllo in Microsoft Teams
Metodo 5: cancella le credenziali del client
La causa più comune di questo problema è dovuta a credenziali client errate o mancanti. Le credenziali client sono le informazioni che il tuo computer invia al server per autenticarti e consentirti di accedere al server. Se queste informazioni sono errate o mancanti, il server non sarà in grado di verificare la tua identità e non sincronizzerà i tuoi dati.
1. Colpire il Tasto Windows e tipo Responsabile delle credenziali. Quindi, fare clic su Aprire.

2. Ora, fai clic su Credenziali Windows come raffigurato.

3. Ora espandi il menu a discesa accanto a Office 365/Team e clicca su Rimuovere opzione.
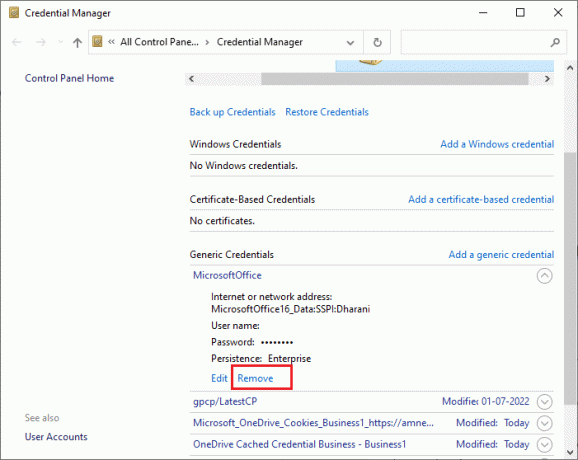
4. Ora, fai clic su SÌ se ti viene richiesto, accedi nuovamente al tuo Team Microsoft account. Controlla se Microsoft Teams non sincronizzerà il problema di Windows 10 risolto o meno.
Metodo 6: ripara Microsoft Teams
Alcuni utenti hanno segnalato che l'errore potrebbe essere facilmente risolto riparando l'app utilizzando lo strumento integrato. Questo strumento di Windows risolverà tutti i problemi associati all'app e ti aiuterà a risolvere il problema senza problemi.
1. Colpire il Tasto Windows e tipo App e funzionalità, quindi fare clic su Aprire.

2. Ora, cerca Squadre nel menu di ricerca e fare clic su Team Microsoft come raffigurato.
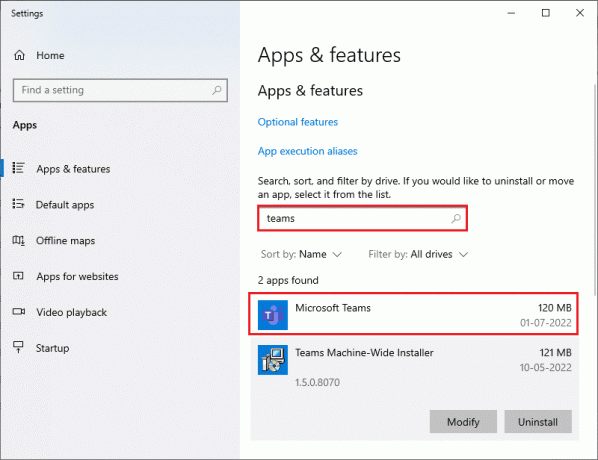
3. Innanzitutto, scorri verso il basso lo schermo e fai clic su Riparazione opzione come evidenziato.
Nota: I dati della tua app non saranno interessati durante la riparazione Team Microsoft.
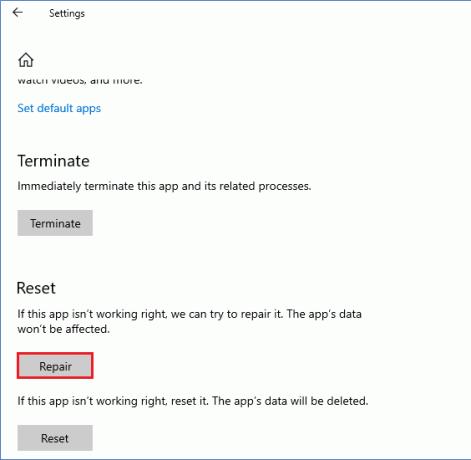
Leggi anche:Correggi l'errore Microsoft Teams che non puoi inviare messaggi
Metodo 7: aggiorna l'app Microsoft Teams
Una delle cose più importanti da fare quando è assicurarsi di eseguire la versione più aggiornata dell'app. Microsoft Teams viene sottoposto a frequenti aggiornamenti mentre l'azienda lavora per migliorare l'esperienza utente per i propri clienti. Per assicurarti che la tua versione dell'app sia aggiornata, vai su Microsoft Store e installa la versione più recente.
1. Clicca sul icona a tre punte accanto al tuo Immagine del profilo nei Team.

2. Quindi, seleziona il Controlla gli aggiornamenti opzione come mostrato.
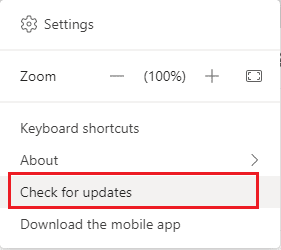
3. Vedrai un messaggio Controlleremo e installeremo eventuali aggiornamenti mentre continui a lavorare nella parte superiore dello schermo.

4. Infine, Teams viene aggiornato sul tuo PC Windows 10. Controlla se hai risolto il problema di sincronizzazione dei team Microsoft.
Metodo 8: reimposta Microsoft Teams
Il ripristino di Microsoft Teams cancella eventuali dati o file danneggiati e ripristina le impostazioni originali dell'applicazione. Questo può aiutare a risolvere il problema di sincronizzazione, così come qualsiasi altro problema che potresti riscontrare con l'applicazione. Per ripristinare Microsoft Teams, puoi utilizzare l'opzione di ripristino nelle impostazioni dell'app. Ciò ripristinerà l'applicazione alle impostazioni predefinite e cancellerà tutti i dati corrotti.
1. Lancio App e funzionalità Impostazioni di sistema.

2. Ora, cerca Squadre nel menu di ricerca e fare clic su Team Microsoft come raffigurato.
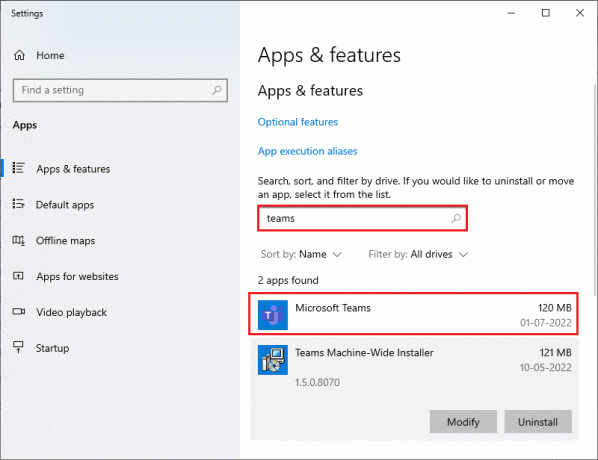
3. Innanzitutto, scorri verso il basso lo schermo e fai clic su Ripristina opzione come evidenziato.
Nota: I dati dell'app verranno eliminati durante il ripristino Team Microsoft.
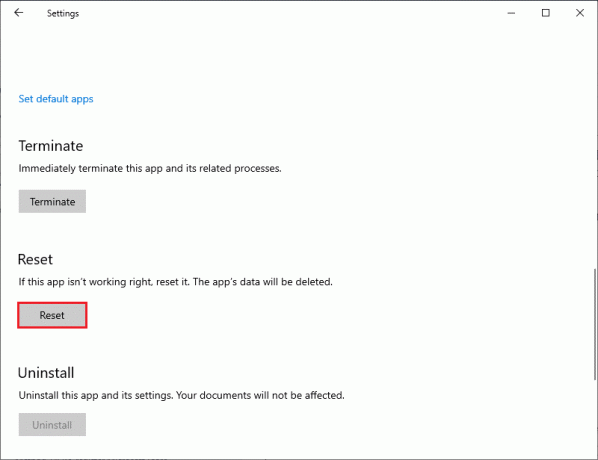
Controlla se Microsoft Teams non sincronizzerà il problema persiste o meno.
Metodo 9: utilizzare la versione Web di Teams
L'uso della versione Web di Microsoft Teams è un modo importante per risolvere e correggere i problemi di sincronizzazione. Può anche essere utilizzato per accedere rapidamente al tuo account Teams, aggiungere file e collaborare con il tuo team. Innanzitutto, è importante sapere che la versione Web di Teams non è solo una versione basata sul Web dell'applicazione desktop. Fornisce una gamma di caratteristiche e funzionalità che non sono disponibili nella versione desktop, tra cui la collaborazione in tempo reale, la condivisione avanzata dei file e altro ancora.
1. Visitare ilApp Web di Microsoft Teams e accedi al tuo Microsoft account.
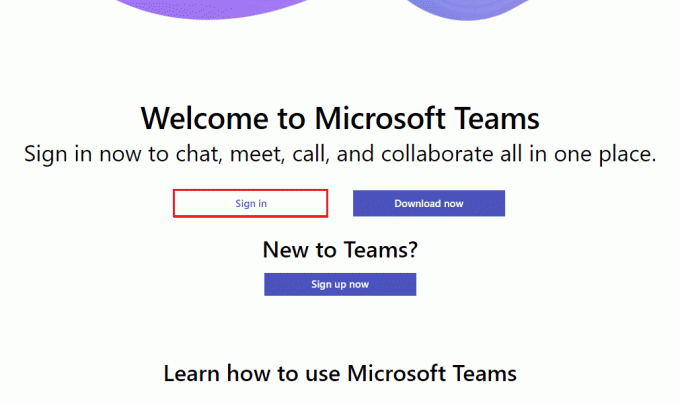
2. Accedi con le tue credenziali e controlla se non riscontri problemi nella versione web dell'app.
Leggi anche:Correggi l'errore di Teams caa7000a in Windows 10
Metodo 10: cercare il supporto dei team
Tuttavia, se non riesci ad accedere a Teams a causa di problemi di sincronizzazione di Microsoft Teams sia sul desktop che sul web versioni di Teams, quindi cogli l'ultima occasione per inviare una domanda al supporto ufficiale Microsoft pagina.
1. Visitare il Pagina del supporto Microsoft.
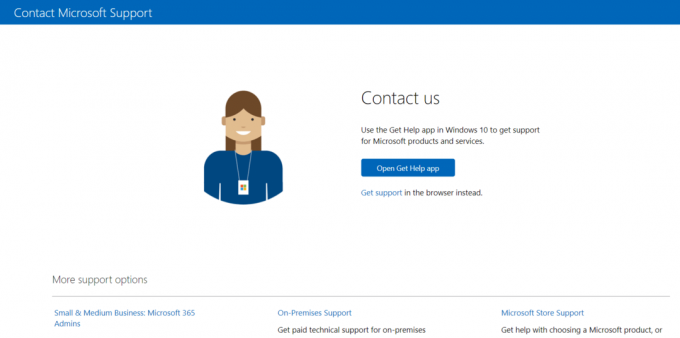
2A. Puoi usare il Scarica l'app Aiuto nel tuo sistema Windows 10 per inviare la tua richiesta. Per questo, fare clic sul Apri l'app Ottieni assistenza e confermare la richiesta facendo clic sul pulsante Aprire pulsante.
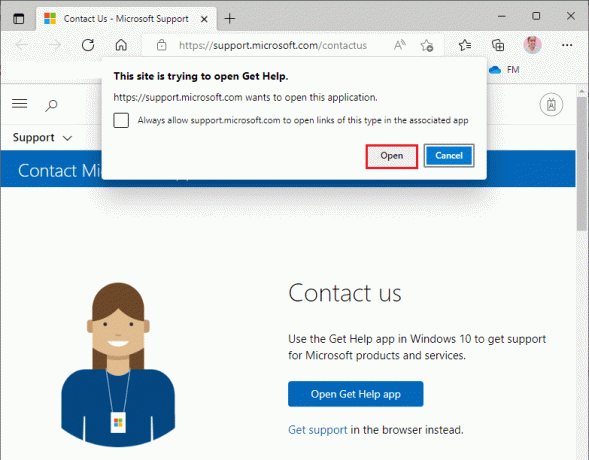
2B. Inoltre, potresti usare il versione browser per sottoporre il tuo problema. Per farlo, clicca sul Ottieni supporto collegamento.

3. Ora digita il tuo problema nel Raccontaci il tuo problema in modo che possiamo fornirti il giusto aiuto e supporto campo e colpire accedere.
4. Quindi, rispondi alle domande in base alla tua convenienza e, infine, avresti risolto il problema di sincronizzazione dei team Microsoft.
Consigliato:
- Come fare la sfida dei 10 anni su Facebook e Instagram
- 14 modi per correggere l'errore di Microsoft Outlook 0x80040115
- 11 modi per correggere Microsoft Teams in esecuzione lenta
- Risolto il problema con Microsoft Teams che continua a dire che sono assente ma non sono un errore
Speriamo che questa guida sia stata utile e che tu possa risolvere Microsoft Teams non si sincronizza sul tuo dispositivo. Sentiti libero di contattarci con le tue domande e suggerimenti tramite la sezione commenti qui sotto. Inoltre, facci sapere cosa vuoi imparare dopo.

![Chrome non si apre o non si avvia [RISOLTO]](/f/090d9d5a1ff5e281d8f6bc1efe0757b8.png?width=288&height=384)