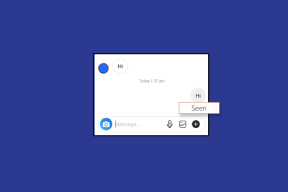Come risolvere il problema con il trackpad che non funziona su Mac
Varie / / April 03, 2023
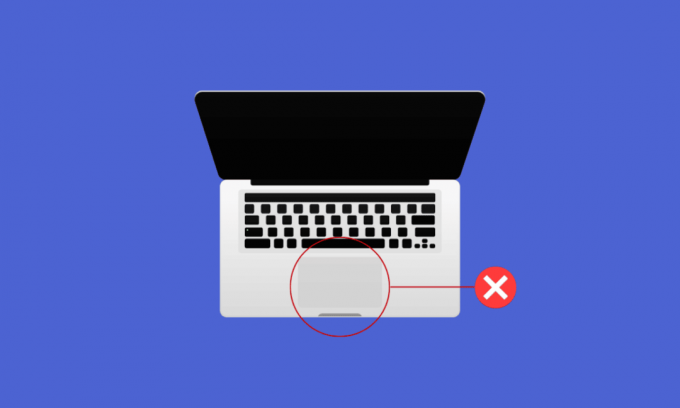
Un trackpad è un dispositivo di puntamento di input realizzato con una superficie piatta e specializzata in modo che possa rilevare il contatto con le dita. Il trackpad è essenziale per qualsiasi desktop in quanto consente agli utenti di interagire con l'interfaccia utente grafica e ci guida a spostarci su diversi file e cartelle sul nostro Mac. A partire da ora, siamo tutti abituati a utilizzare i nostri dispositivi con l'aiuto di un trackpad, quindi se un giorno smette di funzionare, può essere frustrante. Se anche il trackpad non funziona con il problema del Mac, resta sintonizzato fino alla fine! In questo articolo, discuteremo come riparare il trackpad del Mac che non funziona e correggere la tastiera e il trackpad del MacBook che non funzionano. Ma prima scoprirai perché il mio touchpad non funziona su Mac.
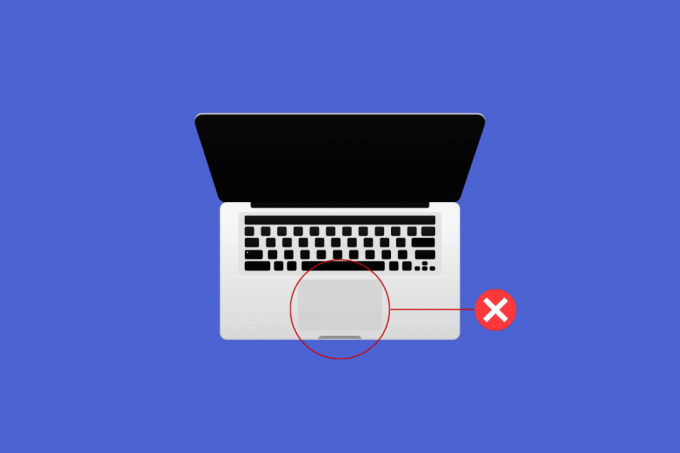
Sommario
- Come risolvere il problema con il trackpad che non funziona su Mac
- Perché il mio touchpad non funziona su Mac?
- Come risolvere il trackpad che non funziona su Mac?
- Come risolvere la tastiera del MacBook che non funziona?
Come risolvere il problema con il trackpad che non funziona su Mac
Sei nel posto giusto per risolvere il tuo problema perché, in questo articolo, abbiamo cercato di coprire tutti i possibili metodi con cui puoi provare a risolvere il problema. Continua a leggere l'articolo per conoscere le cause e le correzioni per il trackpad che non funziona sul tuo MacBook e la tastiera e il trackpad del MacBook non funzionano.
Perché il mio touchpad non funziona su Mac?
Prima di discutere su come riparare il trackpad del Mac che non funziona, parliamo prima delle cause del motivo per cui il mio touchpad non funziona sul Mac.
- Puoi affrontare questo problema se il tuo sistema è oberato di lavoroe il trackpad non è in grado di tenere il passo con i tuoi comandi e clic.
- UN trackpad sporco è anche una delle cause per cui il trackpad non funziona sul problema del MacBook Air. IL sporcizia o uno spesso strato di qualche sostanza su di essi può causare questo problema.
- Se il tuo Mac è driver del trackpad, il firmware non è aggiornato, puoi anche incontrare questo problema. Ed è per questo che il mio touchpad non funziona su Mac.
- Ci sono alcune app che possono disturbare la funzionalità del trackpad. Pertanto, se il problema si è verificato dopo l'installazione di una determinata app, l'app potrebbe essere la causa del problema.
- UN problema tecnico nel sistema macOS o un malfunzionamento del software può far sì che il trackpad non funzioni sul problema mac. Quindi, l'aggiornamento del tuo Mac all'ultima versione può risolvere il problema.
- Questo problema può verificarsi anche a causa di a problema hardware. Ad esempio, un incidente potrebbe aver danneggiato il componente interno.
Questo è il motivo per cui il mio touchpad non funziona su Mac. Ora passiamo ai metodi per risolvere questo problema.
Come risolvere il trackpad che non funziona su Mac?
Per sapere come riparare un trackpad che non funziona su mac o un trackpad che non funziona Macbook Air seguire le modalità indicate di seguito:
Metodo 1: pulisci il trackpad del Mac
Prima di iniziare con la risoluzione dei problemi, assicurati di pulire il trackpad. Prima di pulire il trackpad, assicurati di spegni il tuo Mac. Per farlo dovrai scegliere il Fermare opzione dal Menù di mele, e rispettare il istruzioni sullo schermo per spegnere il Mac.
Dopo di che, inumidire un panno morbido privo di lanugine con acqua, e asciugalo delicatamente sul trackpad per pulirlo.
Nota: Non fare uso di prodotti che ha perossido di idrogeno O candeggina per pulire il tuo Mac. E mentre pulisci il tuo Mac, fai molta attenzione a non ottenere umidità lungo i bordi del trackpad e in tutte le aperture che vedi.
Metodo 2: riavvia il Mac
Quando riavvii il tuo Mac, probabilmente puoi risolvere il problema senza entrare in soluzioni complesse. Segui i passaggi indicati di seguito da noi per imparare a farlo:
1. Innanzitutto, fai clic su Icona del menu Apple sul tuo Mac.
2. Quindi, fare clic sul Ricomincia… opzione.

Metodo 3: rimuovere tutti i dispositivi periferici
La tastiera, il mouse, la stampante e altre periferiche che sono rotte o non funzionano correttamente sono anche la causa del problema con la tastiera e il trackpad del MacBook che non funzionano. Per determinare quale periferica è il problema, scollegare tutte le periferiche e ricollegarle una alla volta.
Seguire i passaggi seguenti per rimuovere tutte le periferiche:
1. Primo, spegnere il tuo Mac selezionando Fermare dal Menù di mele nell'angolo in alto a sinistra dello schermo.
2. Successivamente, scollegare tutti i accessori collegati poi ricomincia il tuo Mac.
3. Ora, connettiti ciascun dispositivo periferico uno alla volta dopo il riavvio. Ad esempio, collega il tastiera, e aspetta un po'.
Se una periferica fa riavviare il tuo Mac subito dopo averlo collegato, quello particolare dispositivo potrebbe essere la colpa.
Metodo 4: eseguire Apple Diagnostics
Man mano che scopri perché il mio touchpad non funziona su Mac, diversi problemi possono causare questo problema sul tuo Mac. Apple Diagnostics, noto anche come Apple Hardware Test, è uno strumento fondamentale quando si tratta di trovare eventuali problemi con i Mac. I professionisti fanno affidamento su di esso per trovare la fonte di un problema a causa di ciò. Quindi, per identificare il componente problematico e come riparare il trackpad del Mac che non funziona, dovresti anche sfruttare al meglio le sofisticate utility Apple.
Per eseguire la diagnostica Apple, devi seguire i passaggi indicati:
Opzione I: su dispositivi Intel Mac
1. Seleziona il Menù di mele e clicca su Ricomincia per spegnere il Mac.
2. Quindi, tieni premuto il Dchiave mentre il computer si sta riavviando.
3. Rilasciare il chiave D una volta che vedi a barra di avanzamento o quando richiesto scegli una lingua.
Opzione II: su dispositivi Mac basati su Apple Silicon
1. Clicca sul Ricomincia opzione dal Menù di mele.
2. Ora, tieni premuto il energiapulsante mentre il tuo Mac si avvia.
3. Quindi, rilascia il pulsante di accensione una volta il avviareopzioni sono comparsi.
4. Quindi, sulla tastiera, premi Tasti Comando + D.
Ora, Diagnostica Apple si avvierà automaticamente e inizierà a esaminare il tuo hardware. Riceverai un rapporto approfondito su eventuali problemi riscontrati.
Leggi anche: Come risolvere l'errore del Kernel Panic Mac
Metodo 5: aggiorna il firmware del trackpad
Se si desidera optare per il metodo di aggiornamento del firmware per risolvere il problema, seguire i metodi indicati:
1. Innanzitutto, vai a App Store sul tuo dispositivo Mac.
2. Quindi, fare clic sul Aggiornamenti opzione dal riquadro di sinistra.

3. Successivamente, fai clic su AGGIORNAMENTO per l'opzione Trackpad.
Metodo 6: aggiorna macOS
Se desideri rimuovere tutti i bug dal tuo Mac che potrebbero causare il problema del trackpad con il Mac, puoi provare ad aggiornare il tuo macOS all'ultima versione. Prova i passaggi indicati di seguito per aggiornare il tuo Mac:
1. Dal Bacino, clicca su Preferenze di Sistema.

2. Quindi, fare clic su Aggiornamento software.
3. Infine, se sono disponibili aggiornamenti, fare clic su Aggiorna ora.

Metodo 7: disabilita il clic forzato e il feedback aptico
Disabilitando il clic forzato e il feedback tattile, puoi provare a risolvere il problema. Per informazioni su come disabilitare il clic forzato e il feedback tattile, seguire i passaggi indicati di seguito:
1. Per prima cosa, scegli il Trackpad opzione dal Preferenze di Sistema sul tuo Mac.

2. Quindi, deseleziona il casella di controllo etichettato Force Click e feedback tattile.

Leggi anche: Cosa significa disabilitare e scaricare i messaggi in iCloud?
Metodo 8: regola la velocità di tracciamento del trackpad
Puoi anche regolare la velocità di tracciamento del trackpad per risolvere il problema con il Mac che non funziona. Per sapere come fare, segui i passaggi indicati di seguito:
1. Per prima cosa, vai al file Preferenze di Sistema app e fare clic sul Trackpad opzione.

2. Successivamente, trascina il file Velocità di tracciamento cursore:
- Al Sinistra, se vuoi il la velocità di tracciamento deve essere lenta
- Al Giusto, se vuoi il velocità di tracciamento per essere più veloce

Metodo 9: Personalizza la velocità del doppio clic sul trackpad
Puoi anche provare a personalizzare la velocità del doppio clic sul trackpad per risolvere il problema che stai riscontrando. Segui i passaggi indicati di seguito se desideri optare per questo:
1. Lancio Preferenze di Sistema sul tuo Mac dal Dock.

2. Quindi, scegli il Accessibilità opzione.
3. Successivamente, fai clic su Controllo del puntatore dal riquadro di sinistra.
4. Quindi, sposta il Velocità del doppio clic cursore verso il Giusto O Sinistra per consentire più o meno tempo tra i clic durante l'esecuzione di un doppio clic.

Metodo 10: ripristino del controller di gestione del sistema (SMC)
Il ripristino del controller di gestione del sistema (SMC) è un altro metodo con cui è possibile risolvere il problema. Per ripristinare il controller di gestione del sistema, seguire i passaggi indicati:
1. Clicca sul Fermare… opzione sul tuo Mac dal Menù di mele.

2A. Quindi, rimuovi il tuo Mac dal fonte di potere e il rimovibilebatteria, se il tuo Mac ne ha. Quindi, tieni premuto il Pulsante di accensione per cinque secondi. Reinserire il batteria E accensione il tuo Mac.
2B. O per un batteria non rimovibile Mac, tenere premuto il Ctrl + Opzione + Maiusc + Accensione pulsanti sulla tastiera per dieci secondi.
3. Poi, rilasciare tutti i pulsanti E ricomincia il tuo Mac.
Questo dovrebbe ripristinare il controller di gestione del sistema e il trackpad dovrebbe ricominciare a funzionare.
Nota: se il tuo Mac ha un Chip di sicurezza T2, reimpostare il controller di gestione del sistema tenendo premuto Ctrl + Maiusc + Opzione e il Energiapulsante per sette secondi. Poi, riavviare il tuo Mac.
Metodo 11: ripristino della RAM dei parametri (PRAM) o della RAM non volatile (NVRAM)
Per ripristinare la RAM dei parametri (PRAM) o la RAM non volatile (NVRAM) al fine di risolvere il problema, è possibile seguire i passaggi indicati di seguito:
1. Clicca sul Icona Apple > Spegni… opzione sul tuo Mac dalla barra dei menu in alto.

2. Poi a riavviare mentre il tuo Mac è in fase di avvio, tieni premuto il pulsante Opzione + Comando + P + R combinazione di tasti per circa 20 secondi.
3. Dopo che i MacBook giocheranno il file suono di avvio, pubblicazione tutte le chiavi per reimpostare la PRAM/NVRAM.
Nota: Per i MacBook nuovi con Chip di sicurezza T2, dovresti rilasciare i tasti dopo il logo della mela apparee scompare per il seconda volta. Questo dovrebbe ripristinare la PRAM/NVRAM.
Leggi anche: 12 modi per correggere la scomparsa del cursore Mac
Metodo 12: eliminare i file dell'elenco delle proprietà del trackpad
Per eliminare i file dell'elenco delle proprietà del trackpad, seguire i passaggi indicati:
1. Aprire Cercatore e clicca sul Vai > Vai alla cartella opzioni dalla barra dei menu in alto.

2. Quindi, inserisci il file seguente percorso e clicca su Andare.
/Library/Preferences
3. Individua il seguenti file nella cartella e fare clic destro su di essi. Quindi, fare clic su Sposta nel Cestino.
- com.apple. AppleMultitouchTrackpad.plist
- com.apple.preference.trackpad.plist
4. Finalmente, vuoto IL cartella cestino E ricomincia il tuo Macbook.
Metodo 13: ripristina il trackpad alle impostazioni di fabbrica
Per sapere come ripristinare il trackpad alle impostazioni di fabbrica, puoi seguire i passaggi indicati di seguito:
1. Vai a Preferenze di Sistema sul tuo Mac.
2. Clicca sul Trackpad opzione.

3. Quindi, deseleziona il Tocca per fare clic scatola nel Punta e clicca scheda.

4. Quindi, passa a Scorri e ingrandisci scheda e contrassegnare il Direzione di scorrimento: Naturale scatola.

Puoi leggere questo articolo dall'inizio per capire perché il mio touchpad non funziona su Mac. Leggi dall'inizio per apprendere i metodi per risolvere il problema con il Mac che non funziona con il trackpad.
Come risolvere la tastiera del MacBook che non funziona?
Per imparare a correggere la tastiera non funzionante su MacBook, segui i metodi indicati di seguito:
Metodo 1: pulisci la tastiera del Mac
La causa più comune della tastiera e del trackpad del MacBook che non funzionano è la polvere, quindi prova a pulire la tastiera. Per sapere come pulire la tastiera del tuo Mac, segui i passaggi indicati:
1. Per prima cosa, tieni il tuo macbook in un modo che il base è all'a Angolo di 75 gradi con il tavolo.
2. Quindi, usa il aria compressa e spray tra i chiavi in direzione da sinistra a destra e dall'alto verso il basso.
3. Poi, ruota il tuo Mac in un modo che il il lato destro è rivolto verso il basso, ed è ancora a circa a Angolo di 75 gradi. E ripeti lo stesso da sinistra a destra e dall'alto verso il basso metodi di spruzzatura hai usato prima.
4. Prossimo, ruota il tuo Mac di nuovo, quindi il lato sinistro è rivolto verso il basso, e ancora ad a Angolo di 75 gradi. Esegui il simile modello di spruzzatura hai usato prima.
Metodo 2: plug-in per caricare MacBook
Se il livello della batteria è basso, la tastiera potrebbe non funzionare. Quindi, collega il tuo Mac per la ricarica e attendi che lo faccia carica completamente. E poi vedi se la tastiera funziona.
Leggi anche: Risolto il problema con il MacBook che non si carica quando è collegato
Metodo 3: disattivare i tasti lenti
Se questa funzione è attivata, potrebbe essere necessario tenere premuto ogni tasto per una durata maggiore del solito prima che si registri. Quindi, questo potrebbe farti sentire come se la tastiera non funzionasse se premi ciascun tasto per un breve periodo di tempo. Per disattivare i tasti lenti, seguire i metodi indicati:
1. Per prima cosa, spostati su Preferenze di Sistema e clicca sul Accessibilità opzione.
2. Quindi, fare clic sul Tastiera > Hardware scheda e deselezionare il Abilita i tasti lenti casella di controllo.

Leggi dall'inizio per apprendere i metodi per risolvere il problema con il Mac che non funziona con il trackpad.
Metodo 4: modifica del layout della tastiera
Puoi risolvere il problema con la tastiera e il trackpad del MacBook che non funzionano modificando il layout della tastiera in quello corretto.
1. Clicca su Preferenze di Sistema dal molo.

2. Quindi, fare clic sul Tastiera opzione.

3. Successivamente, scegli il Sorgenti di ingresso >Mostra ingresso opzione nella barra dei menu.
4. Quindi, apri il file Ingresso menu e scegli il tastiera correttadisposizione per il tuo regione E lingua.
Metodo 5: disattivare i tasti del mouse
Per informazioni su come disattivare i tasti del mouse per risolvere il problema, seguire i passaggi indicati di seguito:
1. Naviga verso il Preferenze di Sistema app sul tuo Mac.
2. Clicca su Accessibilità > PuntatoreControllo.
3. Passa al Controllo alternativoMetodi scheda e deselezionare il Abilita i tasti del mouse opzione.
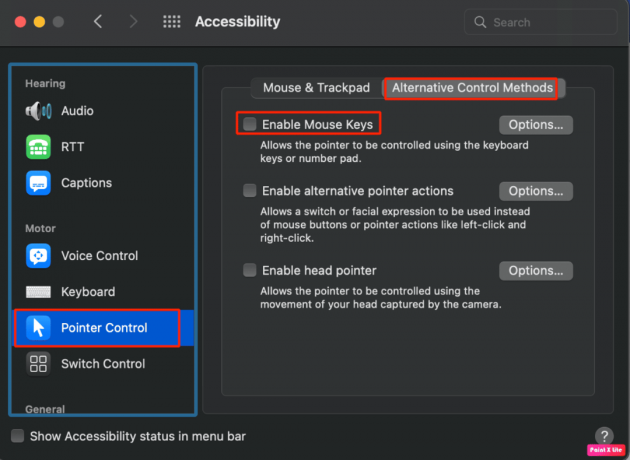
Leggi questo articolo dall'inizio per sapere perché il mio touchpad non funziona su Mac.
Leggi anche: 8 modi per riparare il touchpad del laptop che non funziona
Metodo 6: riavvia la Touch Bar
Se la Touch Bar è la parte della tastiera del tuo MacBook Pro che non funziona, puoi utilizzare il terminale per farlo funzionare di nuovo.
1. Aprire Cercatore e clicca su Applicazioni > Utilità.

2. Poi, come il terminale si apre, inserire il seguente comando e premere il ritorno chiave.
sudo pkill TouchBarServer;
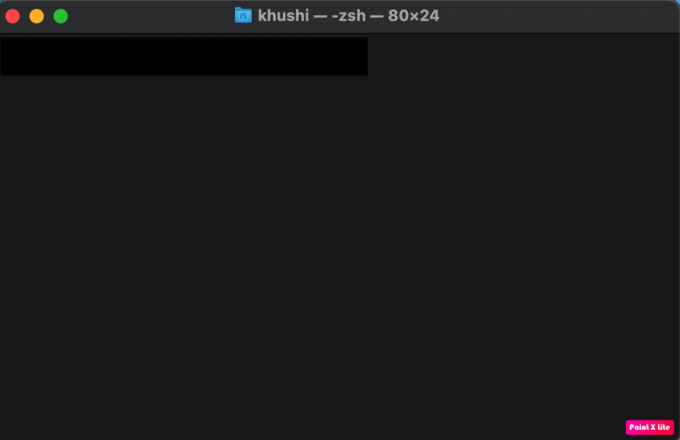
3. Successivamente, digita il seguente comando e premere ritorno.
sudo killall ControlStrip;
4. Successivamente, inserisci il tuo parola d'ordine e premere ritorno.
Di conseguenza, la tua Touch Bar si spegnerà e si riavvierà.
Metodo 7: eliminare le app installate di recente
Per risolvere il problema puoi provare a eliminare le app che hai installato di recente per risolvere il problema. Per informazioni su come eliminare le app, seguire i passaggi indicati di seguito:
1. Clicca sul Icona del pannello di avvio dal molo.
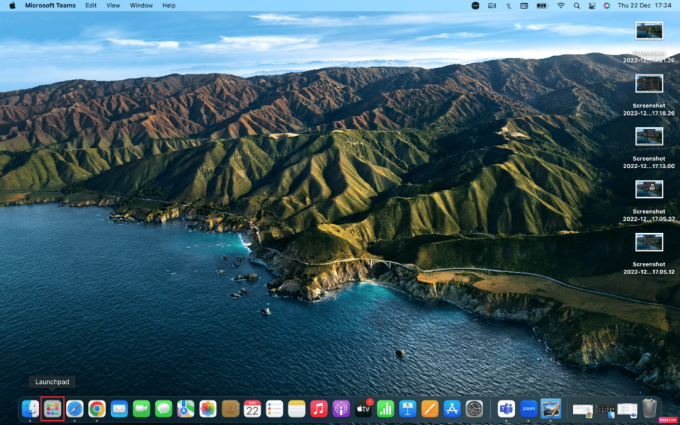
2. Successivamente, posiziona il puntatore sopra il app desiderata vuoi sbarazzarti di.
3. Tenere premuto il Comando + Opzione tasti contemporaneamente fino a quando tutti i le icone iniziano a oscillare,
4. Clicca sul Eliminare opzione.
Quindi, questi erano i metodi per risolvere i problemi di tastiera e trackpad del MacBook che non funzionavano.
Consigliato:
- Come creare un canale Slack
- Come aprire la cartella delle applicazioni su Mac
- Perché Internet sul mio Mac è così lento all'improvviso?
- Come disabilitare i gesti del touchpad in Windows 11
Ci auguriamo che ti sia piaciuto leggere il nostro articolo poiché abbiamo discusso su come risolvere il problema il trackpad non funziona mac e la tastiera e il trackpad del MacBook non funzionano. Le correzioni, così come le cause di questo problema, vengono affrontate in modo che i nostri lettori siano consapevoli delle cause alla base di questo problema. Puoi farci sapere qualsiasi domanda o suggerimento su qualsiasi altro argomento su cui vuoi che facciamo un articolo. Lasciali nella sezione commenti qui sotto per farci sapere.