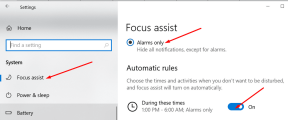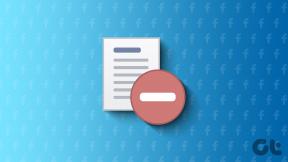La casella di ricerca di Windows 10 si apre costantemente [RISOLTO]
Varie / / November 28, 2021
Risolto il problema con la casella di ricerca di Windows 10: Questo è un problema molto fastidioso della casella di ricerca di Windows 10 qui o Cortana si apre costantemente da solo ogni pochi minuti. Ogni volta che lavori sul tuo sistema, la casella di ricerca continuerà a comparire, ancora e ancora, non viene attivata dalla tua azione, continuerà a comparire in modo casuale. Il problema è in realtà con Cortana che continuerà a essere visualizzato per consentirti di cercare un'app o cercare informazioni sul Web.
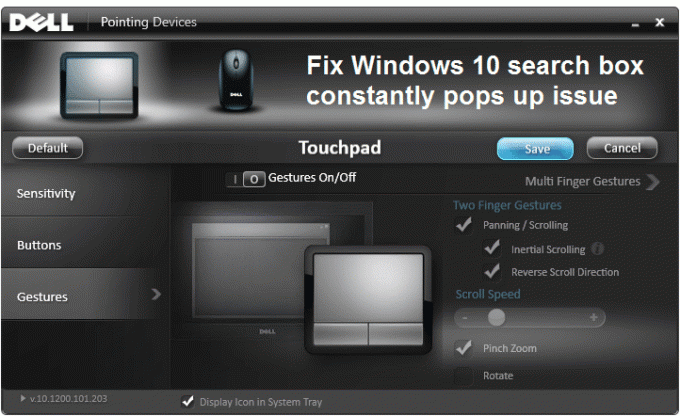
Ci sono una serie di possibili ragioni per cui la casella di ricerca continua ad apparire come gesto predefinito impostazioni, screen saver in conflitto, impostazioni predefinite di Cortana o bocconcini della barra delle applicazioni, file Windows danneggiati eccetera. Per fortuna ci sono diversi modi per risolvere questo problema, quindi senza perdere tempo vediamo come risolvere questo problema con i passaggi di risoluzione dei problemi elencati di seguito.
Contenuti
- La casella di ricerca di Windows 10 si apre costantemente [RISOLTO]
- Metodo 1: disabilitare le impostazioni dei gesti per il touchpad
- Metodo 2: disinstalla e poi aggiorna i driver del mouse
- Metodo 3: eseguire System File Checker (SFC) e Check Disk (CHKDSK)
- Metodo 4: eseguire la risoluzione dei problemi del menu Start di Windows 10
- Metodo 5: disabilitare i bocconcini della barra delle applicazioni di Cortana
- Metodo 6: disabilita lo screen saver ASUS
- Metodo 7: eseguire un avvio pulito
La casella di ricerca di Windows 10 si apre costantemente [RISOLTO]
Assicurati che creare un punto di ripristino nel caso qualcosa vada storto.
Metodo 1: disabilitare le impostazioni dei gesti per il touchpad
1.Premere il tasto Windows + I per aprire Impostazioni quindi fare clic su Dispositivi.

2. Quindi, selezionare Mouse e touchpad dal menu di sinistra e poi clicca su Opzioni aggiuntive del mouse.

3.Ora nella finestra che si apre clicca su “Fare clic per modificare le impostazioni del touchpad Dell" nell'angolo in basso a sinistra.
Nota: nel tuo sistema, verranno visualizzate diverse opzioni a seconda del produttore del mouse.

4.Ancora una volta si aprirà una nuova finestra clic Predefinito per impostare tutte le impostazioni predefinite.
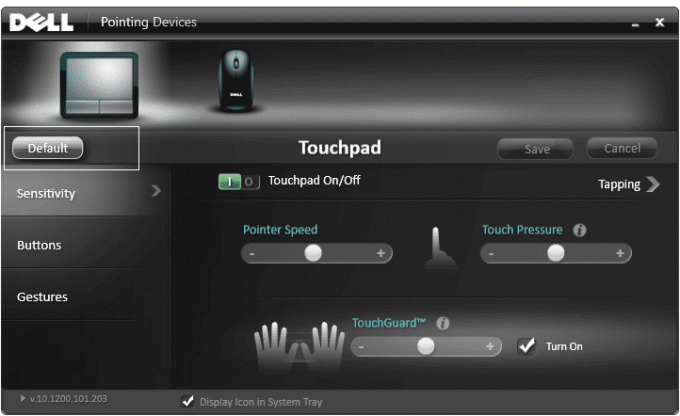
5. Ora fai clic su Gesto e quindi fare clic su Gesto con più dita.
6. Assicurati Gesto con più dita è disabilitato, in caso contrario disabilitalo.

7.Chiudi la finestra e vedi se riesci Risolto il problema con la casella di ricerca di Windows 10.
8.Se stai ancora affrontando questo problema, torna di nuovo alle impostazioni dei gesti e disabilitalo del tutto.

Metodo 2: disinstalla e poi aggiorna i driver del mouse
1.Premere il tasto Windows + R quindi digitare devmgmt.msc e premi Invio per aprire Gestione dispositivi.

2.Espandi Mouse e altri dispositivi di puntamento.
3.Fare clic con il pulsante destro del mouse sul dispositivo Mouse e seleziona Disinstalla.

4.Se viene richiesta la conferma, selezionare Sì.
5.Riavvia il PC e Windows installerà automaticamente i driver del dispositivo.
Metodo 3: eseguire System File Checker (SFC) e Check Disk (CHKDSK)
1.Premere il tasto Windows + X quindi fare clic su Prompt dei comandi (amministratore).

2. Ora digita quanto segue nel cmd e premi invio:
Sfc /scannow. sfc /scannow /offbootdir=c:\ /offwindir=c:\windows

3. Attendere il completamento del processo di cui sopra e, una volta terminato, riavviare il PC.
4. Successivamente, esegui CHKDSK da qui Correggi gli errori del file system con Check Disk Utility (CHKDSK).
5. Lascia che il processo di cui sopra venga completato e riavvia nuovamente il PC per salvare le modifiche.
Metodo 4: eseguire la risoluzione dei problemi del menu Start di Windows 10
Se continui a riscontrare il problema con il menu Start, ti consigliamo di scaricare ed eseguire lo strumento di risoluzione dei problemi del menu Start.
1.Scarica ed esegui Menu di avvio risoluzione dei problemi.
2.Fare doppio clic sul file scaricato e quindi fare clic su Avanti.

3. Lascia che trovi e risolva automaticamente il problema della casella di ricerca.
Metodo 5: disabilitare i bocconcini della barra delle applicazioni di Cortana
1.Premere Tasto Windows + Q per richiamare Ricerca di Windows.
2. Quindi fare clic su Impostazioni icona nel menu a sinistra.
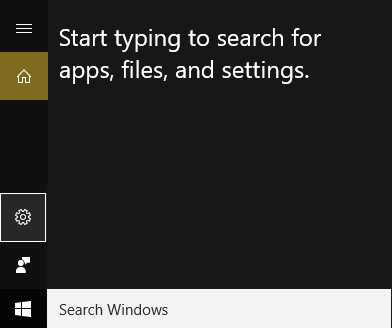
3. Scorri verso il basso finché non trovi Informazioni sulla barra delle applicazioni e disabilitalo.
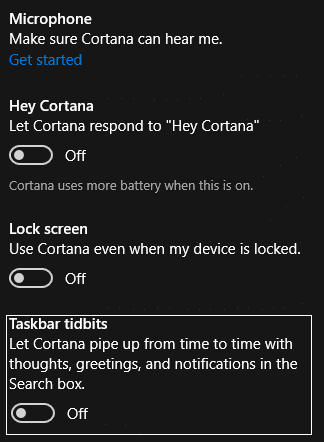
4.Riavvia il PC per salvare le modifiche. Questo metodo sarebbe Risolto il problema con la casella di ricerca di Windows 10 che si apre costantemente ma se stai ancora affrontando il problema, passa al metodo successivo.
Metodo 6: disabilita lo screen saver ASUS
1.Premere Tasto Windows + X quindi fare clic su Pannello di controllo.

2. Fare clic su Disinstallare un programma sotto Programmi.

3.Trova e disinstallare ASUS Screen Saver.
4.Riavvia il PC per salvare le impostazioni.
Metodo 7: eseguire un avvio pulito
A volte il software di terze parti può entrare in conflitto con Windows Store e, pertanto, non dovresti essere in grado di installare alcuna app dall'app store di Windows. In modo da Risolto il problema con la casella di ricerca di Windows 10 che si apre costantemente, devi eseguire un avvio pulito nel PC e diagnosticare il problema passo dopo passo.

Raccomandato per te:
- Come rimuovere le associazioni dei tipi di file in Windows 10
- Fix Setup non può essere avviato correttamente. Riavvia il PC ed esegui di nuovo la configurazione
- 4 modi per correggere la X rossa sull'icona del volume
- Ripara i driver NVIDIA che si bloccano costantemente su Windows 10
Questo è tutto con successo Risolto il problema con la casella di ricerca di Windows 10 che si apre costantemente se hai ancora domande su questo post, non esitare a farle nella sezione dei commenti.
![La casella di ricerca di Windows 10 si apre costantemente [RISOLTO]](/uploads/acceptor/source/69/a2e9bb1969514e868d156e4f6e558a8d__1_.png)