Come configurare 3 monitor su un laptop
Varie / / November 28, 2021
Vuoi migliorare la tua esperienza di gioco o multitasking su Windows con una configurazione a tre monitor? Se sì, sei arrivato nel posto giusto! A volte, non è possibile eseguire il multitasking su un singolo schermo. Fortunatamente, Windows 10 supporta più display. Quando è necessario esaminare molti dati contemporaneamente, destreggiarsi tra fogli di calcolo o scrivere articoli durante la ricerca e così via, avere tre monitor si rivela molto utile. Se ti stai chiedendo come configurare più monitor con un laptop, non preoccuparti! Segui questa guida passo passo che ti insegnerà esattamente come configurare 3 monitor su un laptop in Windows 10. Anche questo, senza utilizzare applicazioni di terze parti.

Contenuti
- Come configurare 3 monitor su un laptop Windows 10
- Passaggio 1: collegare correttamente porte e cavi.
- Passaggio 2: configurare più monitor
- Passaggio 3: riorganizzare i monitor nelle impostazioni dello schermo
- Passaggio 4: personalizza la barra delle applicazioni e lo sfondo del desktop
- Passaggio 5: regolare la scala e il layout del display
- Passaggio 6: selezionare la modalità di visualizzazione di più display
- Passaggio 7: gestisci le impostazioni di visualizzazione avanzate
- Passaggio 8: modifica della frequenza di aggiornamento dello schermo
- Passaggio 9: mostra la barra delle applicazioni su più display
Come configurare 3 monitor su un laptop Windows 10
A seconda del numero di porte del sistema, è possibile collegare un numero di monitor. Poiché i monitor sono plug-and-play, il sistema operativo non avrà problemi a rilevarli. Può anche aumentare notevolmente la produttività. Un sistema multi-monitor si rivelerà vantaggioso solo se configurato correttamente. Pertanto, ti suggeriamo di implementare i passaggi descritti di seguito per fare lo stesso.
Suggerimento professionale: Sebbene sia possibile modificare le impostazioni per monitor, è meglio utilizzare la stessa marca e modello di monitor con la stessa configurazione, ove possibile. In caso contrario, potresti avere difficoltà e Windows 10 potrebbe avere difficoltà a ridimensionare e personalizzare vari componenti.
Passaggio 1: collegare correttamente porte e cavi
1. Prima di installare più display sul tuo dispositivo, garantire tutti i collegamenti, inclusi i segnali di alimentazione e video tramite VGA, DVI, HDMI o Display Port e cavi, sono collegati ai monitor e al laptop.
Nota: Se non sei sicuro di tali collegamenti, controlla la marca e il modello del monitor con il sito web del produttore, ad esempio Intel qui.
2. Usa le porte della scheda grafica o della scheda madre per collegare numerosi display. Tuttavia, dovrai acquistare una scheda grafica aggiuntiva, se la tua scheda grafica non supporta tre monitor.
Nota: Anche se ci sono più porte, ciò non significa che puoi usarle tutte contemporaneamente. Per verificarlo, inserisci il numero di modello della tua scheda grafica nel sito Web del produttore e controllalo.
3. Se il tuo display supporta Multi-streaming DisplayPort, è possibile collegare più monitor con cavi DisplayPort.
Nota: In questa situazione, assicurati che il tuo computer disponga di spazio e slot adeguati.
Fare un passo 2: Configura più monitor
Sebbene sia possibile collegare un monitor a qualsiasi porta video disponibile sulla scheda grafica, è possibile collegarli nella sequenza errata. Continueranno a funzionare, ma potresti avere problemi a usare il mouse o ad avviare programmi finché non li riorganizzi correttamente. Ecco come impostare e configurare 3 monitor su un laptop:
1. premere Tasti Windows + P contemporaneamente per aprire il Mostra progetto menù.
2. Seleziona un nuovo Modalità display dalla lista data:
- Solo schermo PC – Utilizza solo il monitor principale.
- Duplicare -Windows mostrerà l'immagine identica su tutti i monitor.
- Estendere – Più monitor lavorano insieme per creare un desktop più grande.
- Solo secondo schermo – L'unico monitor che verrà utilizzato è il secondo.
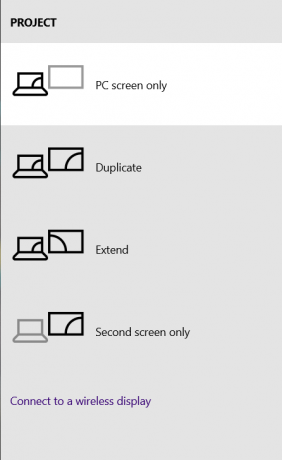
3. Scegliere Estendere opzione, come evidenziato di seguito, e configura i tuoi display su Windows 10.

Leggi anche:Come risolvere i problemi di visualizzazione del monitor del computer
Fare un passo 3: Riorganizza i monitor nelle impostazioni dello schermo
Segui i passaggi indicati per organizzare il funzionamento di questi monitor:
1. premere Tasti Windows + I insieme per aprire Windows Impostazioni.
2. Qui, seleziona Sistema Impostazioni, come mostrato.

3. Se non c'è la possibilità di Personalizza il tuo display quindi, fare clic su Rileva pulsante sotto il Display multipli sezione per rilevare altri monitor.
Nota: Se uno dei monitor non viene visualizzato, assicurarsi che sia acceso e collegato correttamente prima di premere il tasto Rileva pulsante.

4. Riorganizzare i display sul desktop, trascinare e rilasciare il scatole rettangolari sotto Personalizza il tuo desktop sezione.
Nota: Puoi usare il Identificare pulsante per capire quale monitor scegliere. Quindi, seleziona la casella contrassegnata Rendi questo il mio display principale per impostare uno dei monitor collegati come schermo principale.

5. Clic Applicare per salvare queste modifiche.
Ora, Windows 10 manterrà la disposizione fisica consentendoti di lavorare su più display ed eseguire programmi. Ecco come configurare più monitor con il laptop. Successivamente, impareremo come personalizzare i vari display.
Fare un passo 4: Personalizza la barra delle applicazioni e lo sfondo del desktop
Windows 10 fa un ottimo lavoro nell'identificare e stabilire le migliori impostazioni quando si collegano uno o più monitor a un singolo PC. Tuttavia, a seconda delle tue esigenze, potresti dover modificare la barra delle applicazioni, il desktop e lo sfondo. Leggi sotto per farlo.
Passaggio 4A: personalizza la barra delle applicazioni per ogni monitor
1. Vai a Desktop premendo Tasti Windows + D contemporaneamente.
2. Quindi, fai clic con il pulsante destro del mouse su uno spazio vuoto del Desktop e clicca su Personalizzare, come mostrato.

3. Qui, seleziona Barra delle applicazioni nel riquadro di sinistra.
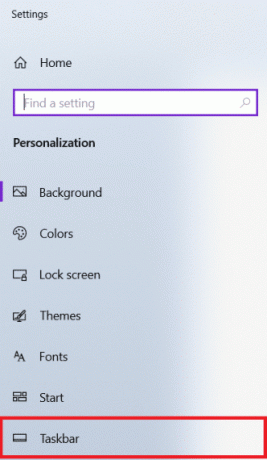
4. Sotto Display multipli sezione, e attiva il Mostra la barra delle applicazioni su tutti i display opzione.

Passaggio 4B: personalizza lo sfondo per ogni monitor
1. Navigare verso Desktop > Personalizza, come prima.
2. Clicca su Sfondo dal riquadro di sinistra e scegli Presentazione sotto Sfondo menu a discesa.
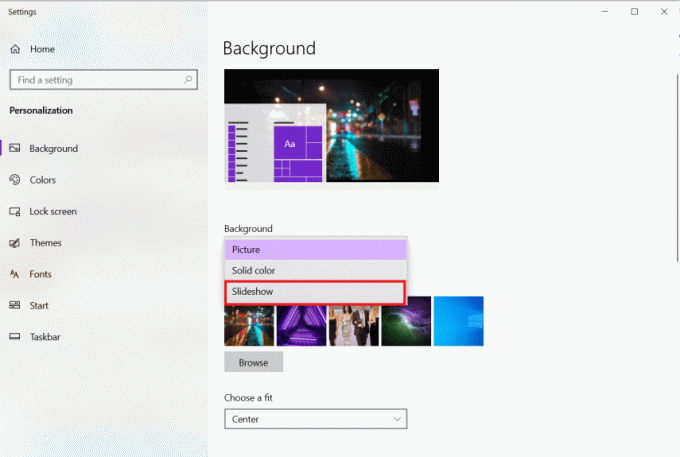
3. Clicca su Navigare sotto Scegli gli album per le tue presentazioni.
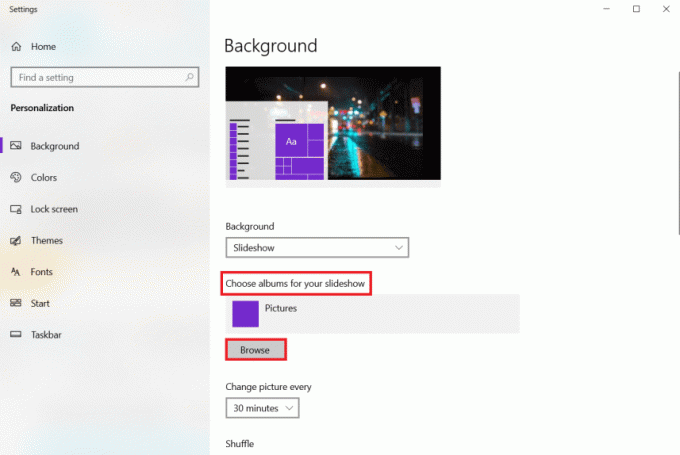
4. Impostare il Cambia immagine ogni opzione per il periodo di tempo dopodiché deve essere visualizzata una nuova immagine dall'album selezionato. Per esempio, 30 minuti.

5. Attiva casuale opzione, come illustrato di seguito.

6. Sotto Scegli una misura, Scegliere Riempire.

Ecco come configurare 3 monitor su un laptop e personalizzare la barra delle applicazioni e lo sfondo.
Leggi anche:Come calibrare il colore dello schermo del monitor in Windows 10
Passaggio 5: regolare la scala e il layout del display
Nonostante Windows 10 configuri le impostazioni ottimali, potrebbe essere necessario regolare la scala, la risoluzione e l'orientamento per ciascun monitor.
Passaggio 5A: impostare la scala del sistema
1. Lanciare Impostazioni > Sistema come menzionato in Passaggio 3.
2. Seleziona l'appropriato Scala opzione da Modificare le dimensioni di testo, app e altri elementi menu a discesa.
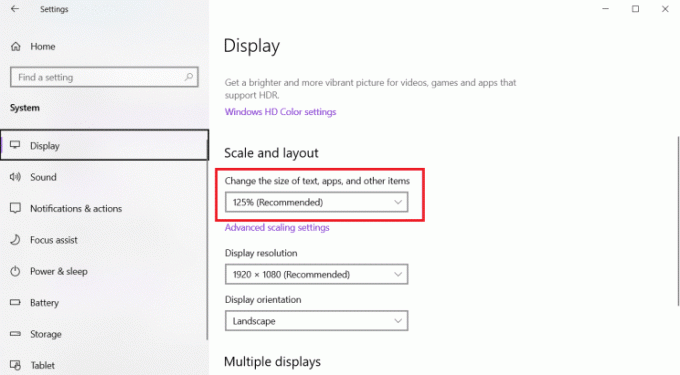
3. Ripetere i passaggi precedenti per regolare le impostazioni della scala anche sui display aggiuntivi.
Passaggio 5B: ridimensionamento personalizzato
1. Seleziona il Visualizza monitor e vai a Impostazioni > Sistema Come mostrato in Passaggio 3.
2. Selezionare Impostazioni di ridimensionamento avanzate dal Scala e layout sezione.

3. Imposta la scala dimensione tra 100%- 500% nel Ridimensionamento personalizzato sezione mostrata evidenziata.

4. Clicca su Applicare applicare le suddette modifiche.

5. Esci dal tuo account e di nuovo per testare le impostazioni aggiornate dopo aver completato i passaggi precedenti.
6. Se la nuova configurazione di ridimensionamento non sembra corretta, ripetere il processo con un numero diverso finché non ne scopri uno che fa per te.
Passaggio 5C: impostare la risoluzione corretta
Normalmente, Windows 10 stabilirà automaticamente la risoluzione pixel suggerita, quando si collega un nuovo monitor. Tuttavia, puoi regolarlo manualmente seguendo questi passaggi:
1. Seleziona il Schermo desideri modificare e navigare verso Impostazioni > Sistema come illustrato in Metodo 3.
2. Utilizzare il Risoluzione dello schermo menu a tendina nel Scala e layout sezione per scegliere la giusta risoluzione in pixel.

3. Ripetere i passaggi precedenti per regolare la risoluzione sui display rimanenti.
Passaggio 5D: impostare l'orientamento corretto
1. Seleziona il Schermo & navigare verso Impostazioni > Sistema come prima.
2. Seleziona la modalità dal Orientamento del display menu a tendina sotto Scala e layout sezione.

Al termine di tutti i passaggi, il display cambierà nell'orientamento che hai scelto, ovvero orizzontale, verticale, orizzontale (capovolto) o verticale (capovolto).
Fare un passo 6: selezionare la modalità di visualizzazione di più display
Puoi selezionare la modalità di visualizzazione per i tuoi display. Se utilizzi un secondo monitor, puoi scegliere di:
- allungare la schermata principale per ospitare il display aggiuntivo
- o rispecchiare entrambi i display, che è un'opzione meravigliosa per le presentazioni.
Puoi anche disattivare il display principale e utilizzare il secondo monitor come principale se stai utilizzando un laptop con un monitor esterno. Segui i passaggi indicati su come configurare più monitor con il laptop e impostare la modalità di visualizzazione:
1. Navigare verso Impostazioni > Sistema come mostrato di seguito.

2. Scegli il desiderato Visualizza monitor sotto Schermo sezione.
3. Quindi, usa l'opzione a discesa sotto Display multipli per selezionare la modalità di visualizzazione appropriata:
- Desktop duplicato – Lo stesso desktop viene visualizzato su entrambi i display.
- Estendi – Il desktop principale viene espanso sul display secondario.
- Scollega questo display –Spegni il monitor che hai selezionato.
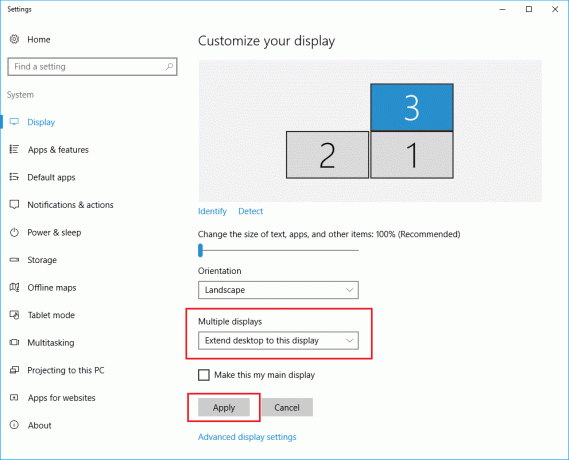
4. Ripetere i passaggi sopra indicati per regolare la modalità di visualizzazione anche sui restanti display.
Leggi anche:Come collegare due o più computer a un monitor
Fare un passo 7: Gestisci le impostazioni di visualizzazione avanzate
Sebbene modificare le impostazioni di visualizzazione avanzate non sia sempre una buona idea perché non tutti i monitor potrebbero essere uguali di dimensioni, potrebbe essere necessario farlo per migliorare la precisione del colore ed eliminare lo sfarfallio dello schermo come spiegato in questo sezione.
Passaggio 7A: impostare il profilo colore personalizzato
1. Lanciare Impostazioni di sistema seguendo passaggi 1-2 di Metodo 3.
2. Qui, clicca su Impostazioni di visualizzazione avanzate.

3. Clicca il Proprietà dell'adattatore display per Display 1.
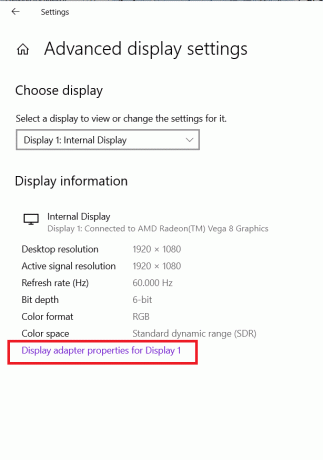
4. Clicca su Gestione del colore… pulsante sotto Gestione del colore scheda, come illustrato di seguito.
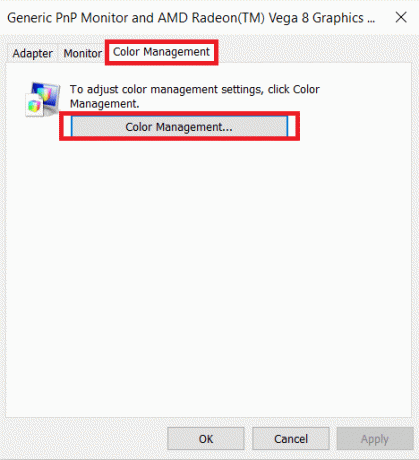
5. Sotto Dispositivi scheda, seleziona il tuo Schermo dal Dispositivo menu `A tendina.

6. Seleziona la casella intitolata Usa le mie impostazioni per questo dispositivo.

7. Clic Aggiungere… pulsante, come mostrato.

8. Clicca il Navigare..pulsante sul Associa profilo colore schermata per trovare il nuovo profilo colore.

9. Vai alla directory dove Profilo ICC, Profilo colore del dispositivo, o DProfilo modello evice è memorizzato. quindi, fare clic su Aggiungere, mostrato evidenziato di seguito.
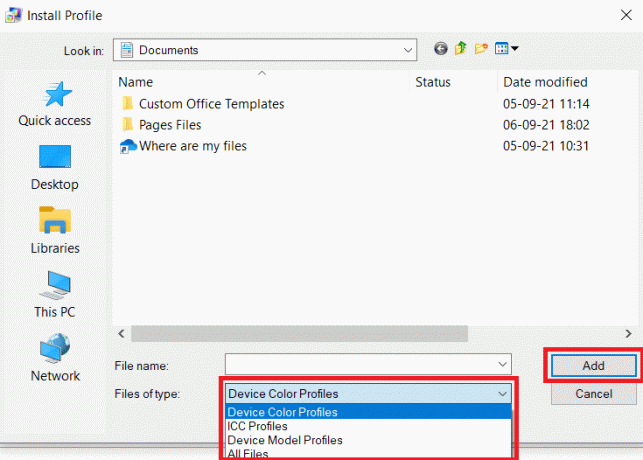
10. Clicca su ok poi, Chiudere per uscire da tutte le schermate.
11. Ripetere passaggi 6– 11 per creare un profilo personalizzato anche per monitor aggiuntivi.
Fare un passo 8: Cambia la frequenza di aggiornamento dello schermo
Per far funzionare un computer, sarebbe sufficiente una frequenza di aggiornamento di 59Hz o 60Hz. Se si verificano sfarfallio dello schermo o si utilizzano display che consentono una frequenza di aggiornamento più elevata, la modifica di queste impostazioni fornirebbe un'esperienza di visualizzazione migliore e più fluida, soprattutto per i giocatori. Ecco come configurare 3 monitor su un laptop con frequenze di aggiornamento diverse:
1. Vai a Impostazioni > Sistema > Impostazioni schermo avanzate > Proprietà scheda videoper display 1 Come mostrato in Passaggio 7A.
2. Questa volta, passa a Scheda Monitor.
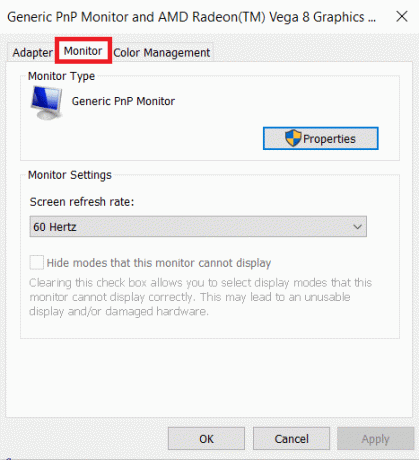
3. Usa il menu a tendina sotto Impostazioni monitor per selezionare il desiderato Frequenza di aggiornamento dello schermo.
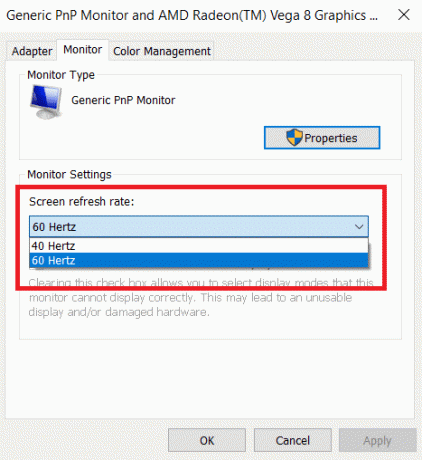
4. Clicca su Applica > OK per salvare le modifiche.
5. Implementa gli stessi passaggi per regolare la frequenza di aggiornamento sui display rimanenti, se necessario.
Leggi anche:Come cambiare il monitor primario e secondario su Windows
Fare un passo 9: mostra la barra delle applicazioni su più display
Ora che sai come configurare più monitor con il laptop; Quindi vale la pena notare che su un sistema multi-monitor, la barra delle applicazioni apparirà solo sul display principale, per impostazione predefinita. Fortunatamente, puoi modificare le impostazioni per visualizzarlo su tutti gli schermi. Ecco come configurare 3 monitor su un laptop con una barra delle applicazioni visualizzata su ciascuno:
1. Vai a Desktop > Personalizza come raffigurato.

2. Selezionare Barra delle applicazioni dal riquadro di sinistra.

3. Accendi il Mostra la barra delle applicazioni su tutti i display interruttore a levetta sotto Display multipli sezione.

4. Utilizzare il Mostra barra delle applicazionipulsanti accesi casella a discesa per scegliere dove devono essere visualizzati i pulsanti per l'esecuzione dei programmi nella barra delle applicazioni. Le opzioni elencate saranno:
- Tutte le barre delle applicazioni
- Barra delle applicazioni principale e barra delle applicazioni in cui è aperta la finestra.
- Barra delle applicazioni in cui è aperta la finestra.
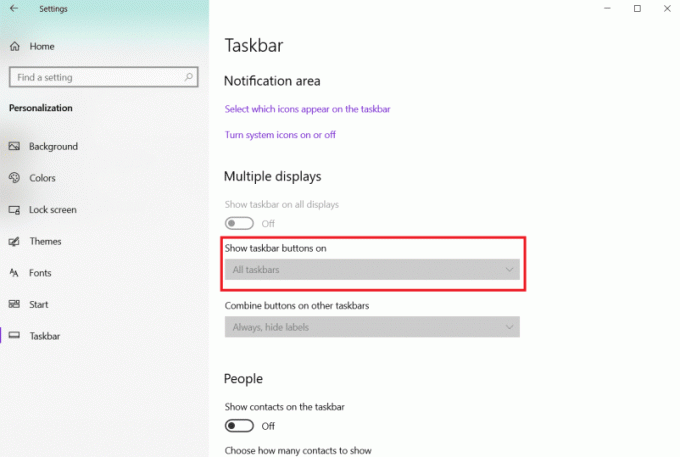
Ecco come configurare più monitor con un laptop con una barra delle applicazioni visualizzata su ciascuno. Puoi anche personalizzare la barra delle applicazioni bloccando programmi aggiuntivi o mantenendola il più semplice possibile.
Consigliato:
- Come disabilitare WiFi Direct in Windows 10
- Come modificare i programmi di avvio in Windows 10
- Come disattivare il microfono in Windows 10
- 7 modi per risolvere il problema del computer che continua a bloccarsi
Speriamo che tu abbia trovato questo articolo utile e imparato come configurare 3 monitor su un laptop Windows 10. Fateci sapere se siete stati in grado di personalizzare più monitor con il vostro laptop o desktop. E sentiti libero di lasciare qualsiasi domanda o consiglio nella casella dei commenti qui sotto.



