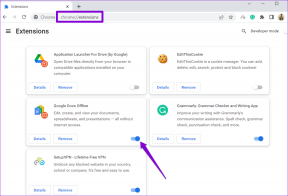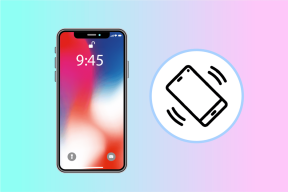6 semplici modi per disabilitare il firewall su Windows
Varie / / April 03, 2023
Windows Firewall è una funzionalità di sicurezza che protegge il PC da accessi non autorizzati e malware. Tuttavia, potrebbero esserci momenti in cui è necessario disabilitare il firewall, ad esempio durante la risoluzione dei problemi problemi di rete o utilizzando un firewall di terze parti. Questa guida ti aiuterà con i 6 modi migliori per disabilitare il firewall su Windows.

Prima di disattivare il firewall, è essenziale comprendere i rischi connessi. La disattivazione del firewall potrebbe rendere il tuo computer vulnerabile a malware e altre minacce alla sicurezza. Inoltre, la disattivazione del firewall potrebbe causare problemi con le applicazioni che richiedono una connessione a Internet.
Pertanto, si consiglia vivamente di disabilitare temporaneamente il firewall e riabilitarlo non appena hai finito. Detto questo, iniziamo l'articolo. Sia che utilizzi Windows 11 o versioni precedenti, troverai un metodo che funziona per te.
1. Come disattivare Windows Firewall che utilizza la sicurezza di Windows
Le impostazioni di sicurezza di Windows sono tra i modi più comuni e semplici per disabilitare Windows Firewall. Segui i passaggi seguenti.
Passo 1: premere il tasto Windows sulla tastiera, digitare Sicurezza di Windows, e fare clic su Apri.

Passo 2: vai alle impostazioni "Firewall e protezione di rete".

Passaggio 3: selezionare una rete privata o una rete pubblica.
Nota: Stiamo andando con una rete pubblica.

Passaggio 4: Disattiva l'opzione "Microsoft Defender Firewall".
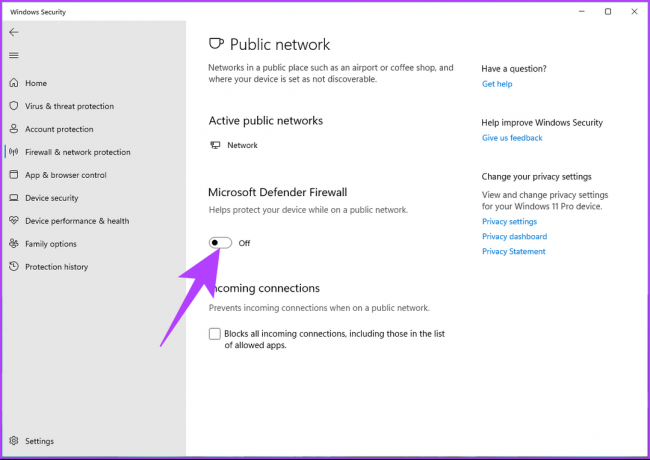
Nella richiesta, seleziona Sì.
Ora segui gli stessi passaggi per disabilitare il firewall dalla rete privata o viceversa. Questo è tutto. Hai disabilitato correttamente Windows Firewall.
2. Come disattivare Windows Firewall utilizzando il Pannello di controllo
Questo metodo è utile, soprattutto se in esecuzione su Windows 10 o versioni precedenti. Segui le istruzioni riportate di seguito.
Passo 1: premere il tasto Windows sulla tastiera, digitare Pannello di controllo, e fare clic su Apri.

Passo 2: vai all'opzione "Sistema e sicurezza".

Passaggio 3: fare clic sull'opzione "Windows Defender Firewall".

Passaggio 4: Nel riquadro di sinistra, fai clic su "Attiva o disattiva Windows Defender Firewall".

Passaggio 5: ora, in "Personalizza le impostazioni per ogni tipo di rete", scegli l'opzione "Disattiva Windows Defender Firewall (non consigliato)" in Impostazioni di rete privata e Impostazioni di rete pubblica.

Passaggio 6: Fare clic sul pulsante OK per applicare le modifiche.

Con questo, hai disabilitato correttamente il firewall nel tuo PC Windows. Se vuoi sapere un altro modo, continua a leggere.
3. Come disabilitare il firewall utilizzando il prompt dei comandi
Disabilitare il firewall in Windows utilizzando il prompt dei comandi può sembrare complicato, ma facile da eseguire. Segui i passaggi indicati di seguito.
Passo 1: premere il tasto Windows sulla tastiera, digitare Prompt dei comandie fai clic su "Esegui come amministratore".
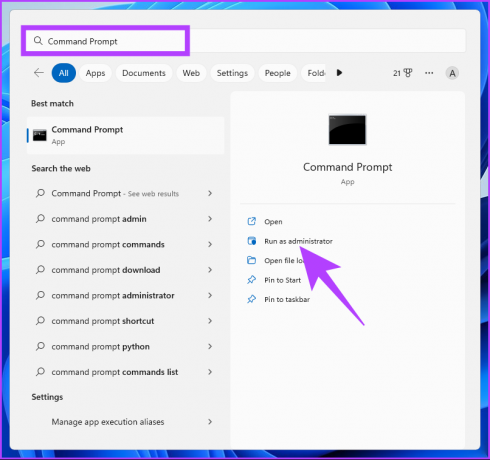
Passo 2: digita il comando seguente e premi Invio.
netsh advfirewall ha disattivato lo stato di tutti i profili
Nota: Questo comando disattiverà il firewall per tutti i profili di rete.

Se vuoi disabilitarlo per il profilo di rete pubblica, digita il comando seguente e premi Invio.
netsh advfirewall ha disattivato lo stato del profilo pubblico
Se desideri disabilitarlo per il profilo di rete privata, digita il comando seguente e premi Invio.
netsh advfirewall ha disattivato lo stato del profilo privato
Se desideri disabilitarlo per il profilo di rete del dominio, digita il comando seguente e premi Invio.
netsh advfirewall ha disattivato lo stato del profilo privato
Con uno qualsiasi dei comandi selezionati sopra menzionati, puoi disabilitare il firewall di Windows. Se non vuoi farlo tramite il prompt dei comandi, usa invece PowerShell. Continua a leggere.
4. Disattiva Windows Firewall utilizzando PowerShell
Come il prompt dei comandi, disabilitare il firewall dal tuo PC Windows utilizzando PowerShell è semplice.
Passo 1: premere il tasto Windows sulla tastiera, digitare Windows PowerShell, e fai clic su "Esegui come amministratore".
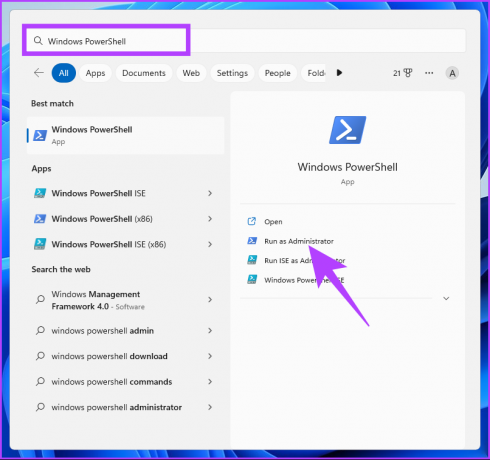
Passo 2: digitare il comando seguente e premere Invio.
Set-NetFirewallProfile -Profile Domain, Public, Private -Enabled False

Ecco qua. Hai disabilitato correttamente il firewall in Windows utilizzando PowerShell. Se non hai familiarità con PowerShell o con il prompt dei comandi, continua a leggere per esplorare altri metodi.
5. Come disabilitare Windows Firewall utilizzando l'editor del registro
Questo passaggio non è così semplice come quello precedente, ma i passaggi sono relativamente semplici da seguire ed eseguire. Tuttavia, poiché utilizzeremo l'editor del registro, ti consigliamo vivamente di farlo eseguire il backup del registro di Windows prima di procedere con i passaggi.
Passo 1: premere il tasto Windows sulla tastiera, digitare Editore del registroe fare clic su Apri.
Nota: Puoi anche premere "Tasto Windows + R" per aprire la finestra di dialogo Esegui, digitare regedit.exe, e fare clic su OK per aprire l'Editor del Registro di sistema.
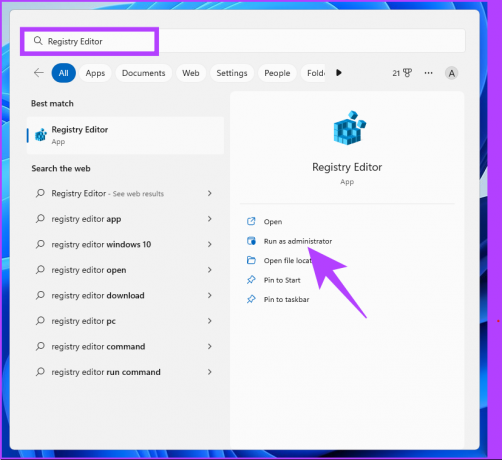
Nella richiesta, seleziona Sì.
Passo 2: Nella barra in alto, inserire l'indirizzo sotto indicato.
HKEY_LOCAL_MACHINE\SOFTWARE\Policies\Microsoft\WindowsFirewall\StandardProfile
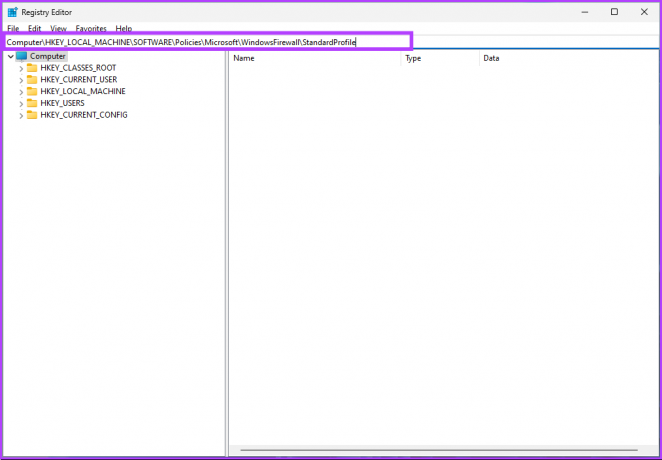
Nota: Puoi anche navigare manualmente nella sezione.
Passaggio 3: nella cartella StandardProfile, fai clic con il pulsante destro del mouse, seleziona Nuovo e scegli "Valore DWORD (32 bit)".

Passaggio 4: Tipo Abilita Firewall nel campo del nome.

Passaggio 5: fare doppio clic sul nuovo valore, digitare 0 nel campo Dati valore e premere OK.
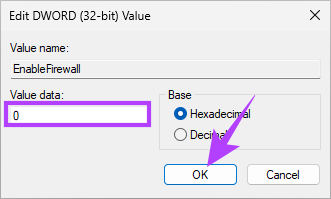
Infine, riavvia il sistema per implementare le modifiche. E questo è tutto! Quando il sistema si riavvia, il firewall su Windows verrà disabilitato. Se non vuoi disabilitare il firewall dal registro, puoi andare con il file Editor di criteri di gruppo.
6. Come disattivare il firewall utilizzando l'editor dei criteri di gruppo
La maggior parte delle impostazioni su Windows può essere ben controllata dal file Gruppo Politica Editoree Windows Firewall non fa eccezione. Ecco come disabilitare il firewall su Windows.
Nota: Editor criteri di gruppo è disponibile solo in Windows 11 Pro e le versioni Enterprise. Se utilizzi Windows 11 Home Editor, non puoi utilizzare questo metodo.
Passo 1: premi i tasti Windows sulla tastiera, digita gpedite fare clic su Apri.
Nota: Puoi anche premere "Tasto Windows + R" per aprire la finestra di comando Esegui, digitare gpedit.msce fare clic su Apri.

Passo 2: nel riquadro di sinistra, in "Criteri del computer locale", seleziona Configurazione del computer.

Passaggio 3: Nel riquadro di destra, fare doppio clic su Modelli amministrativi.

Passaggio 4: selezionare l'opzione Rete.
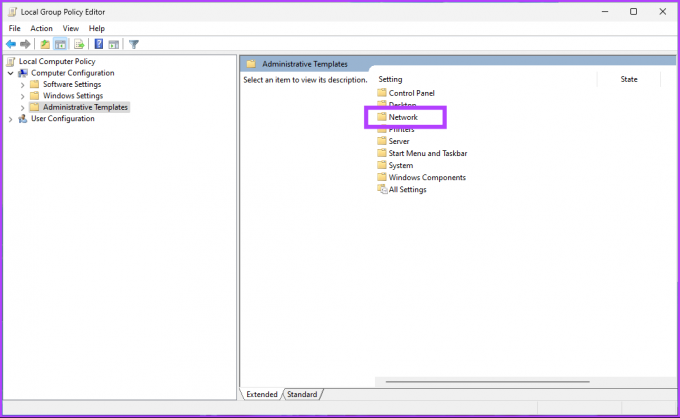
Passaggio 5: Sotto l'opzione Rete, individuare e fare clic su Connessioni di rete.

Passaggio 6: vai a "Windows Defender Firewall".
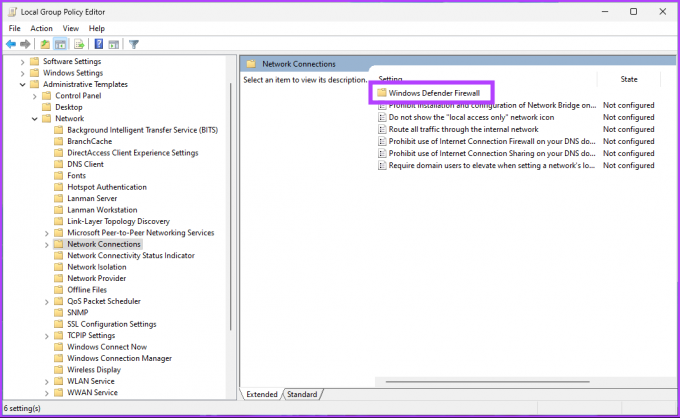
Passaggio 7: selezionare Profilo standard.
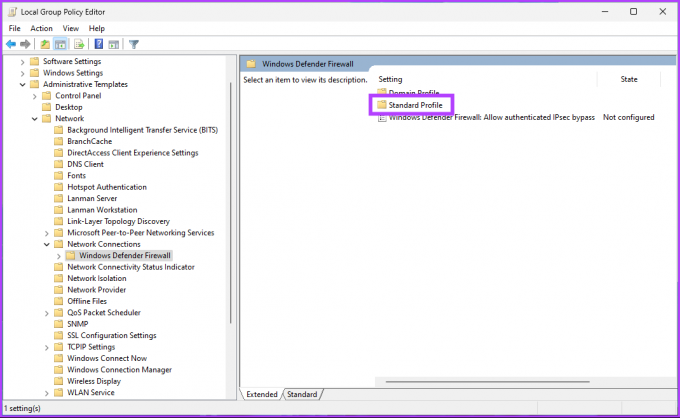
Passaggio 8: nel riquadro di destra, seleziona "Windows Defender Firewall: proteggi tutte le connessioni di rete".

Passaggio 9: nella finestra "Windows Defender Firewall: proteggi tutte le connessioni di rete", seleziona l'opzione Disabilitato. Infine, fai clic su Applica e poi su OK.
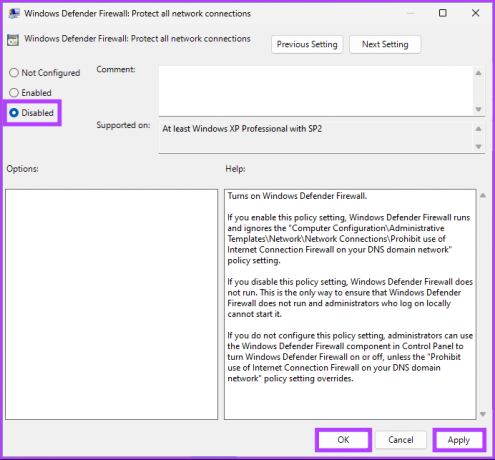
Ecco qua. Ora, tutto ciò che devi fare è riavviare Windows. E una volta riavviato, Windows Firewall verrà disabilitato. Se desideri ripristinare la modalità normale, seleziona l'opzione "Non configurato" e fai clic su Applica seguito da OK nella finestra "Windows Defender Firewall".
Domande frequenti sulla disattivazione di Windows Firewall
Il software firewall monitora e controlla il traffico di rete in entrata e in uscita; funziona in background e consuma risorse minime. Pertanto, la disattivazione del firewall potrebbe non influire sulle prestazioni del sistema o sulla velocità di Internet.
Un firewall è generalmente consigliato per una maggiore sicurezza in quanto aiuta a proteggere il computer o la rete da accessi non autorizzati, hacker e malware. Tuttavia, in alcuni casi, potrebbe causare problemi di connettività. Si consiglia di controllare le impostazioni del firewall prima di disabilitarle in questi casi.
Ecco come disabilitare il firewall per Minecraft: premi il tasto Windows, digita Windows Defender Firewall > Seleziona "Consenti un'app o una funzionalità tramite Windows Defender Firewall" > Seleziona Modifica impostazioni > Ora, in "Consenti alle app di comunicare tramite Windows Defender Firewall", seleziona la casella accanto a Minecraft.
Rimuovi temporaneamente la protezione di Windows
Disabilitare Windows Firewall a volte è ragionevole. Tuttavia, è anche imperativo comprendere i rischi connessi. Con i passaggi forniti in questo articolo, sarai in grado di disabilitare il firewall in Windows in modo rapido ed efficiente. Potresti anche voler leggere questi modi principali per ripristinare le impostazioni del firewall in Windows 11.