7 modi migliori per correggere l'app Apple TV che non funziona su Amazon Fire TV Stick
Varie / / April 03, 2023
La parte migliore di Amazon Fire TV Stick è che supporta le app di tutte le principali piattaforme di streaming. Quindi, se hai un abbonamento Apple TV, puoi scaricare l'app Apple TV ufficiale Chiavetta TV antincendio e trasmetti in streaming i tuoi programmi e film preferiti. Tuttavia, a volte l'app Apple TV potrebbe causare un singhiozzo o smettere di funzionare correttamente per impedirti di goderti il contenuto.

Se riscontri problemi con l'app Apple TV sul tuo Fire TV Stick, questo post ti aiuterà presentando alcune soluzioni funzionanti per correggere l'app Apple TV che non funziona su Fire TV Stick. Tieni presente che le soluzioni si applicano all'app Apple TV su tutti i modelli Fire TV Stick.
1. Controlla lo stato di fatturazione del tuo account Apple
Quando la tua app Apple TV non funziona su Fire TV Stick, dovresti iniziare controllando lo stato della fatturazione. Il pagamento per il tuo abbonamento Apple TV+ potrebbe non essere stato elaborato a causa di problemi con il tuo attuale metodo di pagamento. Quindi, dovrai dare un'occhiata e correggere lo stesso utilizzando un iPhone, iPad o Mac.
Per iPhone e iPad
I passaggi per controllare lo stato di fatturazione dell'account sono quasi gli stessi su iPhone e iPad.
Passo 1: Apri l'app Impostazioni sul tuo iPhone o iPad.
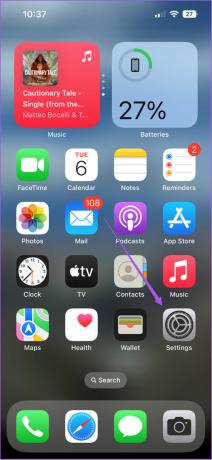
Passo 2: Tocca il nome del tuo profilo in alto.

Passaggio 3: Seleziona Pagamento e spedizione dall'elenco delle opzioni.
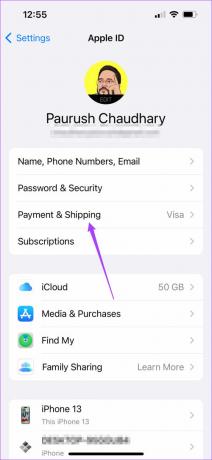
Passaggio 4: Quando i tuoi metodi di pagamento preferiti vengono visualizzati sullo schermo, tocca quello che causa problemi con l'elaborazione dei pagamenti.
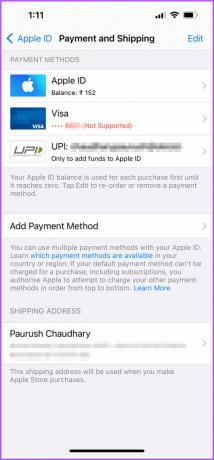
Passaggio 5: Seleziona Rimuovi metodo di pagamento.
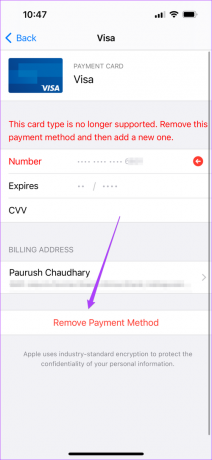
Se utilizzi Apple Wallet, puoi aggiungere fondi se il saldo è basso.
Per Mac
Dovrai utilizzare il Mac App Store per verificare o aggiornare i metodi di pagamento.
Passo 1: Premi Comando + Barra spaziatrice per aprire Ricerca Spotlight, digita App Store, e premi Invio.
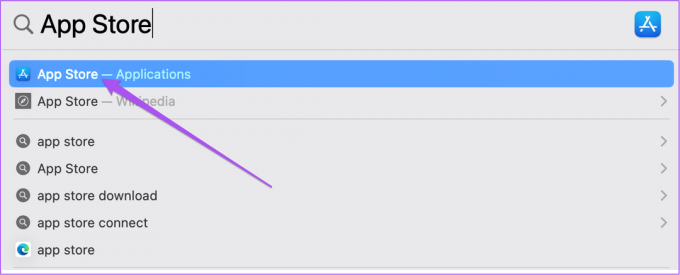
Passo 2: Fai clic sull'icona del tuo profilo nell'angolo in basso a sinistra.
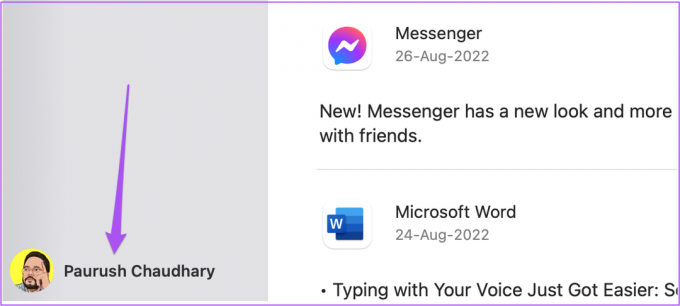
Passaggio 3: Fai clic su Impostazioni account in alto.
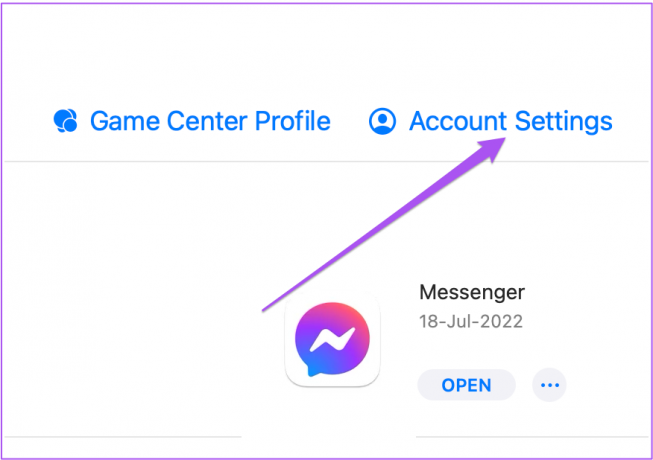
Passaggio 4: Accedi con il tuo ID Apple e la password.
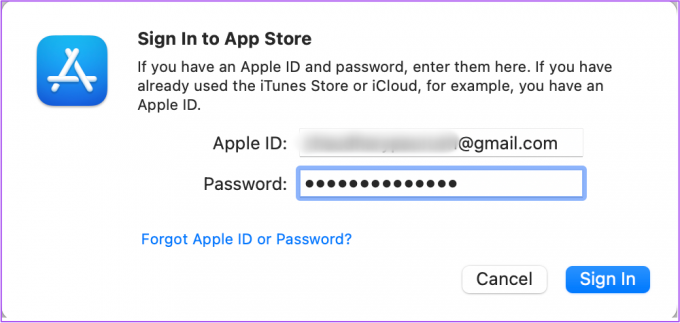
Passaggio 5: Fai clic su Gestisci pagamenti sul lato destro in Dettagli account.
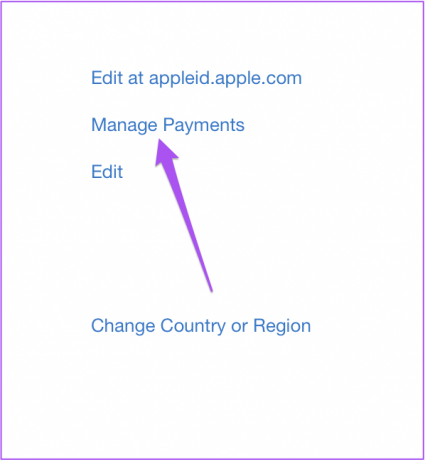
Passaggio 6: Nella sezione Gestisci pagamento, fai clic sul metodo di pagamento che desideri rimuovere.
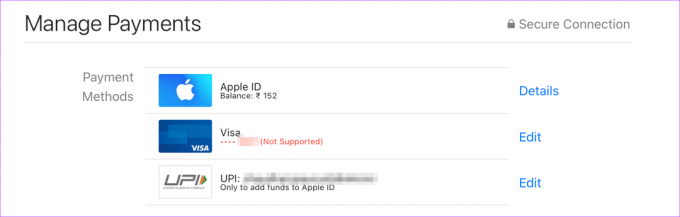
Passaggio 7: Scorri verso il basso per vedere le opzioni di Aggiungi metodo di pagamento o Aggiungi fondi ad Apple Wallet se ha un saldo basso.
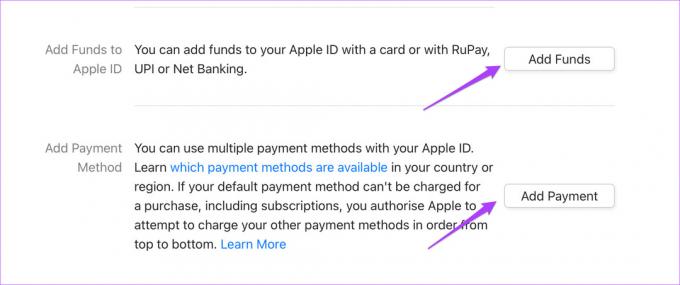
2. Controlla se il limite del dispositivo Apple TV è stato superato
Puoi goderti i contenuti in streaming utilizzando il tuo abbonamento Apple TV+ su un massimo di sei dispositivi contemporaneamente. Quindi, se i tuoi familiari o amici stanno utilizzando il tuo account, il tuo account potrebbe aver raggiunto il limite del dispositivo. Puoi utilizzare un iPhone, iPad o Mac per rimuovere qualsiasi dispositivo.
I passaggi sono gli stessi per tutte le piattaforme.
Passo 1: Apri l'app Impostazioni sul tuo iPhone.
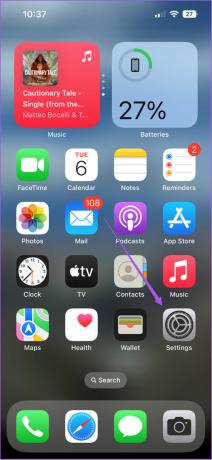
Passo 2: Tocca il nome del tuo profilo in alto.

Passaggio 3: Scorri verso il basso per visualizzare l'elenco completo dei dispositivi collegati al tuo account Apple.

Passaggio 4: Tocca il dispositivo che desideri rimuovere.
Passaggio 5: Nella pagina Info dispositivo, tocca Rimuovi account.

3. Forza l'arresto e riapri l'app Apple TV
Dopo aver risolto i problemi di fatturazione e l'utilizzo del dispositivo, ora dovresti forzare l'arresto e riaprire l'app Apple TV sul tuo Fire TV Stick. Questo è proprio come lo faresti sul tuo iPhone o telefono Android per dare un nuovo inizio a un'app.
Ecco come farlo.
Passo 1: Nella schermata principale di Fire TV, seleziona le icone Impostazioni sul lato destro.

Passo 2: Seleziona Applicazioni dal menu Impostazioni.
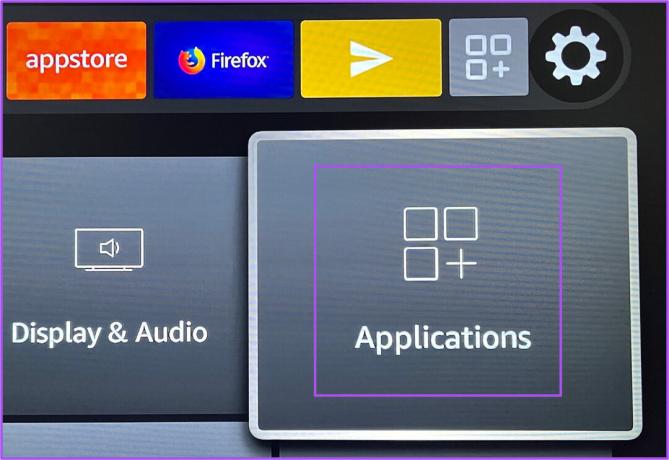
Passaggio 3: Nel menu Applicazioni, seleziona Gestisci applicazioni installate.
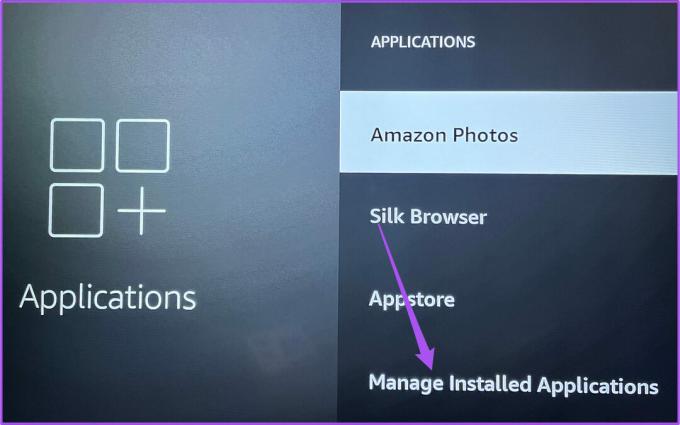
Passaggio 4: Seleziona Apple TV.
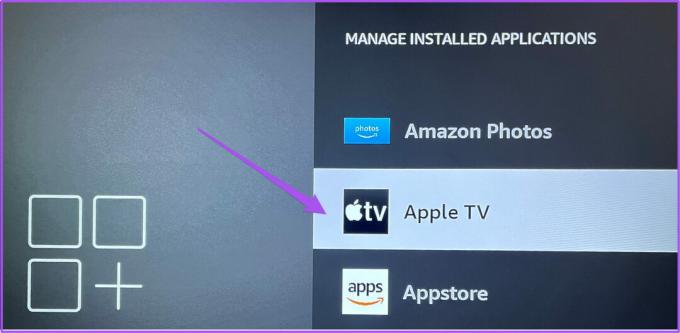
Passaggio 5: Selezionare Forza arresto dall'elenco di opzioni.
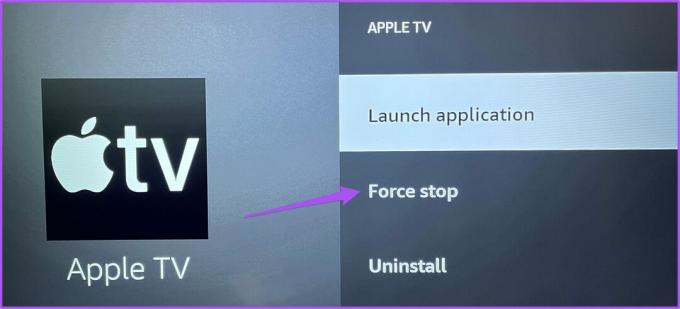
Passaggio 6: Torna alla schermata iniziale e prova ad avviare l'app Apple TV.
4. Svuota la cache dell'app Apple TV
La prossima soluzione che puoi provare è cancellare la cache dell'app di Apple TV. La cache dell'app contiene tutte le informazioni sull'utilizzo e le preferenze dell'app. Puoi provare a svuotare la cache dell'app per migliorare la stabilità dell'interfaccia di Fire TV.
Passo 1: Nella schermata principale di Fire TV, seleziona le icone Impostazioni sul lato destro.

Passo 2: Seleziona Applicazioni dal menu Impostazioni.
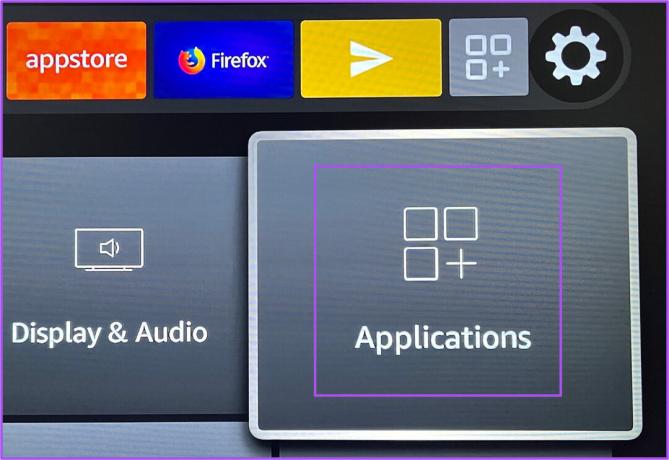
Passaggio 3: Nel menu Applicazioni, seleziona Gestisci applicazioni installate.
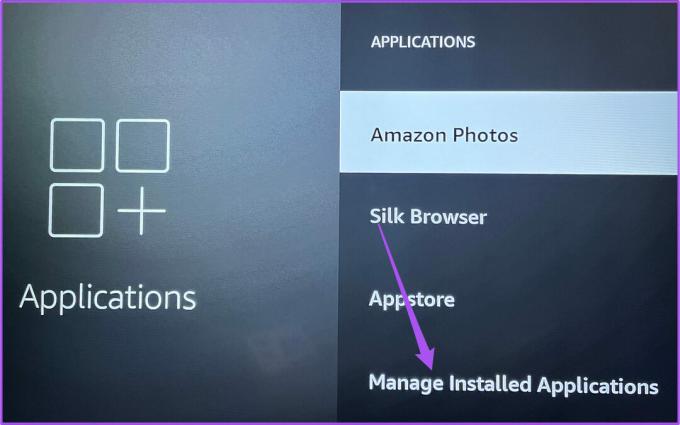
Passaggio 4: Seleziona Apple TV.
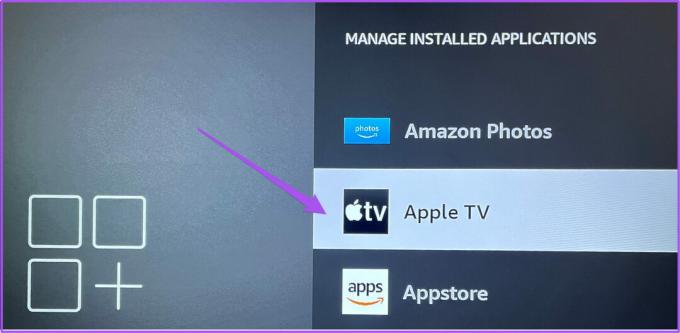
Passaggio 5: Seleziona Cancella cache dall'elenco di opzioni.
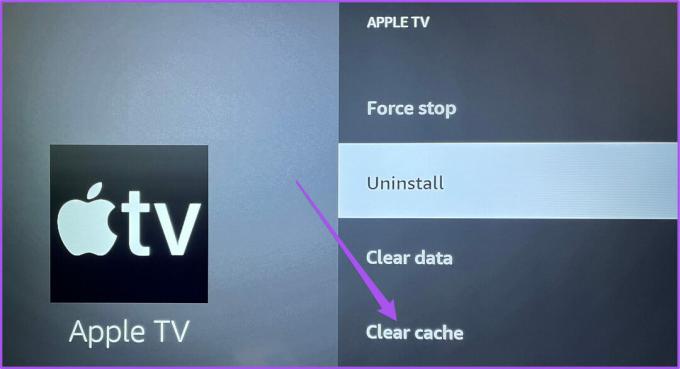
Passaggio 6: Torna alla schermata iniziale e prova ad avviare l'app Apple TV.
5. Aggiorna l'app Apple TV
La soluzione è verificare la presenza di un aggiornamento dell'app Apple TV sul tuo Fire TV Stick per abilitare un'esperienza senza bug. Se non aggiorni l'app da un po' di tempo, dovresti farlo ora.
Passo 1: Vai all'App Store dalla schermata iniziale di Fire TV.
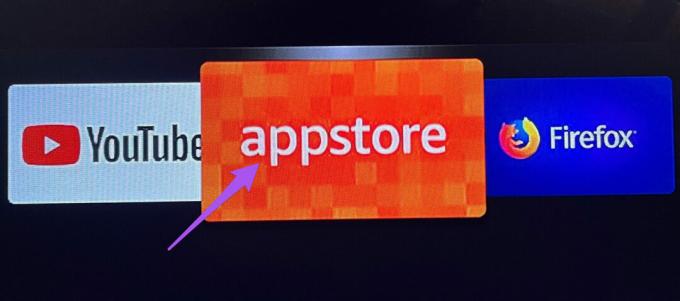
Passo 2: Seleziona la scheda Libreria app per vedere tutte le schede installate su Fire TV Stick.
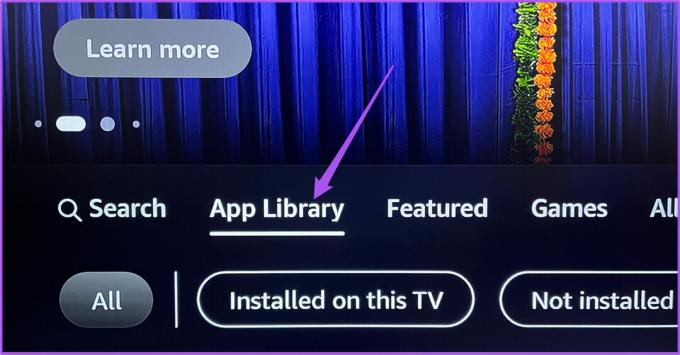
Passaggio 3: Seleziona l'icona dell'app Apple TV.
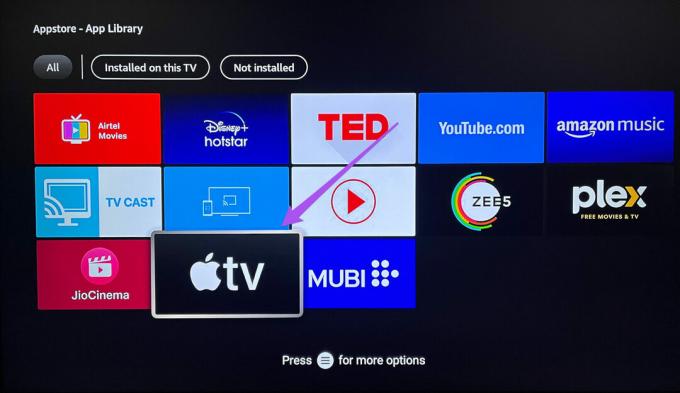
Passaggio 4: Seleziona Aggiorna dal prompt dell'app Apple TV.
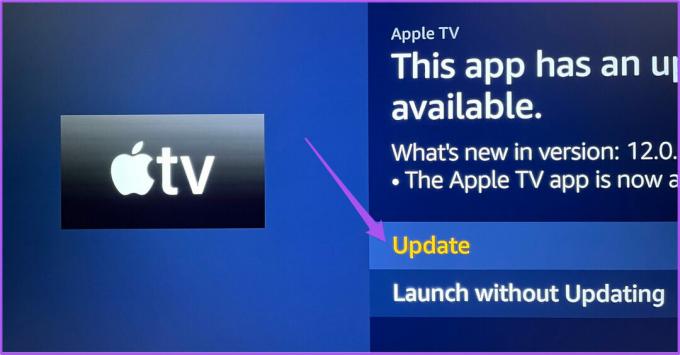
Passaggio 5: Seleziona Aggiorna app ora.

Passaggio 6: Una volta aggiornata l'app, prova ad aprirla per vedere se il problema è stato risolto.
6. Riavvia Fire TV Stick
Un aggiornamento dell'app dovrebbe risolvere il problema. Ma se non riesci ancora a utilizzare l'app Apple TV, ti consigliamo di riavviare Fire TV Stick. Ecco come.
Passo 1: Vai su Impostazioni nella schermata principale di Fire TV Stick.

Passo 2: Seleziona My Fire TV dall'elenco di opzioni.
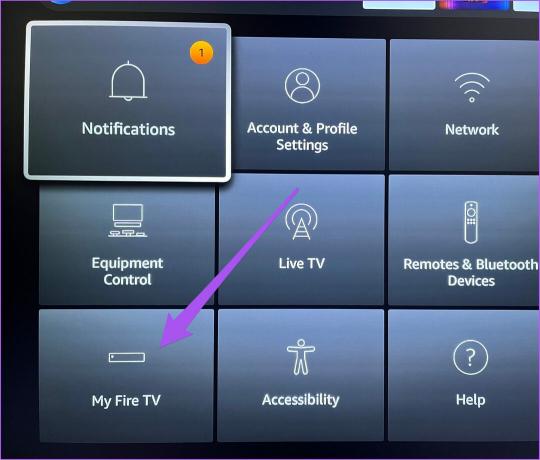
Passaggio 3: Seleziona Riavvia dall'elenco di opzioni.
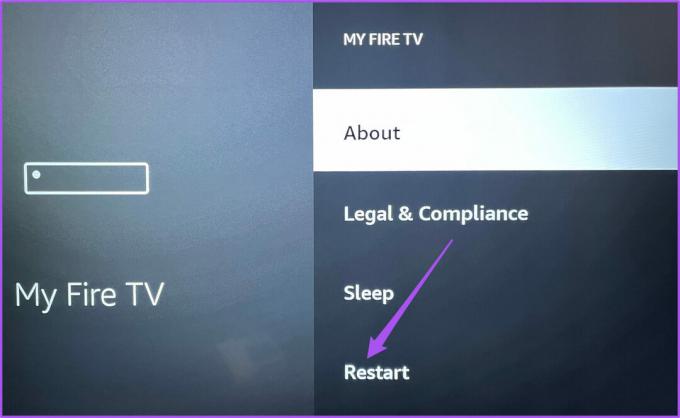
Dopo il riavvio di Fire TV Stick, apri l'app Apple TV per verificare se puoi riprodurre facilmente i contenuti in streaming.
7. Aggiorna Fire OS su Fire TV Stick
L'ultima risorsa per risolvere questo problema è l'aggiornamento della versione di Fire OS su Fire TV Stick. Ciò eliminerà eventuali anomalie o intoppi che causano questo problema con l'app Apple TV.
Passo 1: Vai al menu Impostazioni.

Passo 2: Seleziona My Fire TV dall'elenco di opzioni.
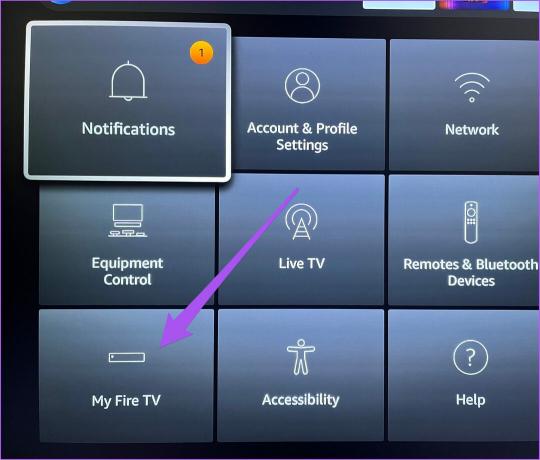
Passaggio 3: Seleziona Informazioni dall'elenco di opzioni.
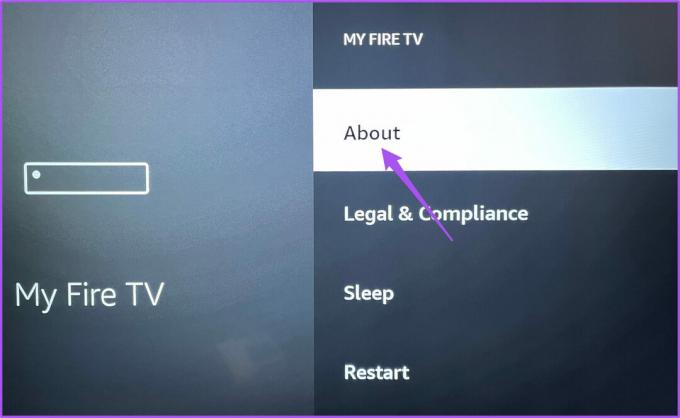
Passaggio 4: Seleziona Installa aggiornamento.
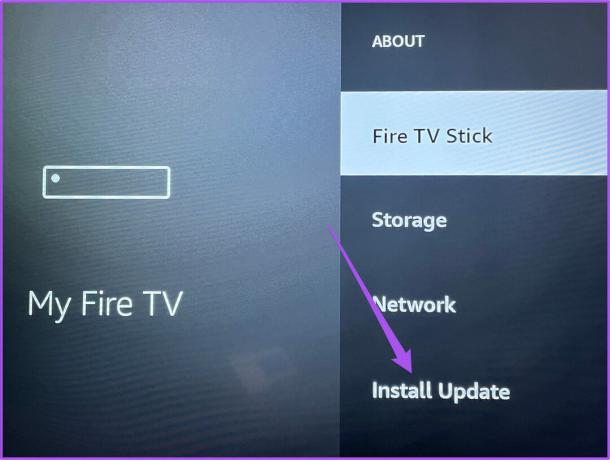
Passaggio 5: Al termine dell'installazione, prova ad aprire l'app Apple TV.
Avvia l'app Apple TV
Queste soluzioni ti aiuteranno a risolvere i problemi con l'app Apple TV sul tuo Fire TV Stick. Puoi anche leggere i nostri post che suggeriscono soluzioni a risolto il problema con Fire TV Stick che non caricava le app e aggiustare Nessun segnale su Fire TV Stick se hai problemi di questo tipo.
Ultimo aggiornamento il 13 settembre 2022
L'articolo di cui sopra può contenere link di affiliazione che aiutano a supportare Guiding Tech. Tuttavia, ciò non pregiudica la nostra integrità editoriale. Il contenuto rimane imparziale e autentico.
Scritto da
Paurush Chaudhary
Demistificare il mondo della tecnologia nel modo più semplice e risolvere i problemi quotidiani relativi a smartphone, laptop, TV e piattaforme di streaming di contenuti.



