Come creare e aggiungere password ai file ZIP su Mac
Varie / / April 03, 2023
Un file ZIP sul tuo Mac ti consente di impacchettare e organizzare i dati senza acquisire troppo spazio di archiviazione. Puoi creare un file ZIP sul tuo Mac e estrailo sul tuo iPhone. Puoi aggiungere una password al tuo file ZIP per aggiungere un livello di sicurezza e impedire l'accesso indesiderato.

In questo post, ti mostreremo i passaggi per creare e aggiungere una password al tuo file ZIP su Mac senza installare applicazioni di terze parti o utilizzare siti Web.
Crea un file ZIP protetto da password su Mac
Oltre a risparmiare spazio di archiviazione, un file ZIP può anche farti risparmiare tempo durante il trasferimento di file di grandi dimensioni dal tuo Mac. L'app Terminale sul tuo Mac ti consente di creare un file ZIP protetto da password che può essere condiviso tra i dispositivi. Assicurati di mantenere l'accesso alla tua password per il file ZIP.
Ecco i passaggi.
Passo 1: Premi Comando + Barra spaziatrice per aprire Ricerca Spotlight, digita Terminale, e premi Invio.

Passo 2: Digita il seguente comando e premi Invio.
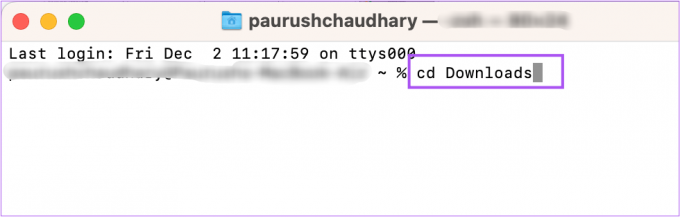
cd (posizione file)
La posizione del file è la directory in cui vengono salvati i file che devono essere compressi su Mac. Ad esempio, abbiamo selezionato la directory Download.
Dopo aver premuto Invio, la riga del prompt dei comandi e la directory cambieranno.

Passaggio 3: Dopo aver selezionato la directory, digitare il comando seguente e premere Invio.
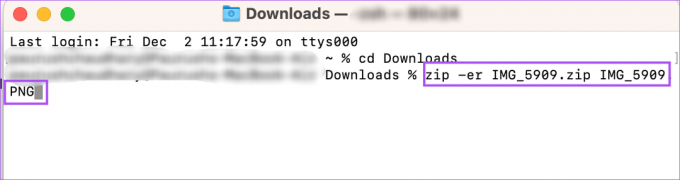
zip -er (nome file ZIP) (nome file originale)
Il nome del file ZIP sta per il nome del tuo file zippato. Il nome file originale indica il nome esatto del file che deve essere compresso. Tieni presente che il nome del file zippato deve corrispondere al nome del file originale. Inoltre, non dimenticare di inserire l'estensione del file e il nome del file originale.
zip -er IMG_5909.zip IMG_5909.PNG
Passaggio 4: Fare clic su OK per consentire a Terminal di accedere alla posizione del file. Nel nostro caso, è la cartella Download.

Passaggio 5: Digita la password che desideri utilizzare per il file ZIP e premi Invio.
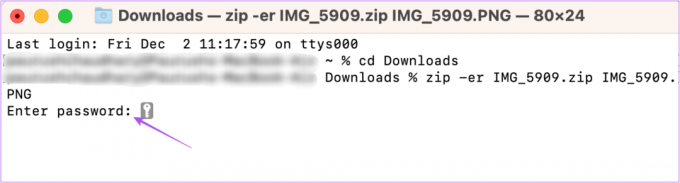
I caratteri della password non appariranno sullo schermo del tuo Mac. Ma non è un problema.
Passaggio 6: Digita nuovamente la password per verificare e premi Invio.
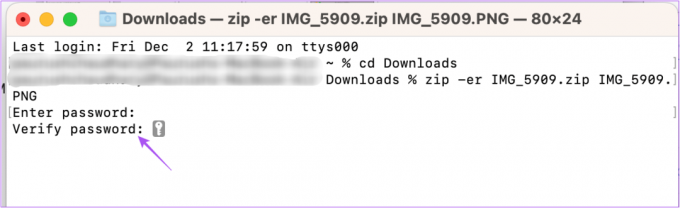
Riceverai la conferma che il file selezionato è stato zippato e protetto con la tua password preferita.

Per confermare lo stesso, fai doppio clic sul tuo file ZIP e controlla se ti viene richiesto di inserire la password.
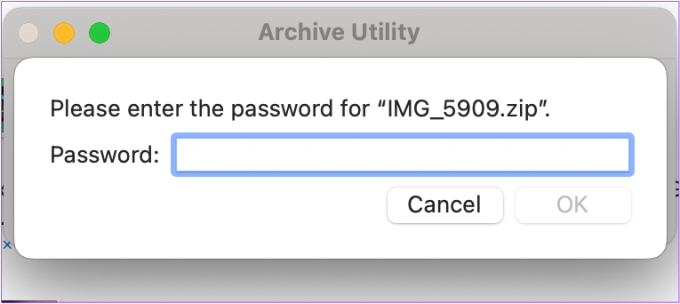
Decomprimere il file protetto da password su Mac
Se desideri decomprimere il tuo file protetto da password su Mac, puoi ancora una volta prendere l'aiuto di Terminal per fare lo stesso. Ecco i passaggi.
Passo 1: Premi Comando + Barra spaziatrice per aprire Ricerca Spotlight, digita Terminale, e premi Invio.

Passo 2: Tipo decomprimere -d nella finestra Terminale. Non premere Invio.
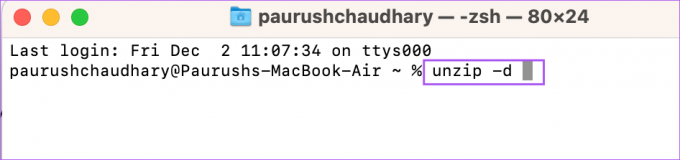
Passaggio 3: Seleziona il file ZIP sul tuo Mac. Quindi trascinalo e rilascialo nella finestra Terminale.
Questo aggiungerà il percorso esatto del file nella finestra Terminale.

Passaggio 4: Elimina il nome del file dal percorso della directory. Quindi trascina e rilascia nuovamente il file ZIP sul Terminale.
Passaggio 5: Premi Invio.

Passaggio 6: Inserisci la password del tuo file ZIP. Quindi premi Invio.

Ancora una volta, la tua password non sarà visibile.
Il tuo file verrà decompresso e apparirà nella stessa posizione. Nel nostro caso, il file decompresso è apparso nella cartella dei download.

Crea file ZIP senza aggiungere password su Mac
Se desideri creare un file ZIP senza aggiungere una password sul tuo Mac, ecco i passaggi.
Passo 1: Seleziona i file o la cartella che desideri aggiungere in un file ZIP.
Passo 2: Dopo aver selezionato gli elementi, fare clic con il pulsante destro del mouse e scegliere Converti dall'elenco di opzioni.

Se comprimi un singolo file, verrà salvato con il nome del file originale e l'estensione .ZIP. Ma se selezioni più elementi da comprimere, il file ZIP verrà salvato come Archive.zip. Puoi sempre andare avanti e cambiarne il nome.
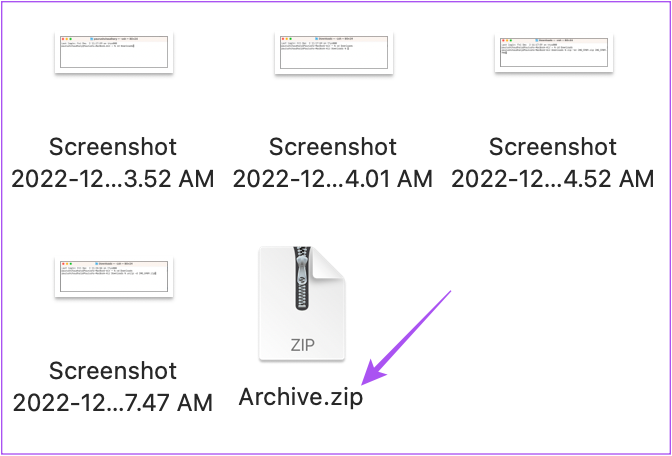
Poiché il file ZIP non avrà una password, puoi fare doppio clic sul nome del file per estrarne il contenuto.
Comprimi e proteggi i tuoi dati
Questi passaggi ti aiuteranno a creare e aggiungere una password ai tuoi file ZIP su Mac. Se hai troppi file ZIP sul tuo Mac, puoi farlo usa i tag nel Finder per organizzarli. Se non desideri creare un file ZIP ma garantire comunque la sicurezza dei dati, puoi leggere il nostro post su come aggiungere una password a file e cartelle su Mac.
Ultimo aggiornamento il 02 dicembre 2022
L'articolo di cui sopra può contenere link di affiliazione che aiutano a supportare Guiding Tech. Tuttavia, ciò non pregiudica la nostra integrità editoriale. Il contenuto rimane imparziale e autentico.
Scritto da
Paurush Chaudhary
Demistificare il mondo della tecnologia nel modo più semplice e risolvere i problemi quotidiani relativi a smartphone, laptop, TV e piattaforme di streaming di contenuti.



