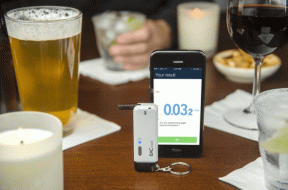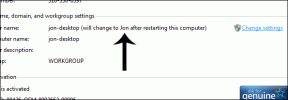Come eliminare gli sfondi iPhone su iOS 16
Varie / / April 03, 2023
Giocare con gli sfondi è divertente, soprattutto se ne hai fantastici sfondi con effetti di profondità dalla tua parte. Tuttavia, spesso esageriamo e proviamo troppe opzioni. Se sei lo stesso, è ora di fare un po' di pulizia adesso. Segui la guida per eliminare rapidamente e facilmente gli sfondi su iPhone con iOS 16.

Tuttavia, puoi aggiungere 200 schermate di blocco personalizzate (come testato da un utente Reddit), quindi non si tratta di esaurire lo spazio. Ma dobbiamo rimuovere gli sfondi in iOS 16 per un accesso più rapido, una migliore organizzazione e tranquillità.
Come eliminare lo sfondo della schermata di blocco su iPhone
Apple ha fatto un servizio introducendo Personalizzazione della schermata di blocco su iOS 16. Anche se ci ha anche sporcato non consentendo l'eliminazione in blocco. Inoltre, lo sfondo non viene influenzato anche se elimini le immagini da Foto.
Quindi, ecco come puoi eliminare gli sfondi in iOS 16. E ricorda che dovrai ripetere i passaggi per ogni sfondo di iPhone che desideri eliminare.
Passo 1: Premi a lungo la schermata di blocco, finché non viene visualizzata la galleria degli sfondi.
Nota: Questo non funziona se stai utilizzando un passcode, poiché dovrai utilizzare Face ID o Touch ID per sbloccare l'iPhone.
Passo 2: scorrere verso sinistra o verso destra per trovare lo sfondo che si desidera eliminare.


Passaggio 3: una volta trovato, scorri verso l'alto lo sfondo.
Passaggio 4: toccare l'icona Elimina.
Passaggio 5: Successivamente, tocca Elimina questo sfondo per confermare l'azione.
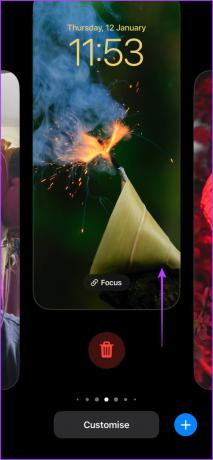

Per fortuna, il processo è piuttosto semplice. Tuttavia, abbiamo un asso nella manica per farti risparmiare tempo ed energia.
Invece di eliminarlo, sostituiscilo con un nuovo sfondo. In questo modo non avrai bisogno di eliminare i vecchi sfondi ma te ne libererai comunque.
Come sostituire gli sfondi della schermata di blocco dell'iPhone in iOS 16
Passo 1: tocca e tieni premuta la schermata di blocco per aprire la galleria degli sfondi.
Passo 2: selezionare lo sfondo che si desidera sostituire.
Passaggio 3: tocca Personalizza.
Passaggio 4: qui, seleziona Blocca schermo.


Passaggio 5: tocca l'icona Libreria in basso a sinistra sullo schermo.
Passaggio 6: selezionare lo sfondo che si desidera aggiungere.


Passaggio 7: regolalo se necessario e tocca Fatto.
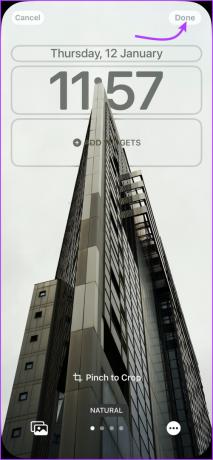
Nota: Se stai usando diversi sfondi per la schermata di blocco e la schermata iniziale, selezionare Schermata iniziale al passaggio 4 per sostituire lo sfondo della schermata iniziale.
Modo alternativo per sostituire lo sfondo dell'iPhone
Puoi anche sostituire lo sfondo dalle impostazioni dell'iPhone, ecco come:
Passo 1: vai su Impostazioni e seleziona Sfondo.
Passo 2: scorrere verso sinistra o destra e selezionare lo sfondo che si desidera sostituire.
Passaggio 3: tocca Personalizza, (quello a sinistra per Blocca schermo e quello a destra per Schermata iniziale).
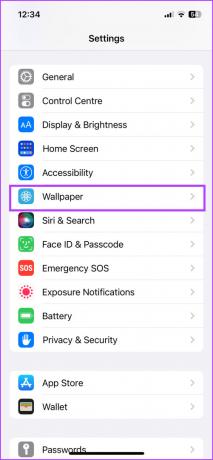
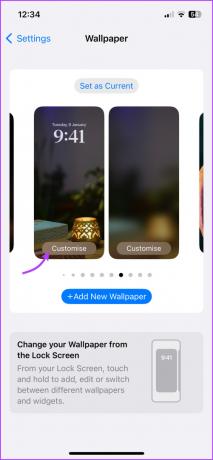
Passaggio 4: selezionare l'icona Libreria in basso a sinistra dello schermo.
Passaggio 5: Cerca e scegli lo sfondo che desideri.
Passaggio 6: regolare se necessario e toccare Fatto.
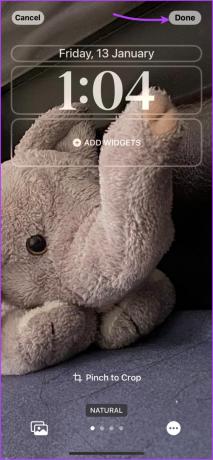
Come eliminare gli sfondi per iPhone da Photo Shuffle
Se desideri eliminare l'intero album Photo Shuffle, sarebbe sufficiente il metodo sopra indicato per eliminare lo sfondo della schermata di blocco dell'iPhone. Tuttavia, se desideri rimuovere uno o più sfondi dall'album Photo Shuffle, ecco cosa devi fare.
Nota: se hai selezionato Usa foto in primo piano nello sfondo di Photo Shuffle, non puoi rimuovere le immagini dagli sfondi.
Passo 1: tocca e tieni premuta la schermata di blocco e trova lo sfondo di Photo Shuffle.
Passo 2: toccare Personalizza e quindi Blocca schermo.
Passaggio 3: selezionare l'icona Photo Shuffle nell'angolo in basso a sinistra.


Passaggio 4: toccare Seleziona nella parte inferiore destra dello schermo.
Passaggio 5: scegli gli sfondi che desideri eliminare.
Passaggio 6: toccare l'icona Elimina.
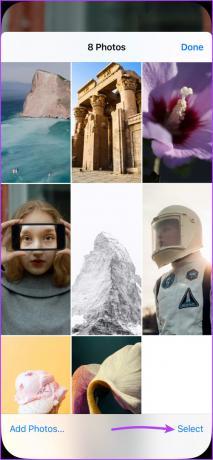
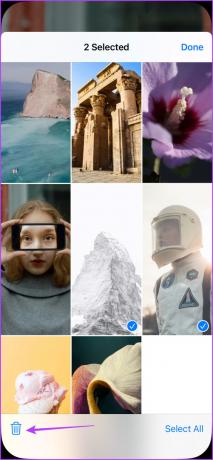
Passaggio 7: Selezionare Fatto per confermare e Fatto di nuovo.
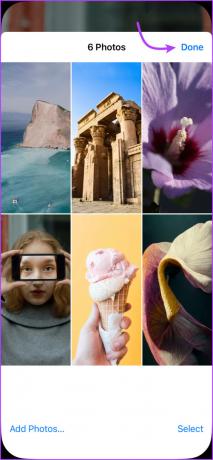

Puoi anche andare su Impostazioni → Sfondi → selezionare lo sfondo Photo Shuffle → ripetere i passaggi da 3 a 7 dall'alto.
Mancia: per aggiungere altri sfondi all'album Casuale foto, toccare Aggiungi foto → selezionare le immagini → toccare Fatto → di nuovo Fatto → e di nuovo Fatto per salvare le modifiche.
Ordina ed elimina sfondi su iPhone
Apple sa sicuramente come coinvolgere i suoi utenti. C'è molto da esplorare e sperimentare Blocca i widget dello schermo A sfondi che cambiano automaticamente. Quale funzione di blocco schermo è la tua preferita? O forse quale funzione dovrebbe essere aggiunta alla schermata di blocco nel prossimo aggiornamento? Condividi la tua opinione nella sezione dei commenti.
Ultimo aggiornamento il 16 gennaio 2023
L'articolo di cui sopra può contenere link di affiliazione che aiutano a supportare Guiding Tech. Tuttavia, ciò non pregiudica la nostra integrità editoriale. Il contenuto rimane imparziale e autentico.